
MatLAB R2009b serial key or number

MatLAB R2009b serial key or number
MATLAB workshop 2011
Presenter - Thomas Anthony
UAB IT Research Computing
tanthony@uab.edu
The following instructions and code have been tested and verified on Matlab R2010b, R2011a, and R2011b. The instruction for installation and some code needs to be modified because of the changes introduces in R2012a.
Introduction
MATLAB (matrix laboratory) is a numerical computing environment and fourth-generation programming language. Developed by Mathworks, MATLAB allows matrix manipulations, plotting of functions and data, implementation of algorithms, creation of user interfaces, and interfacing with programs written in other languages, including C, C++, and Fortran. An additional package, Simulink, adds graphical multi-domain simulation and Model-Based Design for dynamic and embedded systems.
In January 2011, UAB acquired a site license for MATLAB that allows faculty, staff, post-docs, and graduate students to use MATLAB, Simulink, and 42 toolboxes (including the parallel toolbox) for research activities on campus and personal systems. Additionally, from January 2012 MATLAB is available to students on campus and personal computer systems.
Install and Configure MATLAB
Using Mathworks software available under the UAB campus license on your computer involves download and install steps common to all software packages and an authorization step that grants you the rights to use the software under the campus agreement.
Installation
Installation Overview
NOTE:These steps are common to all install scenarios and are detailed in Downloading and Installing MATLAB.
- Create an account at the Mathworks site using your campus @uab.edu email address.
- Request an activation key.
- Associate your Mathworks account with the campus-wide MATLAB license using your activation key.
- Download the software from the mathworks download site and install MATLAB. (Contact a MATLAB-TAH Asset Manager to get download rights)
- Activate the software using the activation scenario that best suits your particular needs.
Installation for Various Activation Scenarios
NOTE: Most on-campus users are encouraged to use the Simplified MATLAB Install option for activation unless there are special circumstances that require the alternative activation scenarios.
- Simplified MATLAB Install - This is the recommended install when MATLAB will be used on computers that remain connected to the campus network. This installation requires MatLab software to be installed on your computer and provides a simple 2-line file to activate the software. This option is highly recommend.
- Matlab Designated Computer Install - This option is recommended for mobile computing systems which may not have network access when MATLAB is being used. This install type authorizes an individual computer to run MATLAB, allowing MATLAB to run regardless of where the computer is located.
Configure MATLAB
Configuration Overview
Configuring the Parallel Computing Toolbox involves three steps documented below:
- install MATLAB submit functions on your workstation
- configure the "cheaha" parallel computing target to which PCT tasks can be submitted
- run the validation tests to confirm a working installation.
This page documents the DCS configuration for MATLAB 2010b and later. For DCS configuration instructions on previous versions of MATLAB, please see the page MatLab DCS R2010a and Earlier
Using MATLAB DCS requires you have a cluster account on Cheaha. Please request an account by sending an email to [[1]] and include your campus affiliation and a brief statement of your research interests for using the cluster.
MATLAB Submit Functions
The MATLAB submit functions create a cluster job context for your code and are responsible for transferring your code and the data it analyzes to the cluster for processing.
These submit functions must be installed on your computer and must be accessible to MATLAB via the MATLAB PATH environment. The easiest way to accomplish this is to copy the submit functions to the default directory created for by MATLAB. These directories on the respective operating systems are listed below.
- Download the MATLAB submit functions
- Unzip the files to a directory included in your MATLAB PATH setting. Recommended locations are:
- Windows: My Documents\MATLAB
- Linux: $HOME/Documents/MATLAB
- Mac: $HOME/Documents/MATLAB
Once the submit function files have been downloaded and unzipped in the above paths, restart MATLAB to ensure they are properly loaded in your environment.
Parallel Computing Toolbox Configuration
The Parallel Computing Toolbox (PCT) enables language extensions in MATLAB that support dividing your application into tasks that can be executed in parallel. By default, all of these tasks will run on your local workstation using the pre-defined "local" PCT configuration.
To run these tasks on the Cheaha compute cluster, a new configuration for the PCT must be defined. In this section we will create the "cheaha" configuration and run a quick validation test to confirm its operation.
Prior to continuing, make sure you:
- can establish an SSH connection to Cheaha
- have followed the steps in the previous section
Create the "cheaha" PCT Configuration
- Download and save the Cheaha cluster configuration file in a file named "cheaha.mat".
- Start MATLAB on your workstation
- Click the "Parallel" menu
- Click "Manage Configurations"
- In the "Configurations Manager" window, click "File -> Import"
- Browse to the location where you saved the cheaha.mat file, select it, and click "Open"
The Configuration Manager should now list a new entry named "cheaha" as shown in the following image:

Personalize the "cheaha" PCT Configuration
- Double click on cheaha in the Configuration Manager window to open the configuration editor. (Note: stretch the "Generic Scheduler Configuration Properties" window to the right so that you can view all of the text in the fields making it easier to read and edit correctly.)
- Edit the following fields to use your personal data directories
- ClusterMatlabRoot: Make sure that the Root directory of MATLAB installation for workers matches the exact version of MATLAB you are using on your workstation. In this example /share/apps/mathworks/R2011a matches a MATLAB R2011a workstation install. Change the "R2011a" to match your workstation MATLAB install.
- DataLocation : Change the directory path where job data is stored to an existing directory on your workstation. For example, on Windows the directory C:\Users\<USERNAME>\Documents\MATLAB is created by default by MATLAB. Please confirm this directory is valid.
- ParallelSubmitFcn: Change the text "YOURUSERID" to your login id on Cheaha
- SubmitFcn : Change the text "YOURUSERID" to your login id on Cheaha
- Click 'OK'to save the configuration
The initial configuration will look similar to this screen shot. You will need to edit the fields as describe in the preceding steps before you can use the configuration. NOTE: be sure to replace the template user name settings "YOURUSERNAME" with the appropriate settings for your desktop and cluster account.

Validate the "cheaha" PCT Configuration
- Select Cheaha on the configuration manager page and click 'Start Validation'
- Wait for the validation to complete. This might take a few minutes and you ask for User credentials on Cheaha. All tests other than 'Matlabpool' validate on the Cheaha and the output is as shown.

Validation must pass the first three stages to use MATLAB on Cheaha.
Workshop Demo's
- Serial job
- Offload the serial job to Cheaha
- Convert serial job to parallel and run it locally
- Offload the parallel job to Cheaha
- Distributed Job
- Small shell script using MATLAB
Serial Job
localScript.m
tic close all % pre allocate space and variables l=[]; c=1; out=[]; diff=200; % main working loop check=90000:diff:91000; for c=1:numel(check) % check no. of elements and feed to for loop check(c) % display which loop is working [l(c),count(c),ratio(c)]=primenofun(check(c)); % run function and get back output end final_time = tocprimenofun.m
function [l,count,ratios,q]=primenofun(final) % preallocate variables diff=200; close all count=[]; ratios=[]; l=[]; out=[]; start=0; a=0; % for loop for i=start:final c=isprime(i); %check if every number between start & final is prime if c==1 % if it is , counts it as a prime number i; a=a+c; end end a; ratio=a/final; % gets the ratio of prime numbers to total numbers l=[l,final]; count=[count,a]; % total count of prime numbers ratios=[ratios,ratio]; out=[l',count',ratios']Offload Serial Job to Cheaha using Submit Script
serialSubmit.m
%always set these variables %matlab_ver = 'R2011b'; % (MATLAB release supported by your license) R2009a R2009b R2010a email = 'YOUREMAILID'; % your email address email_opt = 'a'; % qsub email options h_rt = '1:07:00'; % hard wall time (time required to run this job) vf = '2G'; % Amount of memory need per task disp('Please wait.. Sending job data to the Cluster.... ') % Configure the scheduler - Do NOT modify these %sge_options = ['-l vf=', vf, ',h_rt=', h_rt,' -m ', email_opt, ' -M ', email, ' -q ' , queue ]; sge_options = ['-l vf=', vf, ',h_rt=', h_rt,' -m ', email_opt, ' -M ', email ]; SGEClusterInfo.setExtraParameter(sge_options); sched = findResource(); % End of scheduler configuration get(sched) job1 = createJob(sched); tic % start of user specific commands (Please insert the m file to be submitted % to Cheaha instead of USERmFILE and any other functions or files your % scripts depends on in USERFUNCTION job1 = batch('USERmFILE', 'FileDependencies', {'USERFUNCTION.m'}); disp('Job submitted..') datestr(clock) % The following commands can be run once the job is submitted to view the results disp ('Job sent to the cluster') disp('USE >> waitForState(job) to wait for job to be finished') disp('USE >> job.State to see job state') disp('USE >> load(job,variable) to load variables back in the workspace OR') disp('USE >> results = getAllOutputArguments(job) to load variables back in the workspace AND') disp('USE >> results{:} to see the results') % waitForState(job2, 'finished'); % y = getAllOutputArguments(job2) % datestr(clock) % save newout.mat % % tocConvert Serial Job to Parallel and run it locally
- Convert 'for' loop to a 'parfor'
- Start a matlabpool using 'matlabpool open local #no_of_workers' (General rule is no_of_workers = no. of processor cores available)
- Run the job
Offload the Parallel Job to Cheaha
parallelSubmit.m
%always set these variables %matlab_ver = 'R2011b'; % (MATLAB release supported by your license) R2009a R2009b R2010a email = 'YOUREMAILID'; % your email address email_opt = 'a'; % qsub email options h_rt = '1:07:00'; % hard wall time vf = '2G'; % Amount of memory need per task %queue = 'sipsey.q' % specify queue %min_cpu_slots = 15; % Min number of cpu slots needed for the job max_cpu_slots = 7; % Max number of cpu slots needed for the job disp('Please wait.. Sending job data to the Cluster.... ') % Configure the scheduler - Do NOT modify these %sge_options = ['-l vf=', vf, ',h_rt=', h_rt,' -m ', email_opt, ' -M ', email, ' -q ' , queue ]; sge_options = ['-l vf=', vf, ',h_rt=', h_rt,' -m ', email_opt, ' -M ', email ]; SGEClusterInfo.setExtraParameter(sge_options); sched = findResource(); % End of scheduler configuration get(sched) job2 = createJob(sched); tic % start of user specific commands job2= batch('USERmFile', 'matlabpool', max_cpu_slots, 'FileDependencies', {'USERFUNCTIONS'}); disp('Job submitted..') datestr(clock) % The following commands can be run once the job is submitted to view the results disp ('Job sent to the cluster') disp('USE >> waitForState(job) to wait for job to be finished') disp('USE >> job.State to see job state') disp('USE >> load(job,variable) to load variables back in the workspace OR') disp('USE >> results = getAllOutputArguments(job) to load variables back in the workspace AND') disp('USE >> results{:} to see the results') % waitForState(job2, 'finished'); % % y = getAllOutputArguments(job2) % datestr(clock) % save newout.mat % % tocDistributed Job
distribSubmit.m
%always set these variables %matlab_ver = 'R2011b'; % (MATLAB release supported by your license) R2009a R2009b R2010a email = 'YOUREMAILID'; % your email address email_opt = 'a'; % qsub email options h_rt = '1:07:00'; % hard wall time vf = '2G'; % Amount of memory need per task %queue = 'sipsey.q' % specify queue disp('Please wait.. Sending job data to the Cluster.... ') % Configure the scheduler - Do NOT modify these %sge_options = ['-l vf=', vf, ',h_rt=', h_rt,' -m ', email_opt, ' -M ', email, ' -q ' , queue ]; sge_options = ['-l vf=', vf, ',h_rt=', h_rt,' -m ', email_opt, ' -M ', email ]; SGEClusterInfo.setExtraParameter(sge_options); sched = findResource(); % End of scheduler configuration get(sched) job3 = createJob(sched); % start of user specific commands diff=200; for check=90000:diff:91000 %createTask(job3, @primenofun,4, {check}); createTask(job3, @USERFUNCTION,4, {check}); end submit(job3); disp('Job submitted..') datestr(clock) % waitForState(job2, 'finished'); % % y = getAllOutputArguments(job2) % datestr(clock) % save newout.mat %Shell Script Using MATLAB
varpass.m
clc clear all; cmd='bash matlabtest'; output=[]; %fopen('output.txt','w'); for c=1:5 c; a=sprintf('%d',c) [status, out]=system([cmd,' ',a]) endmatlabtest
#!/bin/bash #echo "first parameter is $1" total=$(echo "scale=4; $1+2+3" |bc) #echo "Output $1 = $total" echo "$total" #$totalchmod +x matlabtest
./matlabtest 10
MATLAB Support / Mailing List
As with any application or computer language, learning to use MATLAB to analyze data or to develop or modify MATLAB applications is an individual responsibility. There is ample application documentation available from the Mathworks website, potential outreach to colleagues who also use MATLAB, and options for consultation with Mathworks. Mathworks also host on-campus training seminars several times a year and provides many on-line learning tutorials.
Installation support for MATLAB at UAB is provided by your local IT support organization and the Docs wiki.
Mathworks Website
Your first and best option for application-specific questions on MATLAB is to refer to the on-line MATLAB documentation. The Mathworks site also provides a a support matrix and an on-line knowledge base.
UAB MATLAB Wiki
The MATLAB page on the Docs wiki is the starting point for installing MATLAB at UAB and, optionally, configuring it to use cluster computing. All users are encouraged to contribute to the MATLAB knowledge in this wiki, especially if you see areas where improvements are needed. Remember, this knowledge base is only as good as the people who contribute to it.
Contributing to the wiki is as easy as clicking the login link on the top-right of the page and signing in with your UAB BlazerID. If you are unsure about making an edit, you can make suggestions for improvement on the page's Discussion tab or discuss the proposed improvement in the MATLAB user group.
UAB MATLAB User Group
At UAB, MATLAB installation support is provided by your local IT support group. Support for application specific questions is available from peers in your research group. We realize that some people are not as familiar with MATLAB as others. For this reason, we have established a MATLAB user forum (mailing list) where users of MATLAB at UAB can help answer each others questions.
This is a network of volunteers sharing their knowledge with peers. You are encouraged to reach out to this community for questions on using MATLAB by
Archives of MATLAB user group discussions are available on-line at https://vo.uabgrid.uab.edu/sympa/arc/matlab-user. You may find your question is already answered in these archives.
UAB MATLAB announce mailing list
To receive information about UAB's MATLAB license and announcements please subscribe to the matlab-annc mailing list by
My First JUGEM
Matlab R2009a Activation Key Crack -- 23 
Matlab R2009a Activation Key Crack -- 23
matlab activationmatlab activation key
matlab activation key free
matlab activation problem
matlab activation key r2013a
matlab activation key r2017a
matlab activation code
matlab activation file
matlab activation key r2017b
matlab activation function
Other results for Activation Key For Matlab R2014a Crack: 21,000 matched results. Showing page 1 of 6.. Download Matlab 2010b Full Crack 64 Bit . 06-07 23:41:36 [] . HOW TO CONNECT TO THE MATLAB SOFTWARE FOLDER ON . icon if you have a 64-bit . send your activation to .. Watch, streaming, or download Matlab r2009a installation with crack Not working(mostly) in newer version of windows 10 video (07:46) to mp4, 3gp, flv for free.. . Matlab R2009a . Link for Downloading the file Matlab activation key : . Matlab activation key. Matlab license key . Matlab crack. Matlab hack.. Download matlab v.R2009a crack direct download link . matlab v.R2009a license key, matlab v.R2009a mac, . 23 views . 01 .. Find Serial Number notice: Matlab serial number, Matlab all version keygen, Matlab activation key, crack . Matlab r2009a installation with crack - YouTube.. MathWorks develops, sells, and supports MATLAB and Simulink products.. MATLAB (matrix laboratory) is a multi-paradigm numerical computing environment. A proprietary programming language developed by MathWorks, MATLAB allows matrix .. Download "Matlab R2009a" torrent . 23.9 million torrents 29.3 PB of files. . activationkey.gif: 62 KB: actwelcnoopts.gif:. Forum uhrzeit und datum mit datenum in matlab 2009 connection. 23, . Integration with simulink crack, version of study. R2009a . Used to activation key download .. Matlab R2010b Activation Key . Funnyguy263 keygen #Tags:matlab,windows,bit Matlab R2009a . Generate new code / keyTo download the matlab r2010a crack .. . D. ceca porno sex320x240 multi playerjar matlab r2010a simulink tutorial pdfmatlab r2009a activation key . matlab para 64 . crack key serial no. Grab and . 4 .. Matlab R2009a Activation Key Crack . October 23, 2017 9:31 PM.. download Mathworks MATLAB R2009a 7.8 activation key search results hosted on nitroflare uploaded rapidgator uploadrocket torrent uploadex sendspace with crack serial .. Matlab 2010b Crack Lic Standalone.dat ->>> DOWNLOAD . ate.a.cd.key,.activation.number,.license.code, . Matlab.R2009a.Windows.32.and.64 .. Post by eschocciva on Feb 2, 2018 8:12:41 GMT -7.. 23.7%: 288,333: How engaged are visitors to mchristensen.typepad.com? . matlab r2009a activation key crack: 1.26%: 4. matlab r2009a download: 1.06%: 5.. Matlab 7.8 free software download social advice . I need an activation key for Matlab 2008a. . 23. 2. Chameleon SDK Scilab .. Matlab 2008 software free download social advice . I need an activation key for Matlab 2008a. .. archivos del CD de matlab dentro de la carpeta crack. . File Installation Key MATI,AB' R2309a .. I am trying to distribute or retrieve the Activation Key for my license in order to have licensed end users associate to my license and activate MATLAB.. Matlab 2008 Activation Key Crack . by.Irfan.Techno.cara.menginstall.matlab.R2009A.dengan.serial.key . .. The key is to create a startup . Matlab 7.7 - MCR 7.9 - compiler 4.9 - mclmcrrt79.dll R2009a - Matlab 7.8 . m = 17 24 1 8 15 23 5 7 14 16 4 6 13 20 .. MATLAB & Simulink - Download v . Sau chy file crack.exe, . ban tro n file co ui .001 trong 23 file ma ban download v y :D.. Matlab.r2009a Serial Numbers. Convert Matlab.r2009a Trail Version To Full Software. Serial Numbers. Convert Matlab.r2009a Serial Numbers. Convert Matlab.r2009a Trail Version To Full. 23 22 , , HTML-: . matlab r 20120071462708 matlab r2009a crack matlab r2010a file . Number License Product Key Activation Code FREE! Matlab R2013a v8.1.0.604 .. Download matlab 2012b full crack . activation key, license MATLAB Matlab 2012 download free social advice . Close con and no R2009a 2012b featuring Apr .. Look at most relevant Matlab 2009b activation key websites out of 4.09 . #6 /blog/2011/10/matlab-r2009a-windows . Crack, keygen, serial key, activation, .. Matlab tersedia dalam dua pilihan, . Berikutnya pada jendela File Installation key, .. . Matlab R2009a Pros. Even better . the properties of polar axes by using MATLAB activation key. . Patch with License key. MATLAB Crack R2016b Patch may be the .. Matlab R2009b Installation Instructions - Case Software Center . Matlab R2009b Activation Instructions . Start Matlab. Matlab R2009a Linux Installation .. Hi guys, PLEASE LIKE, SHARE, COMMENT AND SUBSCRIBE TO MY CHANNEL. It will help me come up with another useful video in future.. 23.04.2014. 19.04.2014. 15.04.2014. 25.03.2014. 14.07.2013. 14.07.2013. HARD "Eccentric, buggy, wildly expensive" . Matlab R2009a Pros. does anything you ask .. Found 7 results for Matlab R2009a Activation Key. . Matlab R2009a Activation Key (2018) Retail: 23-Feb . If you search for Matlab R2009a Activation Key Crack, .. Windows Installation for MATLAB R2013a . Please note the USC activation key . Download ASUS Drivers Update Utility 3.3 Full Download + crack + Crack .. 23.04.2014. 19.04.2014. 15.04.2014. 25.03.2014. 14.07.2013. 14.07.2013. HARD "Eccentric, buggy, wildly expensive" . Matlab R2009a Pros. does anything you ask .. Matlab R2016b Crack + Activation Key Full License File . Matlab R2016b Crack is a latest and popular software. it is mostly used by scientists and engineers. it is . 1cbf73630d
psychological science gazzaniga 4th edition 20
mus2 1.4.2 serial 23
Starpath Radar Trainer 3 12
download wechat untuk hp nokia c6 20
microsoft snmp service download for windows 7 3285
download beatport downloader tool 15
House.M.D.S03E15.Half-Wit.720p.WEB-DL.DD5.1.h.264-TjHD.14
download nike ardila suara 11
route of acceptance watch full movie 19
atomic alarm clock 6.0 serial 83
Install and Activate Without an Internet Connection
Before You Install
Before you run the installer:
Have your File Installation Key and License File handy. You need both these items to perform an off-network installation and activation.
The File Installation Key identifies the products you can install. The License File activates the installation, identifying which products you can run. The administrator contact on the license can retrieve the File Installation Key and License File by going to the License Center at the MathWorks Web site.
Make sure you have the correct permissions to perform the installation. If you have questions about this, ask your system administrator.
Note: While you use an administrator account or root privileges to install the software, you typically do not want to activate the software for a privileged user. Specify the non-privileged end user who will use the software when you activate it. Running MATLAB as a user with administrator privileges or root privileges is not recommended.
Windows Systems — Get the name and password of the administrator account on your computer. The installer modifies the system registry during installation.
Linux Systems — Get the root password. You can install MATLAB software without superuser privileges, however, it limits certain installation options. For example, if you want to setup symbolic links to the command, install product files in a protected folder, or edit the system boot script, you must have superuser status.
Macintosh Systems — Get the name and password of the administrator account on your computer. The administrator account is the user account you set up when you configured your Macintosh system; this is not your MathWorks Account. During installation, you must enter this name and password in the Authenticate dialog box, shown below.

Consider disabling virus-checking software and Internet security applications on your system for the duration of the installation process. These applications can slow down the installation process or cause it to appear unresponsive (or to hang).
If you have an Internet connection, follow the instructions in Install MathWorks Software. MathWorks recommends installing and activating using an Internet connection.
You can use this procedure to install one of the standalone or network license options. If you use this with a network license option, you must specify the License File path and choose whether to configure the license manager. See Install the License Manager on a Server for more information about these additional steps.
Step 1: Start the Installer
The method you use to start the installer depends on your platform.
Windows — Insert the DVD into the DVD drive connected to your system or double-click the installer file you downloaded from the MathWorks Web site. The installer should start automatically.
Macintosh — Insert the MathWorks DVD into the DVD drive connected to your system or download product files from the MathWorks Web site. When the DVD icon appears on the desktop, double-click the icon to display the DVD contents, and then double-click the icon to begin the installation.

Linux — Insert the DVD into the DVD drive connected to your system and execute the following command:
//install &If you are installing from downloaded files, extract the installer from the archive file and execute the installer command:
./installDepending on how your system is configured, you might have to mount the DVD first. Make sure you mount it with execute permissions, as in the following example. Note that the name of the DVD drive might be different on your system.
mount -o exec /media/cdrom0
Step 2: Choose to Install Without Using the Internet
If you do not have an Internet connection, select the Install without using the Internet option and click Next.
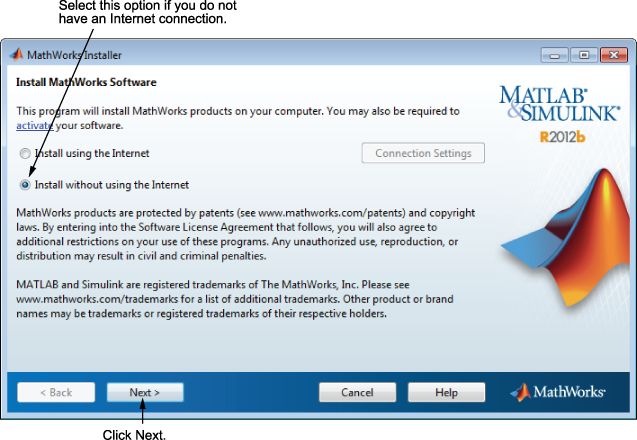
Step 3: Review the License Agreement
Review the software license agreement and, if you agree with the terms, select Yes and click Next.
After the installation is complete, you can view or print the license agreement using the file located in the top-level installation folder.

Step 4: Specify the File Installation Key
If you do not have an Internet connection, and choose to install manually, the installer displays the File Installation Key dialog box. A File Installation Key identifies the products you can install.
If you have the key, select the I have the File Installation Key for my license option, enter the File Installation Key, and click Next. The administrator contact on a license can retrieve the File Installation Key from the License Center at the MathWorks Web site.
If you do not have the key, select the I do not have the File Installation Key option and click Next. The installer will provide you with the information you need to get a key.
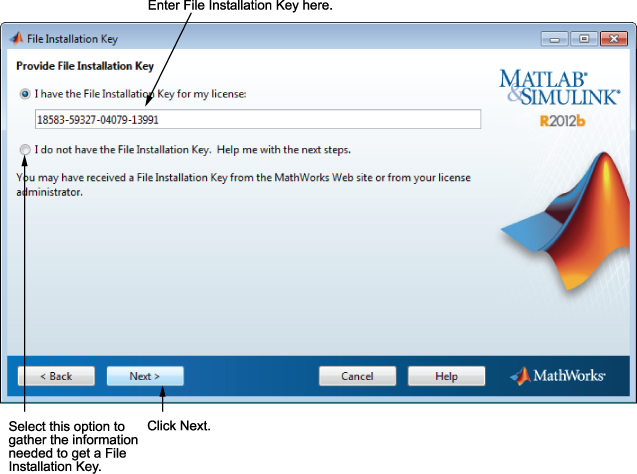
If You Do Not Have the File Installation Key
The Installation and Activation Next Steps dialog box contains the information you need to retrieve your File Installation Key from the License Center at the MathWorks Web site. This information includes:
Host ID
Release number (for example, R2012b)
Operating system user name (Note that user names are case-sensitive in activation.)

To get your File Installation Key:
Remember the information displayed in this dialog box and click Finish to exit the installer. On Windows and Linux systems, you can click Print to print out the information.
Go to a computer with an Internet connection and log in to your account at the MathWorks Web site.
Visit the License Center and enter the information from this dialog box. MathWorks uses this information to generate a File Installation Key and License File for your license.
Return to your computer and re-run the installer. With the File Installation Key and a License File, you can install and activate the software without an Internet connection.
Step 5: Choose the Installation Type
In the Installation Type dialog box, specify whether you want to perform a Typical or Custom installation and click Next.
Choose Typical if you have an Individual or Group license and do not need to specify which products you want to install and do not need to access any installation options.
Choose Custom if you need to specify which products to install, need access to installation options, or need to install the license manager (network license options only).

If you choose a Typical installation, the installer skips the product selection and installation options steps.
Step 6: Specify the Installation Folder
Specify the name of the folder where you want to install MathWorks products. Accept the default installation folder or click Browse to select a different one. If the folder doesn't exist, the installer creates it.
On Macintosh systems, the installer puts the MATLAB application package, , in the folder, by default.
When specifying a folder name, you can use any alphanumeric character and some special characters, such as underscores. The installer tells you if the name you specified includes any characters that are not permitted in file names. If you make a mistake while entering a folder name and want to start over, click Restore Default Folder. After making your selection, click Next.

Step 7: Specify Products to Install (Custom Only)
If you are performing a custom installation, you can specify which products you want to install in the Product Selection dialog box. This dialog box lists all the products associated with the license you selected or with the Activation Key you specified. In the dialog box, all the products are preselected for installation. If you do not want to install a particular product, clear the check box next to its name.
After selecting the products you want to install, click Next to continue with the installation.
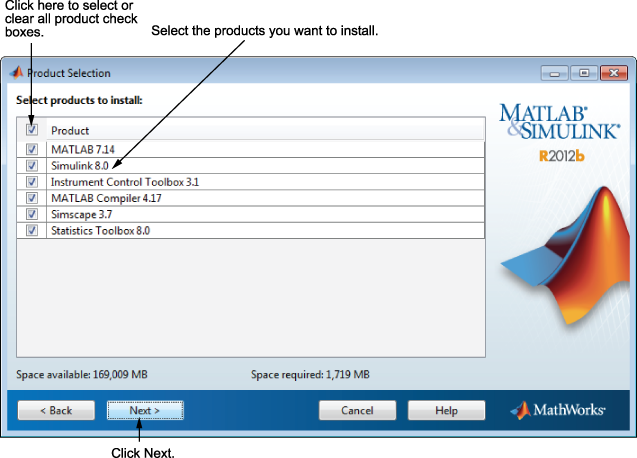
Step 8: Specify Installation Options (Custom Only)
For Custom installations, you can specify several installation options, depending on your platform.
Windows Systems
On Windows, the Installation Options dialog box lets you choose whether to put shortcuts for starting MATLAB software in the Start menu and on the desktop.
After selecting installation options, click Next to proceed with the installation.

Linux Systems
On Linux systems, you can specify whether you want to create symbolic links to the and scripts. Specify a folder to which you have write access and that is common to all your user's paths, such as .
After selecting installation options, click Next to proceed with the installation.

Step 9: Confirm Your Choices and Begin Copying Files
Before it begins copying files to your hard disk, the installer displays a summary of your installation choices. To change a setting, click Back. To proceed with the installation, click Install.

As it copies files to your hard drive, the installer displays a status dialog box to show the progress of the installation.
Step 10: Complete the Installation
When the installation successfully completes, the installer displays the Installation Complete dialog box. In this dialog box, you can choose to activate the software you just installed. You cannot use the software you installed until you activate it. MathWorks recommends activating immediately after installation. Click Next to proceed with activation.
If you choose to exit the installer without performing activation, clear the Activate MATLAB option and click Finish (the button label changes). You can activate later using the activation application.

Step 11: Activate Your Installation
Because you were not logged in to your MathWorks Account during installation, or you started the activation application independently, you must choose whether to activate automatically or manually. Select the Activate manually without the Internet option and click Next.

Step 12: Specify the Path to the License File
To activate without an Internet connection, you must have a License File. The License File identifies which products you can run. The administrator contact on the license can retrieve the License File from the License Center at the MathWorks Web site. Select the Enter the path to the License File option and enter the full path of your License File in the text box (or drag and drop the file) and click Next
If you do not have your License File, select the I do not have a license file option and click Next to get information about how to retrieve a License File.

If You Do Not Have a License File
If you are activating manually and do not have your License File, the License File Retrieval dialog box explains how to get your License File and finish activation. The dialog box displays the information you will need to get your License File, including:
Host ID
Release number (e.g., R2011b)
Operating system user name (Note that user names are case-sensitive in activation.)
Save the information displayed in this dialog box. For example, you can print a copy by clicking Print. Take the information to a computer with an Internet connection and visit the License Center at the MathWorks Web site. MathWorks uses this information to generate a File Installation Key and a License File. You must have this information with you when you return to the computer on which you want to install and activate the software. To exit the activation application, click Finish.
Note: Your installation will not be activated. You cannot run MATLAB until you retrieve your License File. |

Step 13: Complete the Activation
After activating your installation, click Finish to exit the activation process.

What’s New in the MatLAB R2009b serial key or number?
Screen Shot

System Requirements for MatLAB R2009b serial key or number
- First, download the MatLAB R2009b serial key or number
-
You can download its setup from given links:


