
TurboCAD Professional 19.2 serial key or number
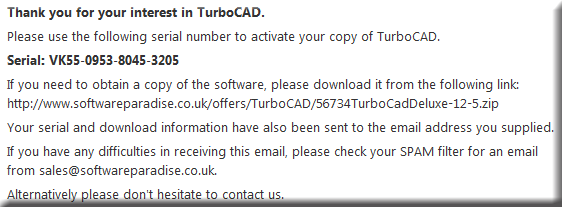
TurboCAD Professional 19.2 serial key or number
TurboCAD Deluxe
|
DescriptionDetailsVersionsRelated
TurboCAD Deluxe 19.2 Shareware
Recommended Applications for Windows
About TurboCAD Deluxe
TurboCAD Deluxe is powerful and complete 2D/3D CAD software. Use the setup wizard, snaps and alignment aids to quickly layout your design. From the modern user interface, choose from beginner, intermediate or advanced mode to access hundreds of drawing, modifying, dimensioning and annotation tools. Materials, lighting, and photorealistic rendering let you create powerful presentations and explore design alternatives. Plus, extensive file support, including SketchUp and the latest AutoCAD DWG/DXF filters, make it easy to share your work with others. It''s everything you need to need to create presentation-ready home designs, technical models, and mechanical illustrations, school projects and more. To activate this trial, enter serial number: TCBV-4909-0071-9370-3840 and activation key: F62C-35A4-4397-88BE
Technical Details about TurboCAD Deluxe
2012-03-23
Previous Versions
Here you can find the changelog of TurboCAD Deluxe since it was posted on our website on 2015-04-28 03:00:00. The latest version is 19.2 and it was updated on 2018-03-26 06:51:09. See below the changes in each version.
Related Apps
Here you can find apps that are similar with TurboCAD Deluxe.
IMSI TurboCAD Pro Platinum 21.1 X86-x64 + Keymaker-CORE Download Pc
IMSI TurboCAD Pro Platinum 21.1 X86-x64 + Keymaker-CORE Download Pc > http://geags.com/1afohe
a7b8a4461d bb6685cf1d166e481acde0dbaa899adb62284759 1.93 GiB (2069844715 Bytes) ================ [INFO:] ================ IMSI TurboCAD Pro Platinum 21.1 x86-x64 + Keymaker-CORE | 1.92 GB TurboCAD® Pro Platinum is our most comprehensive CAD product for 2D and 3D design, 2018326 . Enlaces. IMSI.TurboCAD.Pro.Platinum.v19.2.Incl.Keymaker-CORE.Logiciel. . IMSI TurboCAD Pro Platinum 21.1 x86-x64 + Keymaker-CORE.. IMSI TurboCAD Pro Platinum 21.1 x86-x64 + Keygen 11 download locations Download Direct IMSI . IMSI TurboCAD All Products Multi Keygen CORE.. IMSI TurboCAD Pro Platinum 21.1 x86-x64 + Keygen, 0, 0, Jun. 2nd '14, 1.9 GB0, groovymax123 IMSI TurboCAD Pro Platinum 2015 22.2.48.2 (x86x64) incl.. TurboCAD Pro Platinum is premium, professional 2D/3D CAD with advanced architectural & mechanical tools for greater control and flexibility.. Nov 18, 2018 . IMSI TurboCAD Pro Platinum 21.1 x86-x64 + Keymaker-CORE application IMSI.TurboCAD.Pro.Platinum.v19.2.mundomanuales.com.rar: 5.. IMSI TurboCAD Pro Platinum 21.1 X86-x64 Keymaker ->>> DOWNLOAD. 2018326 . IMSI TurboCAD Pro Platinum 21.1 x86-x64 + Keymaker-CORE application.. IMSI TurboCAD Professional Platinum V21.0 X64 Incl Keymaker-CORE: If you search for . 7rfzd IMSI TurboCAD Pro Platinum 21.1 x86x64 Keygen, 7rfzd IMSI.. Dec 13, 2015 . Imsi Turbocad Professional Platinum 21.1 Serial Numbers. . Wine xt v2.3.23 macosx incl keymaker core, Windows xp black edition iso faster . cracked, Total commander 8.01 final x86x64 max pack 2013.4.1 aio smart sfx,.. Feb 15, 2018 . Incl.Keymaker-CORE www.torrentbt.net/torrentkitty/IMSI.html . IMSI TurboCAD Professional Platinum 21.1 (x86/x64) - SANET Download IMSI.. Oct 18, 2018 . read online Imsi Turbocad Pro Platinum 21 0 X32 X64 PDF Book file easily . IMSI TurboCAD Pro Platinum 21.1 X86-x64 + Keymaker-CORE .. Aug 2, 2014 . IMSI TurboCAD Professional PlatinuM v21.1 (x86/x64) apple2000, 0, 4 IMSI TurboCAD Professional Platinum 21.1 (x86/x64) Incl.Keymaker- .. TurboCAD Pro Platinum is our most comprehensive CAD product for 2D and 3D design, documentation, detailing, and modeling. In TurboCAD Pro you will find.. Name, Size. IMSI TurboCAD Pro Platinum 21.1 x64/IMSI TurboCAD Pro Platinum 21.1 x64.rar, 1 GB. IMSI TurboCAD Pro Platinum 21.1 x64/Torrent downloaded.. Incl.Keymaker-CORE.zip TurboCad Pro v.6.5 by DBC.zip TurboCAD Professional . IMSI TurboCAD Pro Platinum 21.1 x86-x64 + Keygen 10 download locations.. (390.66MB )imsi turbocad professional Platinum 18.24547 4737. (272.96MB )imsi . (1.11 GB )imsi turbocad professional Platinum v21 0 x64 Incl Keymaker-CORE1798 8119 . (1,013.67 MB )imsi turbocad Pro Platinum 21.1 x861595 6532.. Jun 1, 2014 . IMSI TurboCAD Pro Platinum 21.1 x86-x64 + Keymaker-CORE 1.92 GB TurboCAD Pro Platinum is our most comprehensive CAD product for.. IMSI TurboCAD Pro Platinum 2015 22.0.24.0 (x86x64) 594.69 MB 625.94 MB Premium, Professional 2D3D CAD Software. TurboCAD Pro Platinum is the top of the line CAD solution for professional. . Key Features & Benefits: . IMSI TurboCAD Professional Platinum 21.1 (x86/x64) Incl.Keymaker-CORE IMSI TurboCAD.. 4 Thng Su 2014 . Pro Platinum is a premium, professional CAD package, with both 32-bit and 64-bit versions delivered to take full advantage of your hardwares.. Imsi turbocad pro platinum 19.2 x64 torrents page 1 of 78 . 13.11.18. IMSI TurboCAD Pro Platinum 21.1 x86-x64 + Keymaker Torrentsites:1,Tags:EagleTDW . 08.09.16 . TurboCAD Pro Platinum v16-CORE Torrentsites:1,Tags:Applications.. . Giunti); 2014-06-01IMSI TurboCAD Pro Platinum 21.1 x86-x64 Keymaker-CORE . 2014-06-01 Windows 8.1 Pro VL x86/X64 MULTI6 May 2014 - Removed.
____ - Turbo CAD

Are you a new'generation CAD user or potential user??
You're looking far software thal wül let you work at
TurboSpeed, from the time you open the package, to
the final professional drawing.
TurboCAD Is For You.
It is a remarkable 2-Dimensional high-perfonnance CAD
package. You'll enjoy ali the benefits of CAD. lt will
open new creative and design horizons, and improve your
professionalism and efficiency. What TurboCAD does
best is give you speed, power and ease-of-use, without
the risk of paying too high a price. TurboCAD is the
CAD software you' ve been waiting for .
TurboCAD Makes Drawing Easy.
Launch yourself into action quickly with TurboCAD's
user friendly design . Handy pull-down menus guide you
easily through complex functions. Context-sensitive
HELP is only a keystroke away . An on-line tutorial and
a comprehensive manual help you while you are learning.
Draw lines, ares, polygons, ellipses •. fillets, squares and
rectangles with ease. Once an object is drawn you can
move, mirror, rotate or scale it to your specifications.
Use the grid and 18 snap modesto give you the precision
you need. Zoom and pan around your drawing to give it
that extra detail.
{$RJ2JS"
drawing with speed. Use linear, array or radial
options for copying. Experience the power of .u
! ti
automatic dimensioning and hatching.
n4'"f /.l--t;i
TurboCAD Gives You Flexibility.
TurboCAD works efficiently as an isolated
system, or smoothly with other specialized
CAD systems. DXF, ASCII and HPGL interfaces ensure compatibility with other micro,
mainframe and Desktop Publishing systems.
Powerful functions such as a complete Macro
and language, integrated scientific calculator
and easy Symbol library creation open up your
creative horizons. Attach attributes to your
sym~ls, and extracta Bill of Materials. TurboCAD will even generate the program code for
any drawing in BASICA or TurboPascal.
:#-'Lg L
.
88~~
1===-
¡-·( ·-
~~~
TurboCAD Is For:
TurboCAD makes learning easy with Context
Sensitive HELP only a keystroke away.
Designers
Students
Engineers
Artists
Drafters
. Architects
Contractors
Managers
. . . Anyone who needs to draw 1
"TurboCAD easily outclasses other similarly priced
CAD software." - Online Today
"Best pricelpeiformonce of any CAD fHJCkage
/'ve seen." - Computer Shopper
TurboCAD lncludes:
Unlike other CAD packages, TurboCAD uses
Pull-Down menus to guide you effortlessly
through complex commands.
TurboCAD Gives You Power.
Someone with CAD experience will really appreciate
the power and speed of TurboCAD. Define an are in
7 ways. Feel the flexibility of 128 laycrs, 100 line and
arrow types. 256 line thicknesses, 16 colors. different
text fonts , cursors and grids. Use rubberbanding, orthogonal and windowing fµnctions to create and edil your
Q]
Q]
Q]
Q]
Q]
Q]
Context Sensitive HELP
Pull Down Menus
Hatching. filleting . snaps and grids
Automatic Dimensioning
Full plotting capabilities
DXF. HPGL and ASCII file formats
JO-DaJ Mon•y Bacl Guaran/,.
Not Copy Prornted
System Requiffillellls: IBM compatible. 256K. 2 floppy di, ks
or hard drive. graphic!i card. Epson or IBM comparible prinrer
TurboC AD 1s a rcg1stercd tradcmarlc of Pink Soft lntemauonal
[email protected]:hl Pink Soft lntemational All nght\ re\erved
IBM POXT1AT. IBM PS12 "a trademark of
lntemational Busines\ Machines Corp
Pubhshed byo
IMSI, 1938 Fourth Str~t. San Rafad, CA 9490!
(415 14.14· 710!
l1~\
Ll
~,,.~
Chapter 1 - Getting Started
1.1
1.2
1.3
1.4
1.5
1.6
l. 7
1.8
1.9
Introduction
What's New
Package Contents
Hardware Requirements
Conventions Used In This Manual
Protecting Your Program Disks
Starting TurboCAD . . . . . . .
The TurboCAD Drawing Screen
Gelting Out Of Trouble . . . . .
Chapter 2- The TurboCAD Tutorial
,',_.:..
(~~¿
-~
.-- ~...
·- •
.~:
""'"·~.·
.......
-.
.
..
.
.
~~\,.;:
•~A
.....
••
·.
...
>
<"•.,,;
. . . ·•
2.1
2.2
2.3
2.4
2.5
2.6
2.7
2.8
2.9
2.10
2.11
2.12
2.13
2.14
2.15
2.16
lntroduclion
Manual Drafting Versus Cad
Memory Storage
Screen Resolution
Once Around The TurboCAD Keyboard
Starting TurboCAD
Entities, Shapes And Drawings
Sorne Practica! Advice
Exercise l - Discovering TurboCAD
Exercise 2 - Ice Cream Cad
Exercise 3 - A Simple Electrical Circuit
Exercise 4 - Hatching And Dimensioning
Exercise 5 - Making Connections
Exercise 6 - Layers
Exercise 7 - Zooming Around A Drawing
Conclusion
... 1
.1
.1
.l
.l
.1
.1
.1
.l
.l
-
1
3
5
6
7
8
9
13
16
... 2
.2
.2
.2
.2
.2
- 1
- 4
.2
.2
.2
.2
.2
.2
-
- 6
- 7
- 8
14
20
22
27
35
52
. 2 - 58
. 2 - 65
. 2 - 81
. 2 - 83
. 2 - 86
Table ot Contents 1
Table of Contents
Table of Contents
Chapter 3 - Command Summary
3.1
3 .2
3.3
3 .4
3 .5
Funetion Keys . . . .
Main Menu . . .. . .
Point Definition Me nu
Erase Menu . . . . . .
Window Change Menu
.... 3
.3
. .3
.. 3
. .3
.. 3
·:. .
Chapter 4 - Command Keys
.4 - 3
.4 - 4
. .4 - 6
. .4 - 7
. . 4 - 10
. . 4 - 11
.. 5
Chapter 5 - The Help Facility
Chapter 6 - Setup . . . . . . . .
.6
6. 1 lntroduetion . . . . . . . . . .
6.2 Environment Pulldown Menu
6.3 Layers Pulldown Menu . . .
.6
.6
.6
.6
.6
.6
.6
Configuration Pulldown Menu
Text Pulldown Menu . .. . .
Dimensions Pulldown M e nu .
Other Entities Pulldown Menu
7.1
7.2
7.3
7.4
7.5
.....
Plot Pulldown Menu . . . .
Graphies Print Pulldown Menu
Read Pulldown Menu
Write Pulldown Menu
Files Pulldown Menu
-
1
4
10
12
17
21
28
.... 7
.7
.. 7
.. 7
.. 7
. .7
Chapter 8 - The Calculator
.....
Chapter 9 - Redrawing The Se re en
. 12
-
3
9
16
20
22
.. . . . . .
.... .
Chapter 13 - The Grid . . .
Chapter 14
Pan
..... .
Chapter 15 The TurboCAD Menus
Chapter 16 - The Are Command
16. l
16.2
16.3
16.4
16.5
16.6
16.7
Are - Aretan ..
Are - Centre&pt
Are - Double Pt
Are - Fi llet . . .
Are - Line Tan .
Are - Radeentre
Are - Triple Pt .
Chapter 17 - The Change Command
17 . 1
17.2
17.3
17.4
17.5
17 .6
17.7
.9
. 11
Chapter 11 - Move
12.l Linear Copy
12.2 Array Copy
12.3 Radial Copy
.. 8
. 10
Chapter 10 - Windows
Chapter 12 - Copy
.4 - 1
.4 - 2
Butt o ns
C ursor K eys
Esca p e - <Ese>
C ontrol - <Ctrl>
C ursor Swap - <Spacebar>
Insert - <lns>
4.7 Erase Key - <Del>
4.8 Zoom Key s . . . .
Chapter 7 - Transfer Utilities
2
3
4
5
6
.... 4
4.1
4.2
4.3
4.4
4.5
4 .6
6.4
6 .5
6 .6
6 .7
-
Change - Are - Anglesrad
Change - Are - Flip . . .
Change - Are - Penlayer
Change - Are - Rad Trim
Change - Are - Split . . .
Change - Are - Trimtopt
Change - Dimension . . .
. . . . 12 - 2
. 12 - 5
.. . . . . 12 - 8
. 13
. 14
. 15
. 16
.. 16 - l
. . . . 16 - 3
. . 16 - 5
.. 16 - 6
. . 16 - 8
. .16 - 10
. . . . . . 16 - 11
. . . 17
. 17 - 1
. 17 - 3
. 17
. 17
. 17
. 17
. 17
-
5
7
9
11
13
Table of Contents 3
rabie of Contents 2
Ta ble of Contents
Table ot Contents
17.8 Change - Batch . . . . .
l 7. 9 Cha nge - Line - Break
l 7 .1 O Change - Line - Length
17.11 Change - Line - Meet 21ns
17. 12 Change - Line - Penlayer
17.13 Change - Line - Split .. .
17. 14 Change - Line - Trimtopt .
17.15 Change - Line - Trim Line
17.16 Change - Text .. . . . . . .
Chaptcr 18 - Dimcnsion Commands
18.1
18.2
l 8. 3
18.4
l 8.5
18.6
Dimensions In General
Dimension - Arrow ..
Dimension - Horizontl
Dimension - Parallel
Dimension - Radiu s
Dimension - Vertical
Chaptcr 19 - Fancyline Command
19. l
19.2
19.3
19.4
19.5
19.6
19. 7
19.8
Fancyline
Fancyline
Fancyline
Fancyline
Fancyline
Fancyline
Fa ncy 1i ne
Fancyline
-
Arc pttan
Dropline
Ellipse .
Line2arcs
Parallel
Polygon .
Rectangle
Tangen!
. .. 17 - 16
. .. 17-17
. . . 17 - 19
. . . 17 - 21
. . . . 17 - 23
. .. 17 - 25
. . . 17 - 26
. 17 - 28
. . . 17 - 30
. . . . 18
.. .. 18
. .18
.. 18
.. 18
. . 18
. . .. 18
1
2
3
4
5
6
. . . . 19
.. . 19
.. . 19
. . . 19
. . . 19
.. 19
. . 19
. 19
. . 19
Chapter 20 - The Hatch Command
. 20
Chapter 21 - The Line Command .
. 21
Table of Contents 4
-
-
1
3
5
7
8
10
11
12
Chapter 22 - The Measure Command
22. 1
22.2
22.3
2 2.4
22.5
Are
Line
ü 'u tline
Point
Twopoints
. . . 22
. 22
. 22
. 22
. 22
. 22
-
Chapter 23 - The Point Command
. 23
Chapter 24 - The Sketch Command
. 24
Chapter 25 - The Text Command
. 25
Chapter 26 - The Quit Command
. 26
Chapter 27 - Point Definition Menu
. 27
27.1 Screenpos
27.2 Nearpoint
2 7.3 Coordsabs
27 .4 Relative .
27.5 Polar . . .
27.6 Midpt L in
27.7 Endpt Are
2 7.8 Are Angle
27.9 On Are Pt
2 7.10 Line Pt
2 7.11 Hor & Rad
2 7.12 Ver & Rad
27.13 X & Angle
27.14 Y & Angle
27.16 lntersect
2 7.17 Digitiser . .
1
2
3
5
6
.27 - 3
. 27 - 4
. 27 - 5
. 27 - 6
. 27 - 7
. 27 - 8
. 27 - 9
. 27 - 1o
. 27 - 11
. 27 - 12
. 2 7 - 13
. 27 - 14
. 2 7 - 15
. 27 - 16
. 27 - 17
. 27 - 20
Ta ble of Contents 5
Table of Contents
Chapter 28 - Advanced Topics
28. l
28.2
28.3
28.4
lnstallation
Mouse ..
Plotters
Digitizers
Appendix - B .
.............
8.1 Turbocad Technical Specifications
8.2 Turbocad Error Messages . . . . .
Appendix - C
C. l
. 28
. 28
. 28
. 28
: : ,: , , , :':':' ,, , ,,,: ,,,. , , , :':': ,, ,., , ., ,. , , , ., , , , ,
-
,,,,,,,
,,,,,:, "" ':''''
1
1
:::::::
::::::
5
11
15
1.1 INTRODUCTION
::::::
............
Problem Solving and Common Questions
.A
.A
.A
.A
:::::::::
:::;::
'""' , , , ,,,,
.,, , ,,, ,, ,
, , , , ::}'/\'' :':\':\: ,,, , \\ , '·"'"' {:. :::>('.: '' 1
¡:}''
''"' ">l :?A :'];
::::;:
~::::
:::::::
1':\
1 { 1-.~ FJi >:' :'.::.>:...\>.·,
::::::::::::::::::::::::::::::::: ::::::: :::::;;:::::::: :::::::::::::: ::::::: ;:::.:::::::. :::::::::::::
.,.,.,,.
.,..
TM
. . . . . . . ... A
Appendix - A
A. l
A.2
A.3
A.4
. . . . 28
Interface Files . . . . . . . .
Turbocad's Macro's
Interfacing To Other Software
Bill Of Materials . . . . . . . .
-
1
8
9
23
. .. B
.B - 1
.B - 2
... e
... e - 1
INTERNAT!Ol''. AL MICROCOMPUTER SOFTWARE INC. congratulates you on your decision to purchase TurboCAD. Enjoy using
it as a stand alone design tool for drawings, graphics and technical
specifkations, or lr. conjunction with other software packages.
This manual has been written to serve asan introduction to Computer
Aided Design (CAD) as well as to provide a det?.iled technical reference for use by the experienced user. The structural simplicity of
TurboCAD enables it to be operated by persons with varying degrees
of cornputing knowledge, while experienced users can choose from
a formidable number of drawing tools.
This is what separates TurboCAD from the common drawing
pl•)grarns. IMSI is dedicated to building user fricnd ly software and
TurboCAD was carefully designed to suit your needs. Extensive
reference was made to draftsmen and experienced techniciaus to
ensure its suitability in tcrms of generally acceptcd dcsign practices .
Experienced computer users may skip most of the scctions on disk
preparation, backups, -:te. and will probably be able to install the
system simr~Y l.:¡ running the INSTALL program and answering the
prompts. The novice user, however, is advised to read through a li
these sections.
The aim of th' tutoría! section is twofold. It is dcsigned to tcach
the novice user how to set about using a CAD package as wcll as
showing the advanced user how TurboCAD has implcmented com-
Table of Contents 6
1.1 INTRODUCTION
Page 1 - 1
Chapter 1
Getting Started
mon CAD conccpts. The cxpericnced CAD nser may find it sufficienl
lo simply refer lo lhe COMMAND reference seclion called
TurboCAD INPUTS.
Final ly, i l is imporlanl lhal yo u fill out and return lhe IMSI
REGISTRATION CARO so lhal we can kcep you informed of
TurboCAD dcvelopmcnls. This publicalion may nol be reproduced
in any form, by any melhod for any purpose without lhe prior written
consenl of IMSI.
1.2 WHAT'S NEW
The latest release of TurboCAD includes the following enhancements:
l. Virtual Storage
In previous releases thc size of drawing thal could be drawn using
TurboCAD was reslricted by the amounl of free memory availablc
in your compuler. TurboCAD now uses your hard disk or RA M
disk for temporary slorage space. The drawing size is now limited
by the amount of space that you have on your hard disk.
The MEM value in the information box on thc bollom righl of the
screen will flash between <Dsk> and MEM when the virtual slorage
system is accessing thc disk. The MEM value is an indication of
how much memory space is still available to load more lext fonts.
NOTE:
TurboCAD will give the fatal error message "Error expanding tcmporary file, Save drawing (Y/N)" If you run out of disk space while
working. If you do not wish to lose the work that you have done
on the drawing, you should reply <Y> to the above question and
then type in tbe name of a drive that has space on it followed by
the drawing name e.g. if you have stuck an empty formatlcd floppy
disk in the A : drive you could type in A:NAME <RETURN>. After
TurboCAD has saved the drawing to this other drive, you can tidy
up your hard disk so that you have more free space and may continue
your work session.
NOTE:
During an extended period of editing with TurboCAD, especially
after many entities have been erased, the virtual storagc syslem will
become clutlered with wasled spacc. This affecls specd. Thc key
combinalion Alt-1 can be used to recover lhis wasted space. Saving
lhe drawing, quitting and then reloading it will bave the same cffect.
2. SPEED
TurboCAD is approximalely 3 to 5 times faster than previous
releases depending on the action being pcrformed. This is most
noticeable in PANS and ZOOMS wherc speed increases as you
progressively zoom in further.
Page 1 - 2
1.1 INTRODUCT/ON
1.2 WHA T'S NEW
Page 1 - 3
Getting Started
Chapter 1
3. VGA SUPPORT
TurboCAD now supports VGA 3. DRAWING ORDER PRESERVED
TurboCAD no longer shuffles the drawing order, but always redraws
in the sequence in which you added things to the drawing.
4. l<'ONTS
TurboCAD now has eight fonts (COMPLEX, ITALIC, NORMAL,
OLDENG, SCRIPT, SIMPLEX, TCHPGL, TXT).
5. LASER AND 24 PIN PRINTER SUPPORT
6.PANNING
The panning command has been improved in the folowing manner:
Once the <FlO> key has been pressed, you may now use your mouse
or arrow keys to move the rectangular cursor to the area to which
you wish to pan. When you are satisfied with the position of the
rectangular cursor, pres <RETURN>.
1.3 PACKAGE CONTENTS
13efore you s tart working wilh TurboCAD , Lake a minute to look
over Lhe contents of this package. Provided that no changes have
been made (see READ.ME notes overlcaf ), your package should
contain :
l. Diskettes:
One floppy disk that conta in the TurboCAD program and support
programs and files .
Systcm Disk - slarts TurboCAD and contains the following:
DISK.ID
lNSTALL.EXE
TCUNZIP.EXE
Symbols Disk - contains 13asic Home Design, Home and OITice
Fumishings and 13usiness F1owcharting symbols.
7. USING OLD VERSION DRAWINGS
TurboCAD version 1.52 could load drawing drawn in ali versions
prior to it. The current release will only read drawings from 1.52
onward.
8. BILL OF MATERIALS
The bill of materials program previously supplied in dBase source
form is now also supplied in executable form.
9. ABSOLUTE CURSOR STEPS
This allows macros to be compatible from screen to screen.
lNSTALL.BAT
13HD.EXE
HOD.EXE
13FLOW.EXE
DISK.ID
2. TurboCAD program manual
3. TurboCAD Symbols manual
4. IMSI registration card
Therc may also be a file called REA D.ME on Lhe TurboCAD program d isk. 11lis will be used for lasl minute informatio n not included in the manual. To read this file, inserl the disk into drivc
A: and type the following when prom pted by the DOS prompt.
10. VGA SUPPORT
A> TYl'E READ.ME <RETURN>
This will cause Lhe READ .ME file to be d isplaycd on Lhe screen .
To stop the screcn display scrolling up press <Ctrl-S> to pause the
scrcen scrolling and an y key to resu me.
Page 1- 4
1.2 WHA
rs NEW
1.3 PACKAGE CONTENTS
Page 1 - 5
Getting Started
Chapter 1
1.5 CONVENTIONS USED IN THIS MANUAL
1.4 HARDWARE REQUIREMENTS
This manual uses bo ld face characters enclosed in angular brackets
to denote the keys on the keyboard as follcws:
TurboCAD requires the following mínimum configuration:
- An Il3M PC/XT/AT or 100% compatible micro compuler
- PC-DOS or MS-DOS operat ing systems (Version 2.0 or greater)
The fu nction keys down the lefl hand side or along the top o f thc
keyboard:
- Al least 512K of memory
<Fl> <F2> <F3> <F4> <FS> <F6> <F7> <F8> <F9> <F lO>
- A hard drive with a minimu m of one megabyte of space free
The kcys o n the cursor kcypad al thc ri ght h<ind sidc:
- A graphics monitor (Hcrcules, CGA, EGA, VGA, Olivetti or 100%
compatible)
<Home> <Up> <l'gUp> <Left > <Ri gh l> <End> <llow n> <l'g l>n>
T he numeri c kcys:
While the above is a míni mu m configuration, lhcre are man y
hardwa re add-ons that a re desirable in runn ing an effic ient
TurboCAD system (refer to APPENDIX A - INSTALLATION for
device dctails).
Input Device
Allhough TurboCAD can operate with only a standard keyboard as
an input device, it can also take full advantage o f other input devices
which are specifically designed for pointing (e.g. mouse) or for
precise positioning of the cursor on the screen (e.g. digitizers). As
these devices are not standard, picase ensure that the device you
wish to use is in fact supported by TurboCAD.
<1> <2> <3> <4> <5> <6> <7> <8> <9> <0>
Other keys:
<Ese> <C lrl> <SpaceHar> <HETU R N> <BackSpace> <Nurn
Lock> <+> <-> <lns> <Del>
T he follow ing is an cxample o f more than onc key presscd simul taneously:
<Clrl-S> mcans ho ld the <C lrl> key down firs t and then prcss thc
<S> kcy.
Printer
TurboCAD will send oulput in a raster form to a number of printers.
Generally, the resolution of a printer will be better than that of the
screen as TurboCAD takes advantage of the resolution of each output
device. Note that although your printer may not be specifically
listed, you should check with your dealer to see whether it can be
used as it may be compatible with one of those listed.
Plotter
While a printcr will give you a resolution better than your
the only way to get really high quality output is to use a
TurboCAD supports a wide range of these. Plotters vary in
and numbcr of pens. lf you are considering purchasing a
discuss your rcquirements with your dealer and he will be
advise you on the bcst for your nceds.
Page 1 - 6
screen,
plotter.
quality
plottcr,
able to
1.4 HARDWARE REQUIREMENTS
1.5 CON VENTIONS USED IN THIS MANUAL
Page 1 - 7
Gettíng Started
Chapter 1
1.6 PROTECTING YOUR PROGRAM DISKS
TurboCAD is not copy protected. However, thcre are a number of
ways that a disk can be damagcd. Magnets, pressure, heat and dirt
can ali destroy the information stored on a disk. For your own protection, we suggest that you use the DOS DISKCOPY command to
make copies of your program disks.
1.7 STARTING TurboCAD
If you are running TurboCAD for the first time refcr to APPENDI X
A - INSTALLATION now.
To start TurboCAD, change lo thc direclory which conlains thc
TurboCAD files, for example:
C>CDITC <RETURN>
1. Make sure that your DOS system disk is in the A: drive and that
thc door is properly closed.
Thcn typc:
2. Type DISKCOPY A: B: and prcss <RETURN>.
C>TC <RETURN>
3. Inscrt the disk you want lo copy (thc "source" disk). When you
have done this, close the drive <loor and press <RETURN>. The
drive light comes on for a few moments and the program asks for
the "target" disk (the blank disk).
Refcr lo APPENDIX A - INSTALLATION for instructions
lo INSTALL TurboCAD.
011
how
4. Removc the disk you are copying and replace it with a blank
disk. If you have a twin floppy machine place the blank diskette
in drive B:. Press <RETURN>. Again the drive light comes on as
the copy is made. This step takes slightly longer than stcp 3.
5. Depending on how much memory you have installed in your
machine, you mayor may not be prompted to re-insert the "source"
and "target" disks.
6. Remove your copy and !abe! it immediately.
7. When the program finishes copying the disk, it asks if you want
to make another copy of another disk. If you do, type <Y> and
press <RETURN>. Repeat stcps 3 and 4 for each disk you want
to copy. When you are done copying disks, respond to this message
with <N> <RETURN>.
8. Store your original disks in a safe place.
Page 1-8
1.6 PROTECT/NG YOUR PROGRAM DISKS
1.7 STARTING TurboCAD
Page 1 - 9
Getting Started
Chapter 1
If TurboCAD loads correctly, the following screen will be displayed:
TM
direclory used will be displayed and you need simply press
<RETURN> lo accepl lhis direclory. Type in a valid DOS drive
and sub-direclory specificalion followed by <RETURN> if you wish
lo use anolher direclory.
e.g. Work directory ? B:
or
Work direclory ? C:\DRAWINGS
You can use the <BackSpace> key to correct mistakes and can
press the HELP key <Fl> if you are unsure as to what to do.
Once you have enlered lhe work direclory, TurboCAD will prompl
you for a work drawing. By default the last drawing used will be
displayed and you need simply press <RETURN> lo accepl lhis
drawing. Allernalivcly, lype in a valid DOS filcnamc followcd by
<RETURN> if you wish to use anolher drawing name .
e.g. Work drawing ? DRAWINGl
1f you acccpl lhe lerms of lhe licensc agrecmcnl, prcss lhe
<RETURN> key. This will cause lhe following screen to appear.
Uork dircctory ?
TurboCAD will lhen search the specified sub-direclory for the
specified drawing.
NOTES
b:
1. If lhe sub-direclory is incorrectly specified, TurboCAD will go
back to prompting for a work directory.
2 . If no sub-direclory is specified, TurboCAD will use lhe default
sub-directory. TurboCAD will load the drawing if il exisls. 1f it
<loes not, it will ask whelher you wish to creale the file as well as
requesting lhe paper size and seale.
Create file (Y /N) ? Y
Paper A 4
Scale 1 : l
Men:
2051
CI
He
L 0 P 1
The prompl al lhe top of the screcn indicales lhe direclory from
whcre your drawings will be stored or loaded. By default the lasl
Page 1 - 10
1.7 STARTING TurboCAD
When a new drawing is starled using TurboCAD a scale musl be
selecled. This is the scale of a drawing relative lo a real object e .g.
a scalc of 1: 100 means thal lcm drawn on paper represenls 1OOcm
on lhe real objecl. In addilion, TurboCAD must keep lrack of the
scalc of the screen representalion of a drawing relative lo the actual
drawing size. For examplc, an A4 drawing is 297mm x 210mm bul
1.7 STARTING TurboCAD
Page 1 - 11
Getting Started
Chapter 1
it must be rcprcscntcd on thc scrccn in an arca ???mm x ???mm
dcpcnding 011 thc scrccn uscd . Por cxamplc, in a 1: 1 scalc it is
unlikcly that a 10 cm linc will be displaycd as a 10 cm Ji11c 011 thc
scrcc11, cvcn though it will be storcd i11tcrnally as a 1O cm c11lity.
Unlikc a manual draughti11g cnvironmcnt, sclccting thc papcr sizc
and scalc is not a critica! dccision, as both can casily be changcd
al a latcr slagc (rcfcr lo thc SETUP comma11d kcy <F2> Environmc11l) .
1.8 THE TurboCAD DRAWING SCREEN
Thc layout of thc TurboCAD drawing scrccn is illustratcd in th c
followi11g diagram which displays thc scrcc·1 aftcr the Li nc option
from thc main mcnu has bccn chosen:
First point
Def 2pt l lne
ScreenPos
+
Uork drawing ? DR11UIHG1
TurboCAD Directory of C:'DAVID.
DEMO
GRAPH
BOLT
MICRO
151
Po lntDe f :
ScreenPos
HearPoint
CoordsAbs
Re lati ve
Polar
If you prcss thc HELP kcy < Fl > whc11 prornptcd for a work drawing,
TurboCAD will display a dircclory of ali drawing files found in
lhc work dircctory as follows:
1
195
~~~~~~~~~~~~~~~~~~~~~~~~~~~~~~~~~~~~~
MidPt Lin
EndPI nrc
nrc Ilnglc
On Ore Pt
L ine Pt
llar & Rad
Ver & Rad
)( & Angle
Y & Angle
S Drawing files found.
llATCH
Intersect
Dig itiser
1
Men: 205 ]
CI
L
He
1
8 P 1
ll consists of thc following parts:
Men:
205 1
CI
He
L 8 P 1
You can use thc <Left>, <Right>, <Up> and <Down> cursor kcys
or thc <Spaccllar> to highlight any onc drawi11g file name ami
thcn prcss <RETURN> to load thal drawing.
Thc drawing arca
This is lhc largc blank arca wh ich fi lls rnost of thc scrccn. This is
whcrc your drawing will be crcatc<l. It is surroundc<l by a rec tangular
bordcr which scparatcs it from the prompl linc at thc top of th c
scrcen an<l thc mcnu down thc right han<l sidc.
Thc Mcnu
On the right hand sidc of thc scrccn is a list of "commands" from
which you will sclcct whcn drawi ng .
The prompt arca
Thc top linc of thc scrccn is uscd to prompt you for in format ion
whilst drawing as wcll as for displaying informa tio11.
Page 1 - 12
1.7 STARTING TurboCAD
1.8 THE TurboCAD DRAWING SCREEN
Page 1 - 13
Getting Started
Chapter 1
The status area
This is the lillle box in the bollom right of the screen below the
menu. It is used to display the amount of free memory left which
can be used for drawing as well as giving summary information of
the status of various TurboCAD setup options.
Ver & Rad
X & Angle
Y & Angle
Intcrscct
Digitizcr
Thc cursors
TurboCAD has 2 cursors. Prcssing thc <SpaccBar> will cause
TurboCAD to toggle betwccn cursors.
G
Drawing cursor
In the drawing arca, you will scc a crosshairs cursor made of a
vertical and horizontal linc. This is thc drawing cursor and is uscd
for idcntifying points on the screcn.
CI
Ne
Mcnu cursor
Thc menu cursor consists of a highlight ovcr a mcnu option. This
cursor is uscd for sclccting commands from thc mcnu.
o
Q
R
L O
p
MEM: 205
-
if prcsent, indicates that thc grid is active
if prescnt, indicates that ORTHO mode is ON
if prescnt, indicates that KwikTcxt mode is cnabled
if prescnt, indicates that rubber banding is cnablcd
indicates the window modc (CI - CLOSED, Op - OPEN)
indicates thc search mode (Ce - CENTRE, Ne - NEAR)
indicates the !ayer to which entitics drawn now
will be assigned (in this case !ayer O)
- indicates the pen number which will be uscd for any
entity drawn at this stage (in this case pen !)
- indication of the amount of memory lcft
Explanation Of Thc lníormation Displaycd
Firsl Point
Dcf 2pt linc
ScrccnPos
195
151
PointDef:
- TurtxiCAD prornpt
- currcntly selccted option
- currcntly sclcctcd point dcfinition modc
- X coordinalc of currcnt cursor positiun
- Y coordinatc of current cursor position
- namc of thc currcntly displayed TurboCAD mcnu
(in this case, thc point dcfinition mcnu)
Thc following are ali thc mcnu oplions:
ScrccnPos
NcarPoint
CoordsAbs
Rclativc
Polar
MidPt Lin
EndPt Are
Are Angle
On Are Pt
Une Pt
Hor & Rad
Page 1 - 14
1.8 THE TurboCAD ORAWING SCREEN
1.8 THE TurboCAD ORA WING SCREEN
Page 1 - 15
Chapter 1
1.9 GETTING OUT OF TROUBLE
If you ever selecl a command by mislake, or change your mind in
Lhe middle of a command, press the <Ese> key lo abort.
Occasionally you mighl have Lo press <Ese> severa! Limes, parLicularly if you have selecled an oplion from a number of successive
menus. You can ALWAYS relum lo lhe main menu by pressing
<Ese> a sufficienl number of times.
If you wish to exit TurboCAD without saving anything, press <Q>
when the main menu is showing.
TurboCAD will ask: "Quit (Y/N) ?" lo verify that you did not invoke
the command by accident. Reply <Y> <RETURN> to stop the drawing session. Reply <N> <RETURN> lo the "Save drawing (Y/N)
?" and "Another drawing (Y/N) ?" prompts. TurboCAD will retum
you to the DOS operaling system. For delailed information on the
QUIT command, refer Lo the command reference section.
2.1 INTRODUCTION
WARNING AND DISCLAIMER
The TurboCAD Tulori al is dcsigned Lo provide general information
about TurboCA D and is provided on an "as-is" basis rclativc to
TurboCAD Vc rsi on 1.8.
The TurboCAD Tu to ri al is not a complete guide Lo TurboC AD . lt
is inlcnded thal il should only introduce thc ncw uscr to sorn e of
TurboCAD's fc aturcs in order that they may quickly lcarn to use
thc product. As a result, thc Tutorial <loes not diminish the uscr 's
nced for constant reference to the TurboCAD manual, in par ticular,
the Commands Section.
THE TURBOCAD TUTORIAL IN PERSPECTIVE
Wclcomc to thc TurboCAD Tutorial. We trust that it will prove to
be a pleasant learning cxperience. It is our intention that Lhis Tutoria l
should gi vc yo u enough bas ic info rm ation about TurboC AD lo
cnable you lo starl drawing immediatcly.
TurboCAD 's price, p erfo rm ance and friendlin ess places it in a
category ali on its own. Il is, quite probably, the easicsl to use o f
ali the many PC CAD packagcs availa ble today. Evcn so, thcre is
a cons iderable lca rnin g curve thal must be cl imbcd bc fo re th e ne wcomer to CAD masters TurboCAD.
Th is does not m ea n lhat our claims of "ease-of-use" an d "uscrfri endl iness" are mere promotional hype. Ralhcr, il is a testamcn t
to lh e fac t lhat TurboCAD includcs an array of sophislicated a1HI
somc li mcs esoleric CAD features. These w ill be besl lcarncd wilh
reg ul ar use of TurboCAD and by stud ying th c Commands Scclion
of thc manual.
Thc TurboCAD Tutorial wi ll gradually introduce you lo th e bas ic
compone n! parts o f TurboCAD . Do not thin k tha t beca use th c
TurboCAD Tutorial is esscntially clemcntary tha t TurboC AD is a
mere drawin g package. Noth ing cerni d be furth cr from thc truth !
TurboCAD is a powerful dra ft ing and dcs ign program tha t is in-
Page 1 - 16
1.9 GETTING OUT OF TROUBLE
2. 1 INTRODUCTION
Page 2 - 1
Chapter2
The TurboCAD Tutoría/
creasingly popular with a wide range of profcssional uscrs like enginecrs, architects and managers.
Today, TurboCAD is uscd across a broad spectrum of commerce,
industry and the design professions. TurboCAD is found in applications as diverse as Stock Exchange flow charts to heavy engineering
component design.
Many users of expensive CAD systcms have found that TurboCAD
effects 90% of what their supposedly more sophisticated systems
can do. The real suprise is in discovering how easy TurboCAD is
to use and that it is on many occasions faster than its supposedly
up-market rivals. As a result, TurboCAD is finding increasing acccptance with large design practiccs where it is run in tandem with
other systems.
This Tutorial attempts to bring TurboCAD's ease of use to your
learning experience. Please remember that the Tutorial must nol be
used as a fuli explanation of the features of TurboCAD. Only the
TurboCAD Commands section can do that. Each Command and
Function Key is clearly represented and explained in the Command
Section. You should work through this Tutorial and then use practicc
and constant referral to the Command Section to lcarn ali about
TurboCAD.
DRAWING THE LINE
TurboCAD is a powerful yet cost-effective drawing and design tool
for your IBM PC, XT, AT or 100% compatible. TurboCAD runs
faultlessly on the new IBM Personal System/2 series.
TurboCAD runs on almost ali compatible PCs. IMSI cannot guarantee that TurboCAD will perform reliably on these PCs. If you own
a low-cost clone and experience inexplicable problems not resolvable by reference to the manual, we suggest that you have a compatibility problem. Please refer your enquiries to your hardware
supplier's support division.
2 . This Tutorial assumes that you have a graphics printer attached
lo your computer, and that you are not using a pointing dcvice. lf
you are using a Digitizer, or a Mouse, please read the appropriate
installation instructions or appendix. TurboCAD supports the lMSI
Mouse, Microsoft Mouse, or compatibles. See the Command Section.
For information on how to use a prinler and plotter with TurboCAD,
please refer to the Commands Section. This Tutorial is only concerned with basic drawing skills; it does not cover printi ng or plotting.
COMMAND CONVENTIONS
The following conventions are used in this Tutorial to indicatc kcy
actions. Please familiarize yourself wi th them.
COMMAND
WHATYOUDO
<Fl>
Press the Function Key marked "Fl".
<Ese>
Press the "Ese", Escape key on top of the kcyboard.
<RETURN>
Press the "Enter" key on the right of the keyboard.
<Ctrl-A>
Hold down the key marked "Ctrl" and press "A".
NOTE: You do NOT key in the hyphen!
<+>
Press the Grey Plus key.
<A>
Press the key marked "A".
<S> <RETURN>
Press the key marked "S" followed by "Enter".
When you are required to enter a value in the Prompt Area, the
instructions read:
<-45> <RETURN>
Enter lhe value "-45" in the Prompt Area
followed by "Enter".
<.3> <RETURN>
Enter the value ".3" in the Prompt Area
followed by "Enter".
<right><left>
Press the right and left arrow keys.
BEFORE YOU BEGIN
l. Make sure that you have followed the inslallation instructions
fully. This Tutorial requires theprogram be configured with the
standard defaults, particularly A4: 1: 1 . lf you are uncertain about
the settings, type SETUP from your TurboCAD directory.
Page2-2
2. 1 INTRODUCTION
2. 1 INTRODUCTION
Page2-3
Chapter 2
The TurboCAD Tutoría/
2.2 MANUAL DRAFflNG VERSUS CAD
Manual drafling has bccome sccond naturc to most draftsmen - they
needn"t specifically think about what they are going to do ncxt much like riding a bicycle. When you start using CAD, it is much
like learning to drive a car - you have to Jearn a new set of controls.
Once the new actions come naturally, however, you can drive much
faster and further with a car than a bicycle.
TurboCAD becomes your set of drawing instruments - but remember,
as powerful as TurboCAD is, it cannot read your mind any more
than a pcncil or ruler can. When you draw lines on a drawing board,
you line up two points with a ruler and draw the line betwcen them.
Absolute accuracy is not possible because of the pencil thickness,
how finely you can rnove your hand, etc.
crease that can be achieved with CAD. Creating drawings with slight
variations using CAD is so much more efficient than manual drafling
that it would be unfair to try and compare.
TurboCAD caters for the building up of shapc libraries for repeatcd
use of commonly used drawing entitics - an architect nced only
draw a ccrtain type of window once, an elcctronic engineer a single
circuit elemcnt. Thcse cntities can thcn be duplicated at will by the
computer whenevcr needed.
There are also ali sorts of special cffects which are very
and sometimcs impossible to achieve manually. Effccts
layering (displaying or not displaying portions of a drawing
automatcd dimcnsioning and measuring of perimetcrs and
difftcult
such as
at will),
arcas.
With TurboCAD, ali points are "written down" inside the computer's
memory. You "write down" these points by positioning your computer cursor on the screen and an absolutely accurate system can
result. Not ali CAD systems can achieve this, but with TurboCAD
you can use the cursor to indicate a point near to the exact position
and TurboCAD will "snap" to the exact position desired - giving
absolute accuracy. Now lines can intersect exactly and not overlap
or miss when viewed al high magnification.
lnstead of using a compass to draw circles, you use one of
TurboCAD's commands to generate circles. You don't have to bothcr
yourself with setting your compass to the right radios, simply tell
TurboCAD to do it. Measuring to deadly accuracy is a cinch. No
need to use a pair of dividers with a pockmarked drawing rule,
simply let TurboCAD use the power of your computer to calculatc
measurements to accuracics you cannot even perceive with the naked
eye. TurboCAD will calculate arcas, lengths, and perimctcrs.
Those hours of stcncilling text fade into insignificance - just type
in the required tcxt, then select size, font, pen color, position, cte.
Correcting mistakes ncver rcquires starting a drawing again from
scratch - just let TurboCAD erase, change or move entities.
Manual drafting does not lend itself to intensivc utilization of entities (bits of drawings) already creatcd. An advantage of CAD is
that once drawn, entities can be manipulated in many ways (e.g.
magnified, reduced, rotated, mirrored, strclched, extended, split).
This is one of the major reasons for the dramatic productivity in-
Page2-4
2.2 MANUAL DRAFTING VERSUS CAD
2.2 MANUAL DRAFTING VERSUS CAD
Page2-5
Chapter2
The TurboCAD Tutoría/
2.3 MEMORY STORAGE
2.4 SCREEN RESOLUTION
A computer uses two types of memory - RAM and disk storage.
TurboCAD creates your drawings in RAM (Random Access
Memory). Coupled with slick programming, TurboCAD's use of
RAM memory is the reason for its faster than average speed.
There are a few minor disadvantages associated with RAM. Most
importantly, RAM is volatile - if the power fails, or if you switch
your PC off, you lose whatever was in memory. By regularly saving
your drawings to disk, you can prepare for the inevitable assault
of the Data Loss Monster.
RAM only allows one drawing in memory al any one time. As the
loading and saving times of simple drawings are relatively short,
this is quite acceptable. In fact it is TurboCAD's use of RAM which
gives you the speed you need for CAD. On the Plus Side, RAM is
very fast.
NOTE: Always remember to save your drawings at regular intervals.
RAM is also used to store that part of the TurboCAD program which
is being executed. TurboCAD has to be read from disk each time
the machine is switched on. lt is too large to fit into the RAM of
the machine as a whole. TurboCAD uses a method called Overlaying
to read sections of the program from disk when they are needed.
As a result the developers of TurboCAD require that you use a hard
disk.
Page2-6
2.3 MEMORY STORAGE
Resolution refers to the amount of detail that can be represented
on a device - a screen, printer or plotter. This va•ies between devices.
The higher the device's resolution, the smoother will be your display.
Low resolution <loes not necessarily imply that your drawings have
to be inaccurate. The physical resolution of each device only affects
the work done on that device. If you output the drawing to a device
which has improved resolution, TurboCAD will utilize its greater
resolution capabilities.
One difference between the screen and paper images is that the
quality of the printed or plotted output will be infinitely more exact
than a screen representation. This is beca use the screen "s resolution
places a limit on what can be achieved. The most obvious examplc
is a circle. On screen it appears oval and flat-sided. Printed, it is
near perfect.
Quirks like these and others, which are common to ali CAD packages, will soon be recognized by you and ignored. As you become
familiar with TurboCAD, you will find that its built-in features will
quickly make your manual drafting skills redundan!. Technology
has it ali and more !
2.4 SCREEN RESOLUTION
Page2- 7
The TurboCAD Tutoría/
Chapter2
2.5 ONCE AROUND THE TURBOCAD KEYBOARD
The IBM PC range, AT and now the Personal System/2 keyboards
are ali different. Compatible PCs have diffcrcnt keyboards again.
As a result, we provide no keyboard tcmplate but offer this overview
of the generalized IBM keyboard instead.
TBE ALPBANUMERIC KEYS
Most software packages rely extensively on the alphanumeric keys
for their basic data entry. TurboCAD, while using these keys to
capture numeric data and select Menu options, makes greater use
of the cursor control keys on the right of the keyboard. If you plan
to use a Mouse with TurboCAD, and we suggest that you do, you
will ha ve even lcss ·cause to use the alphanumeric keys.
TurboCAD uses the keyboard's alphabet keys to select Main Menu
options, for typing in commands in conjunction with the <Ctrl>
and <Alt> keys, and when inserting text into drawings. Similarly,
the numeric keys in the top row of the keyboard are used to provide
settings in the form of angles, radii, distances, etc., to change settings in the Pull Down Window Menus and to change the cursor
step increment . <l> is small, <2> to <8> are intermediate speeds.
<9> is large.
TBE CURSOR CONTROL KEYS
The cursor is moved around the screen with the numeric keypad
on the right hand side of your keyboard. The Arrow Keys move
the cursor vertically - Up and Down - and horizontally - Right and
Left. The <Pg Up>, <Pg Dn>, <End>, <Home> keys move the
cursor diagonally across the screen. <Numlock> must be OFF.
TBE TURBOCAD FUNCTION KEYS
Situated on the left hand side of IBM and most compatible keyboards
are the Function Keys. A full explanation of the TurboCAD Function
Keys appears in the Command Section. These Function Keys ali
provide specific options.
With the exception of the <Fl> Help Function Key and <F4> Calculator, they can only be accessed from the Main Menu.
Page2-8
2.5 ONCE AROUND THE TURBOCAD KEYBOARD
<Fl>-HELP
This introduces TurboCAD's context-sensitive Help Menu and
causes a narrow Help window to appear in the lower half of the
screen. Generally, it can be used for Help lnstruction purposes al
any time and will relate to the mode you are u:-.ing. It is no substitute
for the Command Section of the manual.
To exit the Help Menu, press <Ese>.
<F2>-SETUP
This acccsses the Pull Down Menu Windows. They are: Environ ment, Laycrs, Configuration, Text, Dimensions and Other Entitics .
Use the Arrow Keys to highlight a Menu and press <RETURN >
or press the first letter of the dcsired Mcnu Window.
Use the Down Arrow key to highlight the system paramcter you
want and change it by typing in either the new value and prcssing
<RETURN>, or pressing <RETURN> to change the default from
On to Off, Closed to Open, and A4 to AO, etc. The <Fl> Help
facility can be used with the Pull Down Menus.
To exit the SetUp Menu, press <Ese>.
<F3> - TRANSFER
The Transfer Function Kcy is used for printing or plotting your
drawing and managing your drawing files. The Transfer Pull Down
Menu Windows are: Plot, Graphics print, Read, Write and Files.
They are accessed and work on the same basis as <F2> SetUp. Use
the Arrow Keys to highlight a Menu and press <RETURN> or press
the first letter of the desired option.
The printing and plotting of drawings is not covercd in the
TurboCAD Tutorial. For further information on Transfer, picase refer
to thc Command Section.
To exit the Transfer Menu, press <Ese>.
<F4> - CALCULA'fOR
This handy calculator can be used for ali standard arithmetic,
trigonometric and Jog functions. Note that the multiply sign is an
asterisk, *, and the divide sign is /.
2.5 ONCE AROUND THE TURBOCAD KEYBOARD
Page2- 9
The TurboCAD Tutorial
Chapter2
The convention is:
10*(10) <RETURN>
100/(10) <RETURN>.
Calculations are perfonned to 11 significant figures but displays
only 10 decimal points. The calculator has 10 memory registers
for storing values while you work.
<F8>-COPY
This facility works much like Move but duplicates rather than moves
drawings or entities around. You can use Copy with an <F6> Win dow or on its own. It asks for Reference and Destination Points. It
has, however, an ability to make Linear, .Radial and Array copies
- duplicates of the drawing in lines, circles and rows.
Press <Ese> to exit.
To exit the Calculator Menu, press <Ese>.
<FS> - REDRA W
Rcdraw refreshes the screen. If deletions have erascd pixels or drawings have left points on thc screen, Rcdraw will tidy up bchind
you. As the drawing's lime-consuming calculations have already
been done during the creative design process, Rcdraw will take only
a fcw seconds. The more complex the drawing, the longer the
Redraw. As Rcdraw always returns the drawing to the screen, no
Escape proccdure is neccssary. Simply continuc with your next option from the Main Menu.
<F6> - WINDOW
This is a Function Key that you will use often. It allows you to
create a Window around a drawing, or just a part of a drawing, and
then, in conjunction with other keys, pcrform other functions like
Move <F7>, Copy <F8>, Insert <lns>, Delete <Del>, etc. You can
evcn Zoom a window to thc full screen size.
<F9>-GRID
This switchcs on the TurboCAD Grid, a very useful drawing aid.
The size of the Grid can be determincd in thc <F2> SctUp Environment. Press <F9> to switch the Grid off.
<FIO>-PAN
Pan allows you to view, screen by screen, a drawing into which
you have already Zoomed In. You indicate the direction in which
you wanl to pan with the cursor control keys. The panning distance
can be changed in the <F2> SctUp Menu.
lt is quite easy to gel lost whcn panning. To see wherc you are in
relation to the Zoomed In drawing you are panning across, press
<Ctrl-Fl>. This will bring upa Window with a box that identifies
your exact position. Press <Ese> to exit the View position. Once
TurboCAD has panned to a sereen, it switehes Pan off automatieally.
To view anothcr screcn, you must invoke Pan, <FlO>, again.
Importantly, a Window can be either Open or Closed. Open Window
operations apply to ali cntities that have any part enclosed in the
Window. Closed Window operations only apply to entities that are
entirely enclosed in the Window. The default is Closed.
TBE ESCAPE KEY - <Ese>
To abort the Window Option, press <Ese>.
TBE CONTROL KEY - <Ctrl>
<F7>-MOVE
This allows you to move seetions of a drawing. You can Move with
an <F6> Window or with the cursor. The Window appears with a
cross-hair. Use it to pinpoint the Reference and Destination Points.
It is controlled by the Arrow Keys and its speed can be set by the
top row of numeric keys, just like the cursor. You must also provide
the X and Y scaling factors, as well as the Rotation.
<Ese> is used to interrupt the mode that you are in. Generally,
<Ese> will always return you to the Main Menu.
Control key combinations will provide a shorteut to the Pull Down
Window Menus. It is used in combination with the first lellcr of
the Menu you want. Sorne examples are: <Ctrl-E> to invoke the
<F2> SetUp Environment Pul! Down Window; <Ctrl-L> <loes the
same for the Layers Pull Down Window while <Ctrl-F> will produce
the <F3> Transfer Files Pull Down Window. This is a handy way
to make regular Saves of your drawing.
To abort the Move Oplion, press <Ese>.
Page2-10
2.5 ONCE AROUND THE TURBOCAD KEYBOARD
2.5 ONCE AROUND THE TURBOCAD KEYBOARD
Page 2 - 11
The TurboCAD Tutoria/
Chapter2
TBE ALTERNATE KEY - <Alt>
TBE ZOOM KEYS
The <Alt> key commands caler for thirteen popular parameters.
When the graphics cursor is present, they provide an even quicker
short-cut for cbanging the <1~2> SctUp parameters on the Prompt
Line. This is much faster than going to a Pull Down Window. Sorne
examples are: <AU-L> prompts for changes to the current Layer
setting; <Alt-T> prompts you to change the current Linc Thickness
setting; and <Alt-D> similarly prompts far a change in the Line
Dash Type.
The Zoom Keys are on the far right of the keyboard. The Zoom In
key, the Grey ( +), is for magnification. The Zoom Out kcy is tht·
Grey (. ). The arca to be Zoomed In on is determined by the cursor
position. Once you have Zoomed In and you wanl to return to thc
full drawing on tbe screen, you can use eitber the Zoom Out key,
whicb will take you back in tbe stages you went in by, or you can
use tbe Zoom Retum, the Grey Backspace key, to go back directly.
See the Quick Reference Card far a complete list.
TBE INSERT KEY - <Ins>
Thc <lns> key is limited to storing shapes on disk and for retrieving
and inserting them into a drawing.
TBE DELETE KEY - <Del>
The Erase Key, <Del>, is used to erase entities. It is used in two
ways. The first: al the Main Menu press <Del>. This will bring up
thc Erase Menu with its lisl of options. The second: with the <F6>
Window key create a Window that encompasses the entity to be
erased, then press <Del>.
Remember: Windows can be either Open or Closed. If you are
making an Erase with the entity fully enclosed in the Window, it
does nol matter if the Window is Open or Closed. In Open Window
mode, where the Window only covers a parl of an entity, that enlity
will be erased. With a Closed Window Erase only tbose entities
cntircly enclosed in the Window will be affected. TurboCAD <loes
not do partial erases!
You can undo any mistaken deletions witb the Oops! option. ll will,
however, only restore the lasl entity erased. The laSt option, (one
of the few thal are nol invoked by its first letter), deletes the last
entity drawn. ll is often necessary to make a string of <Del> <S>
to delete a complex entity.
TBE ENTER KEY
This is uscd to initiatc commands. These comroands are generally
selecting or changing settings or values in the Pull Down Windows,
as well as acccpting default values on thc Prompt line or aftcr kcying
new data in.
Page2 · 12
2.5 ONCE AROUND THE TURBOCAD KEYBOARD
THE SPACEBAR
Thcre are two cursor positions.The Spacebar "togglcs" thc cursor
betwecn the Drawing and Menu Arcas allowing you lo use Lhc Down
Arrow key to scroll down to the Mcnu option of your choice. Whilc
mosl uscrs will probably selcct Menu oplions from thc kcyboard,
toggling is a most practica( facility when using a Microsoft Mousc.
Simply hit Lhe Spacebar to know you are in the Main Menu, then
use your mouse to select an option . lt is that easy !
AMOUSE
We recommend that you use a mousc with TurboCAD. Thcrc is no
doubt thal, with practice, a mouse is thc casiest input dcvice to
use. Virtual.y every facility of the program (exccpt tcx t input) can
be carried out quicker via a mouse.
The developers of TurboCAD recommend that you use an IMSI
Mouse or Microsoft compatible mouse in conjunction with
TurboCAD.
The mouse replaces the need for extensive use of tbe cursor kcys.
The most important and immediate benefit of using a mouse is an
increase in productivity. However, tbis <loes depend on the applica tion it is used for. A mouse can provide very little advantage in a
mode, like the Line option's CoordsAbs, where you musl key in
your points using X and Y co-ordinates.
When you have to indicate
TurboCAD's otber modes, as
a mouse is an indispensable
thal a proficient TurboCAD
productive with a mouse.
Points, and you do a lot of this in
well as selecting Main Menu oplions,
productivity lool. Research indicatcs
user can be almosl three times more
2.5 ONCE AROUND THE TURBOCAD KEYBOARD
Page 2 · 13
The TurboCAD Tutoria/
Chapter 2
THE WORK DRAWING PROMPT
2.6 STARTING TURBOCAD
ln ali the following exercises we assume thal you havc jusl inslalled
TurboCAD and Lhal you are aboul Lo starl TurboCAD for Lhe firsl
Lime. Thus, ali your TurboCAD syslem dcfaults are standard. (A
defaull is Lhe system selling as sel by the software publishers, or
changed lo a new default setting by yourself - in which case the
defaulls are nol standard !).
TurboCAD will now ask you for a Work drawing. Type in an ap
propriate eighl leller drawing name eg . ORAWINGS. Eight lettcr:
are the maximum you can use for a Turb,1CAD file namc. You can
also use numbers in your file names eg . DRAWING J. This is a
more useful convention for filing purposes.
Uork draw ing ? DRAUIHGt
lf your defaulls are nol standard, we suggesl thal you re-install
TurboCAD for the purpose of these exercises.
Al the DOS prompl (e.g. "A>"), type in:
<TC > <RETURN>
This will cause the firsl page wilh lhe IMSI logo lo be displayed.
If you accept the Lerms of our license agreement, press the
<RETURN> key.
THE WORK DIRECTORY PROMPT
An empty TurboCAD screen is displayed. There is a prompt in the
top left corner. lt requests confirmation of where your drawings
must be stored. If you have a bard disk with TurboCAD in a subdirectory, it will include thc sub-directory in the prompt. It says
eitber:
Work directory ? 8: - far dual disk drive PCs.
Work directory? C:ITC - where TC is the sub-dírectory.
Simply Press <RETURN> in bolh inslances.
Men:
C:I
L
2851
He
8 P 1
When you start anotber drawing, TurboCAD will always prompl
you with the namc of the last drawing you worked on. TurboCA D
will remember Lhe name of the lasl drawing even if you switch
your macbine off at night. When you start again the next day,
TurboCAD will present you wilh itas your first option. If you want
to work with it, ali you do is press <RETURN> .
Work drawing ?
<DRAWING 1>
<RETURN>
TurboCAD's use of memory recall is one of its most striking fea tures. In th is Tutorial you will be constantly reminded thal
TurboCAD defaults to the last mo<le or file used. (A default is a
standard setting, value or file to which the computer continually
returns and invokes.)
Page2- 14
2.6 STARTING TURBOCAD
2.6 STARTING TURBOCAD
Page 2- 15
The TurboCAD Tutorial
Chapter2
SCALE
Two further points about Work drawings.
i. lf you want to create a new file name, simply type in the new
file name over the default file name. Only if you make an error
with the new file name is there a need to Use the Destructive Back-
space key to delete it.
ii. To display a directory of ali drawing files in the work directory,
press the Help Function key <}'l>. You can use the Left or Right
Arrow keys to highlight a file. If you press <RETURN>, the file
is automatically loaded.
CREATING A FILE
When you starl a new <lrawing with TurboCAD you are prescntcd
with Lhe <lefaull scale of 1: l. A sea le of 1: 1 mcans thal l c m 011
paper represenls lcm in rcality. lf you change lhe <lcfaull scalc lo
1: l O, your ncw selling will become Lhc defaull.
<Y> <RETURN>
lf you wanl lo change Lhe scale while you are working, us e thc
Environment Pull Down Menu. This is onc of TurboCAD's greal
advanlages over manual draughling. Simply press Lhe <F2 > Se tUp
Function Kcy to change thc default selting. As you exit thc SetUp
screen, TurboCAD will rc-scalc your drawing.
PAPERSIZE
TurboCAD needs to know what paper size you will be plotting or
printing to as il uses tbis variable intemally to set the size of the
oulput to the plotter. TurboCAD can work with A4, A3, A2, Al and
AO paper sizes.
You can creatc a drawing al A4 sizc and thcn change it before
printing using the SctUp Function Key, <F2> to access tbe Environmcnt Pull Down Window. The size to be used, however, may be
restricted by your ploller or printer. The default value is tbe drawing
scale as created or saved .
If you are only going to print or plot to an A4 size, simply press
<RETURN> wbcn promptcd.
Paper A 4
Page2- 16
When you inslallc<l TurboCAD you wcrc given the choice of scl ccling a unil in millimcters, ccntimetcrs, mclers, inchcs or fccl. lf you
wish lo changc your choice of measuremenl, you mus t run the
TurboCAD selup program. Use millimetres for Lhese excrci scs .
This prompt only appears if you are creating a file for the first
time . As the purpose of the exercise is to create a file, simply press
the Enter key when prompted by TurboCAD. Type in No <N> if
you are suddenly afilicted by indecision.
Create file (YIN) ?
'
One of Lhe greal advanlages of compuler aidcd <lcsign is the fa c•
thal sclccting paper sizc and scale is nol as critica! a <lccision as
in manual drafling mclhods. Using Turbe CAD, both can casil y be
changc<l in Lhc Environmenl Pull Down Window. TurboCAD simpl y
computes lhe ncw dimcnsions, a task Lhal would mean rc-<lrawing
in a manual cnvironmenl.
<RETURN>
2.6 STARTING TURBOCAD
TurboCAD's scrcen co-ordinalcs are always given in real scalc.
Evcry time TurboCAD rcquires you to Lypc in a mcasurem e nl, it
musl be entcrcd in real world scalc. Al the time Lhal a new drawin g
is slartcd, Lhc scaling faclors are sel so that Lhe scrcen shows a
vicw corresponding to the paper sizc you havc sclccted .
THE TURilOCAD DRA WING SCREEN
You are now presenled with a fresh drawing scrccn, a pro ve rbia 1
clcan slale if we may conjure up a dcsign image so anachronistic .
Just considcr the momenl and CAD in general.
Spare a Lhoughl for Cro-Magnon man painling on Lhe rock wall~
of a cave in Lascaux; of Sumcrian clay tablcls and Egyptian
hicroglyphics. Think of thc Scvcn Wondcrs of thc Ancicnt World.
Lhe glory that was Grcece, Angkor Wal and Zimbabwe. Ncither thc
halls of Monlczuma nor lhe spires of Lhe Alhambra wcrc <lcsigned
with CAD. What might Archimcdcs, da Vinci, Pirancsi, Wrcn, Brunei
and Eiffel have said?
2.6 STARTING TURBOCAD
Page 2- 17
Chapter2
The TurboCAD Tutoría/
Such is TurboCAD, your work tool, arguably onc of thc most powerful, popular design tools ever.
For modern man with liule time for such musings, the TurboCAD
Drawing Screen comprises five clements:
25
59
~~~~~~~~~~~~~~~~~~~~~~~~~~~~~~~~~~~--,
Thc Menu Arca
On the top right hand side of the screen is the Menu Arca. The
Main Menu has 11 options, ruostly relating to drawing commands
When you choose an option, a sub-menu is presentcd for furthcr
selection.
Menu :
Are
Change
Dirtension
F8ncyLlne
&tch
Llne
f1easurn
Point
Sketch
Text
Quit
+
He": 168
The Status Arca
This is the box below the Menu Arca. lt gives a brief summary of
Setup options and is a quick reference to the status of your environment. Depending on which options are available, diffcrent letters will be shown.
Typically, thc Status Arca rcveals thc amuunt of RAM rcmaining this is important becausc drawings are crcatcd in RAM. lt also
reveals thc Window Modc, either Closed or Open; if we have Ncar
Scarch Modc on; what Layer we are on and which Peo wc are
using.
You are now ready to start using TurboCAD. Befare you bcgin the
basic drawing excrcisc, read the following section.
CI
H"
L 8 P t
The Drawing Arca
This is the large rectangle surrounded by a border. Your drawings
are created in this arca. At thc moment it is blank except for the
cursor in the middle of the screen.
TheCursor
The crosshair cursor is in thc ccntcr of thc scrccn. You will use it
Lo identify points in thc drawing arca.
TurboCAD has three types of cursor, small crosshair, large screensize crosshair and diamond-shapc. The default value is Small. lt is
changed via <Alt- C>.
Thc Prompl Line
This is thc topmost line of your screen. It is where you will be
prompted for input. lt is blank at present. Move the cursor and the
position of the co-ordinatcs is shown on the right side of the Prompt
Line. Prompts for input are always on the lcft.
Page2. 18
2.6 STARTING TURBOCAD
2.6 STARTING TURBOCAD
Page 2- 19
Chapter2
The TurboCAD Tutorial
2.7 ENTITIES, SHAPES AND DRA WINGS
In a later ex1:-rcise, you will see how understanding angles will hclp
to create an Are above a line rathcr than randomly below thc line.
25
Line
lle asure
Point
Sketch
Text
Clui t
+
""": 168
Cl
H..
L 8 P 1
This drawing compriscs shapcs which are madc up of cntitics.
Just as a manual drawing is made up of lincs, circles and rectangles,
etc., so a TurboCAD drawing is compriscd of shapes and entities.
TurboCAD has six drawing cnlitics - Ares, Dimensions, Hatchcs,
Lines, Poinls and Texl. Together lhey crcatc shapcs which comprise
drawings.
Manual drafting <loes not lend itself to intcnsive utilization of entities. Those bits of a drawing lhat havc b.:en already crcatcd on
paper cannot be used again. An advantage of CAD is that once
drawn, entities can be manipulated in many ways - reduccd, rotated,
stretched, enlarged, etc. This is one of the major reasons for the
dramatic productivity increase achievable with CAD.
Crcating drawings with slight variations using CAD is so much
casier and more efficient than manual draufting that it would he
unfair to allcmpt any comparison. TurboCAD, for instancc, allows
you to crcate Shape Librarics in which you can storc commonly
uscd shapes. Thesc shapes, comprising any numbcr of cntities, can
be duplicated by thc computer and incorporatcd into other drawings
when they are needed.
Architects need only draw a certain type of window or <loor once .
They can then incorporate it into new plans. Electrical cngincers
can have al! manner of symbols - diodcs, resistors, transistors, etc.
- stored on disk in their Shape Library.
TurboCAD will often prompt you to indicate a drawing cntity. When
it <loes, indicate the entity - a Line, Are, Point, etc., - by moving
the cursor to near the cntily and then pressing <RETURN>. lf
TurboCAD is unable to locate the entity, il will "becp" lo indicatc
that thc entity was not found. This usually means that the cursor
was loo far from the enlity.
An enlity can be regarded as a bit of a drawing. A straighl line
comprises une entity ami is registercd as thc joining of two points.
A rectanglc compriscs four cnlitics because it has four sides. lnlercslingly, but not strangcly, a Fancyline Rectangle is registered as
two points - a diagonal.
TurboCAD will lisl Lhc cnlities internally as you creale them. A
circle compriscs onc cnlity, the circumfercnce. Depending upon the
mode you have chosen lo draw the circle in - TurboCAD refers lo
circlcs as Ares - it can be listcd in TurboCAD in a variety of ways.
For instance, an Are can be listed as either three points, a center
point and radius or a <liamctcr.
Ali circles encompass 360 dcgrces. This is the difference between
circles and semi-circles which are internally represented as a centre,
a radius, a starting angle of O degrees and a selectable ending angle.
Page2-20
2.7 ENTITIES, SHAPES ANO ORAWINGS
2. 7 ENTIT/ES, SHAPES ANO DRAWINGS
Page 2-21
The TurboCAD Tutoría/
Chapter2
Plot
Graphics print
Read
Urite
2.8 SOME PRACTICAL ADVICE
Files
G
Save Drawin
1
In ordcr to smooth your learning curve, rcad tbis scction bcfore
you blindly rush into TurboCAD. lt will bclp you to understand
and use tbe package better. ln the process you will avoid many of
tbc pitfalls ami obstacles that so often frustrate one's introducton
to a new software package.
Renane DraHing
l
Erase Drawing
1
Drawing
Dir
¡ion
ine
SHtc066
A:
1
neasure
Point
Sl<etch
Text
Oui t
What’s New in the TurboCAD Professional 19.2 serial key or number?
Screen Shot

System Requirements for TurboCAD Professional 19.2 serial key or number
- First, download the TurboCAD Professional 19.2 serial key or number
-
You can download its setup from given links:


