
!Quick Screen Capture v2.2 serial key or number

!Quick Screen Capture v2.2 serial key or number
- A small handy Capture Panel that provides quick access to its capture tools and output options
- Global hotkeys to activate screen capturing instantly
- Capture windows, objects, menus, full screen, rectangular/freehand/fixed-size regions and scrolling windows/web pages
- Capture multiple windows and objects including multi-level menus
- Record screen activities including onscreen changes, speech from microphone, audio from speakers, mouse movements and clicks into highly compressed video files (Windows Media Video format). A built-in video editor allows you to draw annotations, apply zoom effects and cut unwanted sections. It even allows you to convert video files to animated gif files
- Options to specify output destination (internal editor, clipboard, file, printer ...)
- Draw annotation objects such as callouts, straight/curved texts, arrowed lines, highlights, watermarks, rectangles, circles, step numbers and many more
- Apply effects such as spotlight, drop-shadow, frame, torn-edge and fade-edge
- Blur selected area
- Add image caption
- Resize, crop, rotate, sharpen, brighten, adjust colors
- Undo/Redo
- Support tabs that allow you to capture and edit multiple screenshots simultaneously
- Organize and group tabs in multiple workspaces (optional). Each workspace remembers its last-used folder and works like a separate instance of the internal editor
- Support external editors
- Save in BMP, GIF, JPEG, PCX, PNG, TGA, TIFF and PDF formats
- Acquire images from scanner
- Convert images into a single PDF file
- Combine images into a single image file
- Print multiple images in batch mode
- Send captured images by email
- Send captured images to OneNote, Word, Excel and PowerPoint documents
- Send captured images to a Web (FTP) server
- Auto capture screen repeatedly at user-specified time intervals
- Screen Color Picker
- Screen Magnifier
- Screen Crosshair
- Screen Focus
- Screen Ruler
- Support multiple monitors
- Support high-DPI/high-resolution/4K monitors
- Support touch interface (tap, swipe, pinch)
- Run when Windows starts (optional)
- Minimize to System Tray area
- Small footprint in memory
- And many more ...
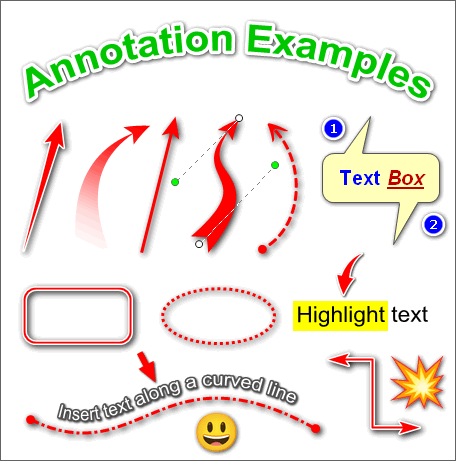
History
- Added OneNote as an output option
- Added 3 options to Editor tab of Settings:
- "Set default tool in Draw"
- "Highlight active tab"
- "Use workspaces to group tabs". This option allows you to organize and group captured images (tabs) in multiple workspaces. Each workspace remembers its last-used folder and works like a separate instance of FastStone Editor
- Added "Stay on Screen" and "Minimize to System Tray" options to "Run when Windows starts"
- Added "Send to New Tab" (Alt+C) to duplicate the current tab as a new tab
- Added a count down text box to "Delay before Capture"
- Added Apply button to Settings window
- Added 2 icons (left/right clicks) to "Insert Mouse Pointer" in Draw tool
- Enhanced "Save As" and "Open" dialogs:
- Added "Hold Alt key to peek behind this window" option to "Save As" dialog
- Resizable
- Size and position are kept for next use
- Added "Delay before showing" option (click [...] in Toolbar tab of Settings) for the hidden toolbar
- Added preview option to "Spotlight" effect
- Added a right-click menu to "Capture Fixed-Size Region"
- Added Contrast and Gamma auto-adjustment to "Acquire Images from Scanner". Enhanced the De-skew algorithm
- Added tips for the toolbar buttons of FastStone Editor
- In Draw tool, press Tab/Shift+Tab to cycle through drawing tools
- Enhanced "Screen Color Picker". After picking a screen color, click the "New" color box to fine tune the color
- Enhanced Print dialog. Now you can:
- Print multiple images in batch mode
- Print file name in the header area
- Enhanced Edge/Watermark. Watermark image is resizable
- Enhanced "Make Background Transparent" (Ctrl+T) by adding 3 options: Preview, Tolerance and Anti-aliased
- Enhanced "Fill with Color" in Draw tool by adding 2 options: Tolerance and Transparent Fill
- Optimized loading speed of Draw tool. Now it re-opens much faster
- Many other minor improvements and bug fixes
- Enhanced Draw tools
- Added Indent option to Highlighter
- Added Shape option to Line Highlighter
- Added Bracket tool
- Added Blur tool
- Improved image quality of Magnifier
- Other minor improvements and bug fixes
- Enhanced Draw tools
- Added Border option to Highlighter
- Added Highlight option to Magnifier
- Added left/right click option when Mouse Pointer inserted
- Smoother Pencil and enhanced L-Line
- Draw tools load faster
- Added Classic Skin option to Editor under its Settings menu
- Added a new method (by entering diagonal length of screen) to calibrate Screen Ruler
- Other minor improvements and bug fixes
- Added a Clone tool (press C key to open) to the internal editor
- Added more preset colors for text boxes in Draw
- During rectangular region capture, you can switch corners by pressing Tab key
- Improved support for touch screens and high-resolution screens
- Improved compatibility with various scanners
- Improved number and letter stamps
- Optimized Window / Object capture
- In the editor, press Ctrl+S to open Save dialog, press Ctrl+Sagain to confirm (No need to click Save button)
- Many other minor improvements and bug fixes
- Added "Auto Screen Capture", which automatically and repeatedly captures the screen at user-specified time intervals
- Added "Auto-Send to Clipboard" option to the right click menu in Screen Ruler. This option sends measurements to Clipboard automatically
- Other minor improvements and bug fixes
- Added "To Draw (Skip Editor)" as a new output destination option
- Added "Print" button to Draw tool
- Enhanced Window/Object Capture function on Windows 10
- Other minor improvements and bug fixes
- Enhanced Draw tool by adding:
- Oval Text Box
- Magnifier
- 3 options (Rectangle, Round Corners and Oval) for Highlighter
- Preset colors for all annotation objects
- Added "Delay before Capture" option to Capture Panel. A delay timer can be used to capture drop-down/pop-up menus
- Other minor improvements and bug fixes
- Enhanced Draw tool. Now you can:
- Draw curved text
- Insert text along a curved line (Right-click on the line and select "Insert Text")
- Draw fancy lines (10 styles)
- Apply an Outline effect to lines, rectangles and ellipses
- Added an option (Use @ in file name template) to generate random characters (0-9,a-z,A-Z) in file names. See "File Name" tab in the Settings
- Other minor improvements and bug fixes
- Added an audio indicator to Screen Recorder
- Added resizing handles to the "Acquire Images from Scanner" tool
- Standard sizes for fixed-size region are customizable
- Converts multi-page TIFF file to PDF file
- Improved support for 4K monitors
- Other improvements and bug fixes
- Enhanced rendering quality of annotations in Draw tool
- Added 4 different dash styles to lines in Draw tool
- Added 4 resizing handles to the corners of captured images
- Added a sub-menu under the Open button in Editor for fast access to recent files
- Optimized video recorder for better CPU utilization
- Improved support for high-resolution monitors
- Other improvements and bug fixes
- Added support for high-DPI/high-resolution/4K monitors
- Added a tool called Screen Focus, which helps you stay focused on the task under the mouse pointer by dimming the rest of the screen
- Added an option to show file names to the output of the "Join Images Side by Side" tool
- Added "Adjust Lighting" to the Colors menu
- Enhanced the Resize tool so you can resize the image based on pixels or percentage
- Enhanced the Screen Color Picker. Now you can:
- Press Space/+/- key to zoom in/out. Picking a color from an enlarged image is easier
- Specify prefix and suffix to customize the format of RGB, Dec and Hex values
- Enhanced the "Acquire Images from Scanner" tool by allowing you to adjust the colors and lighting of scanned images
- Other improvements and bug fixes
- Added support for unicode filenames throughout the software. Screenshots can be saved in different types of characters (e.g. Arabic, Chinese, Greek, Japanese, Korean, Russian ...)
- Added "Eye Dropper" to all color dialogs
- Added "Pixelate" as a new option for blurring images
- Improved the "Capture Scrolling Window" tool. Now it supports Microsoft Edge browser in Windows 10
- Improved the "Draw" tool. Both number and letter stamps can be used on screenshots
- Other improvements and bug fixes
- Minor improvements and bug fixes
- Added "Follow mouse pointer" option to the screen recorder, which enables the recording region to follow the movement of the mouse pointer
- You can also move the recording region by dragging its borders
- Added hotkey F5 to zoom in/out while recording a screen video
- Added Quality options to the Audio tab of the screen recorder
- Added "Close tab by double-clicking on tab name" to the Editor tab of FastStone Capture's Settings
- Now you can put more buttons on the capture toolbar
- Other improvements and bug fixes
- Added "Fixed-Size Region" to the screen video recorder
- Added animated GIF converter to the screen video editor. This allows you to convert your screen videos to animated gif files, which are supported by most web browsers
- Now you can drag and move the yellow control bar for screen video recording
- Other minor improvements
- Added "Polyline" and "Insert Mouse Pointer / Icon" to the Draw tool
- Added "Remove Strip / Insert Strip" to the right-click menu on a selected area
- Added "Lock Toolbar Position" option (a pin icon) to the new capture toolbar activated from the editor. This will lock the toolbar position for next use
- Now, you can join images together into a new tab directly. In previous version, it is required to save the file first
- Other minor improvements
- Added support of tabs to the editor. This allows you to capture, open and edit multiple screenshots simultaneously
- Added New and Save All commands to the File menu of the editor
- Added Tools menu to the editor. Now you can save multiple screenshots as a PDF file or combine multiple screenshots into an image within the editor
- Added a hotkey option to the Settings to activate the Capture toolbar if it is hidden
- Many small improvements and bug fixes
- Now you can use drag-and-drop to move (copy when Ctrl key is down) selected area
- Added two new selection methods
- Added Undo/Redo buttons on the menu bar of the editor
- Added Spotlight effect
- Many small improvements and bug fixes
- Added "Screen Crosshair". It displays two full-screen intersecting lines (crosshair) on the screen with a magnifier showing the details of the area around the mouse pointer. You may find it helpful to align screen objects, compare chart or tabular data and underline the text you are reading
- Added "Join Images Side by Side". You can use it to combine multiple images into a single image file
- Added option "Show resizing handles on image borders" to the Settings (in Editor tab). By dragging the resizing handles, you can remove unwanted borders or add blank space to the image easily and precisely
- Added option "Copy captured image to Clipboard automatically" to the Settings (in Capture tab). Check this option if you want to send a copy of the captured image to Windows Clipboard automatically every time you make a screen capture
- Added a "Reset" button to the Settings window so you can reset your settings to their default values
- Improved "Video Editor"
- Added "Step Forward" and "Step Backward" for navigation between video frames
- Fixed a bug: some part of video frames are black when viewed in the video editor
- Improved "Screen Ruler"
- Other minor improvements and bug fixes
- Enhanced the Draw tool
- Now you can draw both straight and curved lines using the Line tool
- Added 10 styles to the Line and Pencil tools
- Added Number Stamp
- Added Eraser
- Added L-Line
- Added "Align" (top, left, right, bottom, width, height and size) to the right-click menu on multiple objects
- Enhanced "Select Canvas". Now you can crop, blur, copy, cut, paste and delete a selected area. You can even fill it with a screen color
- Now you can select multiple objects and change their attributes as a group
- Added "Print" tab to the Settings. Now you have an option to print directly to the default printer without showing the Print dialog
- Added Drop Shadow option to the Reflection tool under Effects menu
- Enhanced the video editor of the built-in screen video recorder
- Other minor improvements and bug fixes
- Supports touch interface
- Added 2 new options in the Settings:
- "Auto-hide capture toolbar when it reaches the top of the screen"
- "Bigger buttons on capture toolbar"
- Improved the Print dialog
- Improved the "Fixed Region" capture tool: now you can press Shift + arrow keys to adjust the width and height of the fixed region
- Added a hotkey for "Import from Clipboard" in the Hotkeys tab of the Settings
- Now it is possible to use the screen capture and screen recorder at the same time if you disable the new option "Hide Toolbar when using Screen Recorder" in the Settings
- Now you can preview the fonts in the font list of the Draw tool
- Added a "Blur" button in the image editor
- Added a "Save" button to the Email window when "To Email" is selected as the Output destination
- Added an option to adjust the volume of mouse click sound for the screen recorder
- Supports output to Excel
- Other minor improvements and bug fixes
- Improved the screen recorder:
- Added an option (for Vista, Windows 7 and 8) to record audio from both microphone and speakers at the same time
- Added an option to repeat the last screen recording
- Improved the video editor. Now you can:
- Remove unwanted sections from a screen video
- Save a video frame to a file or copy it to Clipboard
- Drag and drop a video file onto the screen recorder's panel to open it in the video editor
- Improved the Auto Caption tool
- Improved compatibility with Windows 8 RTM
- Other minor improvements and bug fixes
- Added a video editor to the screen recorder, which allows users to add annotation objects (texts, arrows, rectangles, circles, etc.) and zoom effects to screen video files
- Improved the "Capture Scrolling Window" tool
- Improved compatibility with Windows 8 RP (Release Preview)
- Other minor improvements
- Enhanced the built-in screen recorder
- Added Pause / Resume support
- Added an option (for Vista, Windows 7 and 8 only) to record computer speakers (what you hear) directly
- Improved performance to reduce the number of lost frames
- Enhanced the Print dialog. Now it is possible to print both header and footer
- Improved the "Capture Scrolling Window" tool
- Improved compatibility with Windows 8 CP (Customer Preview)
- Other improvements and bug fixes
- Improved the "Draw" tool:
- Now it is possible to draw same kind of objects continuously without having to select the drawing tool again and again
- Ctrl+S shortcut to the OK button
- Ctrl+MouseWheel to zoom in/out
- Zoom up to 400% instead of 200%
- Improved "Acquire Images from Scanner"
- Combined color adjustment tools into one comprehensive tool: "Adjust Colors"
- Added more effects: Reflection, Oil Painting and Sketch
- Added "Recent Files" list for quick access to recently used files
- Added some shortcuts to the editor:
- Press Z key to zoom selection
- Press W key to open containing folder if the file exists
- Press I key to view file properties if the file exists
- Added more options to the "Editor" section of the Settings
- Added more options to the "Screen Magnifier" section of the Settings
- Added "Rotate by Any Degree"
- Supports custom colors in all color picking dialogs
- Other minor improvements and bug fixes
- Added "Acquire Images from Scanner". It supports batch scanning to PDF, TIFF, JPEG and PNG. It allows users to rotate, crop, deskew, annotate and save scanned images directly within this tool
- Added "Capture Fixed-Size Region"
- Added "Repeat Last Capture"
- Now it is possible to use drag-and-drop to open an image in the internal editor
- Added "Fit to Width" (press K) option to the internal editor
- Other minor improvements and bug fixes
- Improved the "Capture Scrolling Window" tool. Now it is compatible with the latest version of popular web browsers: Internet Explorer 9, FireFox 4, Chrome 10, Opera 11 and Safari 5
- Minor improvements and bug fixes
- Improved PDF output. Now it is possible to specify Page Size, Quality, Margins and Orientation when saving in PDF format. Lengthy document is divided into multi-pages automatically
- Added a tool called "Convert Images to a PDF file" to allow users to convert images to multi-page PDF file
- Added "Expand Canvas" to the Draw tool
- Added "Blur" to the right-click menu of the Draw tool when part of the image is selected
- Assigned keyboard shortcuts to drawing tools. For example: press F1 for Text, press F2 for Straight Line, press F3 for Pencil etc.
- Added an option to the Settings to allow users to specify which screen (active or all) to capture when making Full Screen Capture in multi-monitor system
- Fixed minor bugs
- Improved the Draw tool. Now it is possible to:
- Add outward-pointing tails to text objects
- Copy/cut/past annotation objects and areas of the canvas
- Fill with color
- Undo / Redo
- Zoom In / Zoom Out
- Added "Custom Scroll Mode" to the "Capture Scrolling Window" tool. Custom Scroll Mode allows users to capture any part of the screen that scrolls vertically
- Added "Screen Color Picker" to the Editor's Colors menu
- Added option "Show capture buttons in editor" to the software Settings
- Now it is possible to make annotation directly in the Email tool
- Supported variables %COMPUTERNAME% and %USERNAME% in File Name Template
- Supported variables %MYDOCUMENTS% and %MYDESKTOP% in the path of "Auto Save" output folder
- Some other improvements and bug fixes
- Improved Capture Window / Object
- Improved Print dialog
- Fixed a bug in Capture Scrolling Window
- Added "Insert Title Clip at the beginning of the video" option to the Screen Recorder
- Improved the Print dialog box:
- Add page number, date and time to footers
- Specify the number of copies to print
- When printing a multi-page document, it will try to avoid breaking the bottom text line between two pages (i.e. text line is partially printed on the current page and the next page).
- Added "Apply Edge Effects" option to the "Expand Canvas" tool
- Added "Auto-reset to 1 upon a new day" option to file name template "$Y-$M-$D_#####"
- Added "Color Subsampling" option for saving JPEG files
- Enhanced Pencil and Line Highlighter of the Draw tool: Hold Ctrl key down to draw straight horizontal lines
- Improved compatibility with Windows 7
- Improved compatibility with IE 8, FireFox 3 and Google Chrome
- Some other improvements and bug fixes
- Records screen activities including onscreen changes, speech from microphone, mouse movements and clicks into highly compressed video files (Windows Media Video format).
This feature works on Windows XP, 2003, Vista and 2008 - Captures web pages of the latest web browsers:
- Allows you to save a local copy when sending captured images to a Web (FTP) server
- Fixed minor bugs
- Some UI improvements and minor bug fixes
- Now it runs on both 32-bit and 64-bit Windows
- Annotation objects (texts, lines, boxes etc.) can be re-edited by re-opening the Draw tool
- Added auto-expand feature to text objects as you type in them
- Maintain aspect ratio when resizing watermark images in Draw tool
- Added "Preview in Editor" as an output option, which allows you to edit the captured image before sending it to the specified destination such as clipboard, printer, email etc.
- Improved "Capture Scrolling Window". Now it supports Internet Explorer 8 Beta
- Improved Print dialog
- Added option "Ask me to save changes before closing" to the Editor tab of the Settings
- Some UI improvements and bug fixes
- Added Line Highlighter to "Draw" tool
- Added "Blur" option to Line and Rectangle Highlighters
- Enhanced "Text" in "Draw" tool. Now shadowed text is possible
- Added "To Web (FTP)" as an Output option
- Enhanced Screen Ruler
- Added "Pick Another Color" button to Screen Color Picker
- Used tabs to group options in "Settings" window
- Some UI improvements and bug fixes
- Support capture of multiple windows and objects including multi-level menus (Use Ctrl key in "Capture Window / Object")
- In the internal editor, Caption can be modified now
- Some UI improvements and bug fixes
- Enhanced "Save As" dialog. Now the preview window is updated automatically instead of requiring users to click on the "Update Preview" button
- Enlarged preview windows in rectangle capture mode and freehand capture mode
- Other small improvements in the user interface
- Added option "Convert to 256 colors if output is Clipboard, Word or PPT" to the Settings window
- Added "Color" menu to the internal editor, which can be used to count and reduce the number of colors of the screenshot
- Added "Obscure (Blur)" tool under "Effect" menu, which can be used to obscure sensitive information on the screenshot
- Added option "Frame" to the Edge/Watermark tool
- Added "Screen Ruler", which can be used to measure the sizes and distances of objects on the screen
- Fixed some bugs
- Added "Send to Word" and "Send to PowerPoint". Now it is possible to send screenshots to Microsoft Word and PowerPoint directly
- Added option "Copy to Clipboard" to "Auto Save" section in the Settings
- Improved usability of menus
- Fixed some bugs
- Added option "Negative" to the Screen Magnifier, which allows users with low vision to see a magnified color-reversed screen
- In the Screen Magnifier, now it is possible to pan around the magnified screen with arrow keys
- Added "Reset Capture Panel Position" to the right-click menu of the system tray icon
- Added Fade Edge effect. Now edge effects can be applied to 4 edges instead of only 2 in previous versions
- Supports external editors ("Edit With" list in the FastStone Editor), which allows you to edit the captured screenshot with specified external editors. This feature enables you to add virtually unlimited editing capabilities to the program
- Added option "Open in External Program" to "Auto Save" section in the Settings, which allows you to open the captured image in a specified program automatically
- Enhanced the Screen Magnifier
- Solved some compatibility issues in Windows Vista
- Fixed some bugs
- Compatible with Windows Vista
- Improved quality of 256 color PNG/GIF output
- Added To Email to the Output list
- Added Reset to Primary Screen (only available in Multi-monitor system) to the tray icon's popup menu
- Added Scroll Refresh Time in the Settings
- Added option (in the Settings) to show Open File in Editor icon on the Capture Panel
- Added Download Tutorial link
- Added Make Background Transparent under Edit menu
- Added options in the Settings to show/hide Screen Magnifier and Screen Color Picker on Capture Panel
- Added Bring to Front/Set to Back to the right-click menu in Draw tool
- Changed hotkey for Draw tool from T to D
- Enhanced / Simplified the User Interface
- New Effects: Drop shadow, torn-edge
- Comment Tool
- Improved the Draw tool
- Fixed some bugs
- Improved the Draw tool
- Now it is possible to input double-byte characters such as Chinese, Japanese, Korean, Russian in the Draw tool
- Completely new icon design
- Added Adobe PDF format to the output list
- Added "Rotate", "Canvas Size", "Expand Canvas Size", "Sepia", "Negative" under Edit menu
- Now it is possible to specify the selection size under Edit menu
- Added "Send File Dropped on Capture Panel to"option in the Settings. So it is possible to drag and drop a file from Windows Explorer to the floating Capture Panel and immediately edit it in the internal editor
- Fixed a bug in the Email dialog
- Added "Auto-Divided" option for long document printing. In the print window, it is possible to divide a long/wide captured image (long scrolling web page for example) into multiple pages
- Added more editing tools (rotate, color adjustments, sharpen/blur) under Edit menu
- Fixed minor bugs
- Enhanced Capture Scrolling Window, now it is possible to capture full scrolling window (with horizontal and vertical scrollbars)
- Fixed minor bugs
- Added Open File button on Capture Panel and editor Toolbar
- Enhanced Screen Magnifier
- Fixed minor bugs
- Added DPI and Printer options in the Settings
- Fixed a bug in the popup menu of the tray icon
- Fixed a bug in the Print dialog
- Added Screen Color Picker on Capture Panel
- Added "Capture Active Window"
- Fixed some bugs
- Added option "Close FastStone Editor when Captured Image is saved" in the Settings
- Fixed a bug in the hotkey handler
- Made some enhancements to the GUI of the internal editor;
- Added a "Smooth" option in the Settings for the Screen Magnifier;
- Fixed some bugs
- Added a feature that allows you to drag & drop images from Web browser or Windows Explorer onto the Capture Panel to view them in Full Screen;
- Fixed some bugs
- Added some options in the Settings
- Added option Filename Template in the Settings that allows the user to customize how file names are generated by the software
- Added option Automatic file generation when "To File" is selected in the Settings - Captured images are saved in the specified Output Folder / Output Format without showing the Save As dialog
- Fixed some bugs
Simple and Powerful
Screen Capture and
Recording Software

Snagit lets you quickly capture a process, add your explanation, and create visual instructions.
Over 14 million people worldwide use Snagit
Are you wasting valuable time and energy?
The Old Way
Wordy emails, help desk articles, training manuals, and documentation
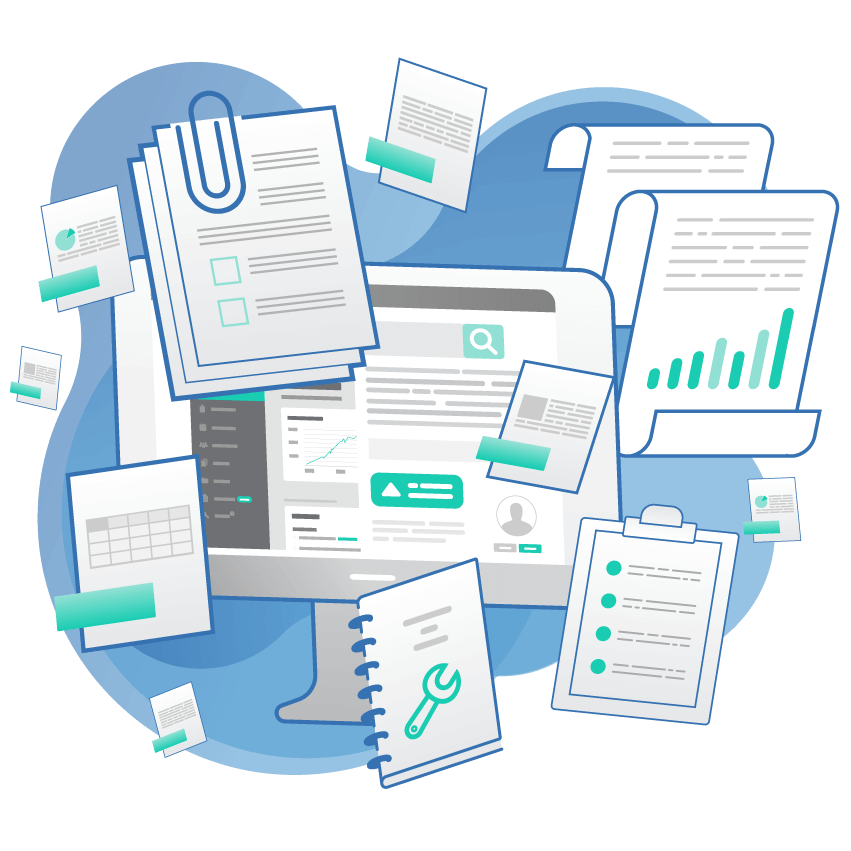
The Better Way
Visual instructions people can easily understand
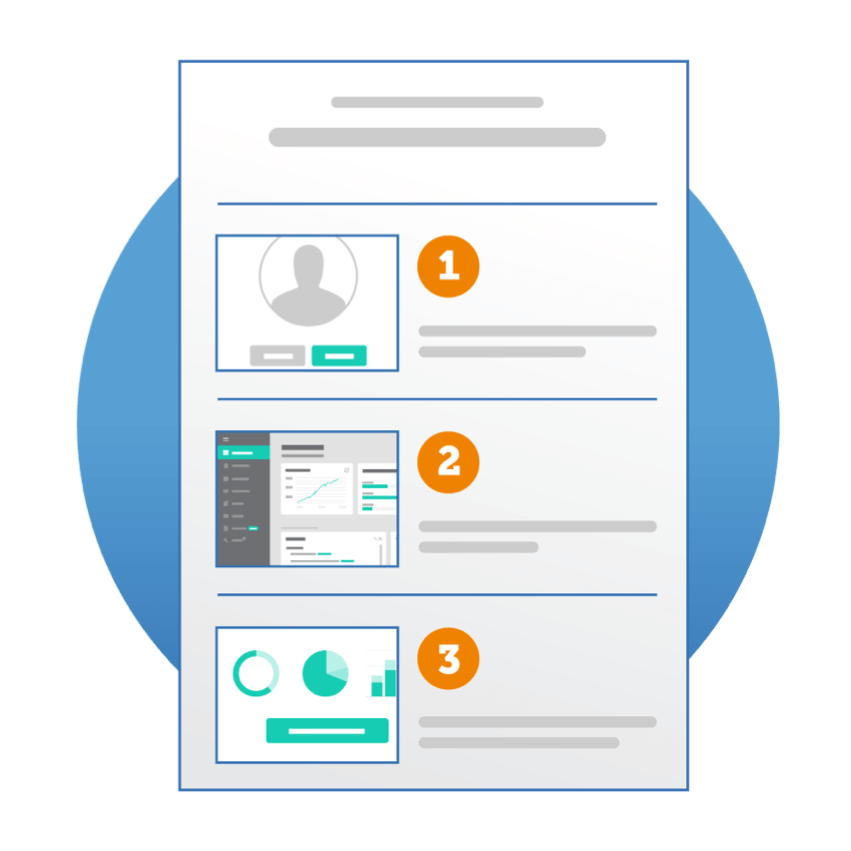
How it works
Capture any process on your computer screen and quickly create visual instructions.
Capture a process
Show customers and coworkers how to do something with screenshots and screen recordings.
Add your explanation
Mark up your screenshots, or talk through a process and answer questions with a quick video.
Create visual instructions
Create custom how-to guides, tutorials, and quick videos right within Snagit.
Simple, powerful features

Screen capture and recording
Take a screenshot or record a quick video of what you see on your computer screen.

Panoramic capture
Capture wide, horizontal scrolls, scrolling webpages, and everything between.

Create from templates
Use pre-made layouts inside Snagit to create visual documentation, tutorials, and training materials in no-time.

Create video from images
Talk and draw over a series of screenshots to create a quick “how-to” video or GIF.

Simplify tool
Convert standard screenshots into simplified graphics.

Annotations
Annotate screen grabs with professional-looking markup tools and text.

Step tool
Quickly document steps and workflows with a series of numbers or letters that automatically increase.

Grab text
Extract the text from an image, screen capture, or file and quickly paste it into another document for edits.
"With Snagit, we have superpowers with communication."
Joshua Ho, Referral Rock | Industry: Software

Join millions of users



Windows System Requirements
Microsoft Windows 10, Windows 8.1, Windows 7 SP1, Windows Server 2016, or Windows Server 2012 R2
- Windows N requires the Media Foundation Pack
- .NET 4.6 or later
- 2.4 GHz single core processor (dual core i5 required for video capture)
- 1 GB of RAM (4 GB required for video capture)
- 1 GB of hard-disk space for program installation
- We recommend the 64-bit Snagit installation when using multiple monitors or a 4k display
- 64-bit Snagit installation required for Create Images from Templates feature
macOS System Requirements
macOS Catalina (10.15), Mojave (10.14), High Sierra (10.13)
You can install your license on up to two computers for a single user. For example, you can install on a desktop and a laptop or at home and at work.
If your computer crashes or you get a new machine, you can reinstall the version that you purchased, as long as you don’t have the program installed on more than two computers at a time.
Volume discounts are available starting at 5 licenses or more. The more licenses you buy, the lower the price.
Learn more
Screen Recording
Meet the Best Screen Recording Software for any occasion!
Bandicam is a lightweight screen recorder software for Windows that can capture anything on your PC screen as high-quality video. Also, it makes it possible to record a certain area on a PC screen, or capture a game that uses the DirectX/OpenGL/Vulkan graphics technologies.
Bandicam will help you carry out a screen capture with high compression ratio, while keeping the video quality closer to the original work, and provides performance far superior to other screen capture software that provide similar functions.

Screen Recording
Bandicam can record everything on your computer screen and save it as screencast video files(MP4, AVI) or image files.
Learn more
Game Recording
Bandicam makes it possible to record various 2D/3D games with 4K UHD Video and capture up to 480 FPS Video.
Learn more
Device Recording
Bandicam allows you to record external video devices such as a webcam, Xbox/PlayStation, smartphone, IPTV, etc.
Learn moreWhat’s New in the !Quick Screen Capture v2.2 serial key or number?
Screen Shot

System Requirements for !Quick Screen Capture v2.2 serial key or number
- First, download the !Quick Screen Capture v2.2 serial key or number
-
You can download its setup from given links:


