
Credit.Card.Manager.In.A.Box Version: 1.0.0.0 serial key or number

Credit.Card.Manager.In.A.Box Version: 1.0.0.0 serial key or number
Subscribe Pro Subscription Commerce Platform Release Notes
Version 1.4.0.4
Release Date: Aug 18, 2020
Features and Bug Fixes in Release
| #174372397 | Fix new 500 error on invoice PDF download. |
| #174337444 | Improve error classification of failed orders placed through SFCC order placer. |
| #174390374 | Add (Redacted) to SFCC vaulted card labels in Merchant App, when they are actually Redacted. |
Version 1.4.0.3
Release Date: Aug 12, 2020
Features and Bug Fixes in Release
| #174201358 | Fix Fetch Transcript button on payment transactions UI in Merchant App. |
| #174180273 | Fix 500 error on invoice PDF download. |
| #174304444 | Add secure hash signature to webhooks (SHA-256 keyed HMAC hash). See details here: Webhook Security - Validate The Signature |
Version 1.4.0.2
Release Date: Aug 1, 2020
Features and Bug Fixes in Release
| #174134792 | Fix grouping of subscription_updated emails. |
| #173997982, #174133552, #174062752 | Support rules for multiple variations of email. Send emails for Pause and Restart of subscriptions. Handle grouping multiple emails for same customers, but different items. |
Version 1.4.0.1
Release Date: July 29, 2020
Features and Bug Fixes in Release
| #173988716 | Return more payment profile details (CC last 4 digits, Expiration Date, Card Type) on third-party token transactions, when available, on GET transaction v2 API request. |
| #173635452 | Fixed issue that caused 'subscription_created' emails to sometimes list additional subscription items that were previously created. |
| #173998135 | Added new user role (Manage Catalog) for managing products in the Merchant App. |
Version 1.4.0.0
Release Date: July 24, 2020
Features and Bug Fixes in Release
| #173998227 | Migrated hosting provider. If you require to whitelist our sending IP address for webhooks or eCommerce platform connections, see our new IP addresses here. |
Version 1.3.1.14
Release Date: July 21, 2020
Features and Bug Fixes in Release
| #173930047 | Fixed an error preventing creating a new subscription in the merchant app UI. |
| #173318154 | Removed the "Sync From Magento" button. |
| #173930381 | Customer list page in the merchant app does not work when a subscription in the list does not have a product. |
Version 1.3.1.13
Release Date: July 21, 2020
Features and Bug Fixes in Release
| #173608835 | Fixed batch endpoints on v3 API. |
| #173710544 | Fixed Edit Subscription page in environments that have a large number of products. |
| #173793684 | Allowed use of expiring credit card email on SFCC environments. |
| #173878749 | Fixed mapping of user-defined fields to order attributes when user-defined field is not set on a subscription. |
| #173878739 | Fixed mapping of boolean user-defined fields. |
Version 1.3.1.12
Release Date: July 3, 2020
Features and Bug Fixes in Release
| #173608821 | Improvements to performance of API v3 endpoint when large number of records requested. See: Retrieves the collection of Product resources. |
| #173646002 | Fix Verify button in System > Configuration for Magento 2 API connections. |
| #173646784 | Improve the copy for SFCC and M2 API connection credential entry in System > Configuration. |
| #173646810 | Fix 500 error when attempting to add a new subscription for customer in Merchant App. |
Version 1.3.1.11
Release Date: July 3, 2020
Features and Bug Fixes in Release
| #173634223 | Allow subscription status to transition directly from Retry to Paused. |
| #173608846 | Add minimum and maximum number of days configuration setting to Advanced Scheduling Rules of type . See: Advanced Scheduling Rules |
| #173635106 | We no longer add the into Magento 2 API URLs. Instead, this needs to be configured as part of the of the base URL under System > Configuration. |
Version 1.3.1.10
Release Date: June 29, 2020
Features and Bug Fixes in Release
| #173300094 | Pass 'locale' with basket payload when creating a basket during SFCC recurring order placement. |
| #173454189 | Change default and maximum page sizes for v2 API endpoints that support pagination. See: Pagination |
| #173443276 | Minor performance improvement in Merchant App when a Subscribe Pro account has many environments. |
| #173538398 | Add support for new Subscribe Pro Magento 2 extension version 1.3.x. See: https://github.com/subscribepro/subscribepro-magento2-ext/releases/tag/1.3.0 |
| #173307247 | Add support to Merchant App for customer service team members to edit Number of Days for subscriptions using Advanced Scheduling Rules with the Number of Days option. |
Version 1.3.1.9
Release Date: June 11, 2020
Features and Bug Fixes in Release
| #173299504 | Pass 'currency' with basket payload when creating a basket during SFCC recurring order placement. |
Version 1.3.1.8
Release Date: May 15, 2020
Features and Bug Fixes in Release
| #172823425 | Fixed an issue with using certain characters in SFCC Store Connection Settings credentials. |
| #172842045 | Added Offline Payment Method support for SFCC order placement. |
| #172751734 | Send 'Free' payment method with Magento 2 order attempts when it is available. Note: This relies on the "Free Payment Method Mode" setting being set to "Select Free Payment Method if Available" in System > Configuration > Ordering Settings. |
| #172841983 | Show the correct error message on SFCC subscriptions that attempt to use an expired payment profile. |
Version 1.3.1.7
Release Date: May 4, 2020
Features and Bug Fixes in Release
| #172647629 | Made changes to field in v2 API endpoint to return entire configuration profile details. |
Version 1.3.1.6
Release Date: April 30, 2020
Features and Bug Fixes in Release
| #172353417 | Fixed "Mode" column displaying empty value on System > Payment Gateway Accounts list page. |
| #172353414 | Disabled registration page. To sign up for a new Subscribe Pro sandbox or production environment, please contact [email protected]. |
| #172440130 | Added basket and order cleanup for failed SFCC order attempts. If an order attempt fails before the basket is converted to an order, the basket will be deleted. If an order attempt fails after the order is created, the order status will be updated to "failed". |
Version 1.3.1.5
Release Date: April 22, 2020
Features and Bug Fixes in Release
Version 1.3.1.4
Release Date: April 15, 2020
Features and Bug Fixes in Release
| #172252643 | Support creating payment gateway connections in "sandbox mode". This allows using "sandbox" features provided by particular payment gateways. See: Test Credit Cards & Payment Testing |
| #172255214 | Added support for multiple Apple Pay merchant domains on a single Subscribe Pro environment. |
| #172263931 | Added support for new "# of days" frequency for advanced scheduling. |
| #172295328 | Adjusted payment details sent to SFCC OCAPI when placing orders - Pass the last 4 digits of the payment card number. Support payments & payment profiles which don't include . |
| #172299769 | Fixed error when attempting to create a gateway record for a payment gateway that only supports a "default" mode due to Spreedly API change. |
Version 1.3.1.3
Release Date: March 13, 2020
Features and Bug Fixes in Release
| #171727071 | Fixed an issue preventing Javascript calendar pop-ups from working |
| #171727507 | Fixed an issue causing the dashboard graphs to show "No data available." message. |
Version 1.3.1.2
Release Date: March 13, 2020
Features and Bug Fixes in Release
| #171738657 | Security improvements |
| #171738681 | Updated Javascript in the UI |
Version 1.3.1.1
Release Date: March 10, 2020
Features and Bug Fixes in Release
| #171694623 | Added a configuration setting to allow disabling the Stored Credential fields for all transactions from an environment. |
| #171721909 | Updated Javascript dependencies in the UI |
Version 1.3.1.0
Release Date: February 28, 2020
Features and Bug Fixes in Release
| #171336913 | Fixed an issue that prevented new Apple Pay payment profiles from being created from SFCC payment instruments. |
| #171464835 | Added support for virtual product subscriptions in our Magento 2 integration. |
| #171464851 | Support new Stored Credentials requirements from Visa and Mastercard for supported gateways. |
| #170690487 | Improved error message when updating dual-vaulted payment profiles in fails at the 3rd party vault. |
| #170690098 | Fixed an issue that caused 500 Internal Server Errors when attempting to export reports containing large data sets. |
| #171477554 | Shopify Custom App Auth implemented. |
Version 1.3.0.13
Release Date: February 12, 2020
Features and Bug Fixes in Release
| #171216892 | Added Apple Pay support to Magento 1 order placement. |
| #171216964 | Fixed a bug preventing the billing address from being saved on Apple Pay payment profiles. |
Version 1.3.0.12
Release Date: January 14, 2020
Features and Bug Fixes in Release
| #170690353 | Fixed passed-in gateway specific fields not being sent to Braintree and Authorize.net transaction requests. |
Version 1.3.0.11
Release Date: December 6, 2019
Features and Bug Fixes in Release
| #170125924 | Removed dedicated IP Addresses page from the Merchant App, and updated the links to point to the documentation page. See this page for more information. |
| #170129289 | Fixed an issue preventing gateway-specific fields from being included in transaction requests to Spreedly. |
| #170132959 | Added configuration settings in sandbox environments to add a delay to transaction requests. Use this to simulate the delay that often in occurs in real payment transactions from real payment gateways.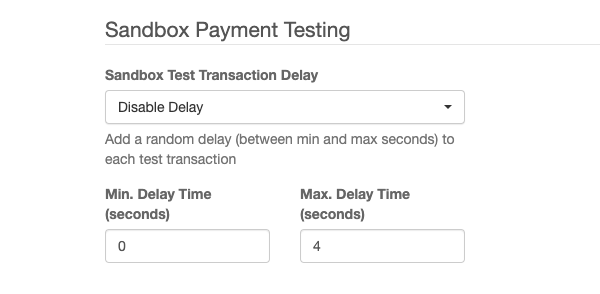 You can find this setting in the Merchant App under System > Configuration > Sandbox Settings > Sandbox Payment Testing |
| #170133274 | Fixed an issue with some months not being represented in the Expiring Credit Cards report at certain times in the year. |
| #170130744 | Added Union Pay credit card type support for SFCC integrations. |
| #170138036 | Fixed a bug preventing updates to the payment profile ID on a subscription using the PATCH endpoints. Endpoint documentation: PATCH Subscriptions Endpoint Docs Here |
Version 1.3.0.10
Release Date: November 8, 2019
Features and Bug Fixes in Release
| ##169622438 | Updated Magento 2 order placement to use new order item fields. See this page for more information on the updated fields. NOTE: These field changes will take effect if the M2 Extension Version setting in System > Configuration > Store Connection Settings is set to "Versions 1.2.0 and above". That setting must be changed by Subscribe Pro support staff, and should only be changed when you update to version 1.2.x of our extension. |
Version 1.3.0.9
Release Date: October 7, 2019
Features and Bug Fixes in Release
| #168983985 | Updated IP Addresses for Spreedly Vault servers. You can see the updated IP Addresses once logged into your Subscribe Pro Environment here. |
Version 1.3.0.8
Release Date: September 27, 2019
Features and Bug Fixes in Release
| #168736388 | Fixed spacing on column headers |
| #168731909 | Allow billing address on either payment profile or subscription for Magento 1 and 2, and fall back to the shipping address, or else an empty address, if neither address is provided. |
| #168731898 | Fixed a 500 server error that occurred in specific cases when sorting data returned by an API requests |
Version 1.3.0.7
Release Date: September 24, 2019
Features and Bug Fixes in Release
| #168722941 | Fixed an issue with reports that referenced old shipping method code field name |
| #168685439 | Allow assigning the billing address to a subscription instead of the payment profile, and prefer the billing address on the subscription for recurring orders (for SFCC). |
Version 1.3.0.6
Release Date: September 17, 2019
Features and Bug Fixes in Release
| #168523866 | Fixed an issue causing a potentially incorrect nextorderdate to be saved on a subscription depending on the environment's selected timezone. |
| #168523934 | No longer fail subscription reorder attempts when an invalid coupon code is used with SFCC. |
Version 1.3.0.5
Release Date: September 16, 2019
Features and Bug Fixes in Release
| #168514164 | Handling and classifying SFCC failed payments |
Version 1.3.0.4
Release Date: September 13, 2019
Features and Bug Fixes in Release
| #168483860 | Mapped subscription ID, interval, and recurring order flag to SFCC line item and order attributes. |
| #168483825 | Allow mapping user-defined fields to SFCC custom line item attributes |
| #168488157 | Fixed invoice PDF downloading |
| #168488397 | Fixed extension download error |
Version 1.3.0.3
Release Date: September 13, 2019
Features and Bug Fixes in Release
| #168094615, #168478234, #168478299 | Extensive refactoring |
Version 1.3.0.2
Release Date: August 29, 2019
Features and Bug Fixes in Release
| #168197625 | Fixed a separate bug causing 500 errors when using the dual vaulting feature and the API call to store the card at the external vault failed. |
Version 1.3.0.1
Release Date: August 27, 2019
Features and Bug Fixes in Release
| #168065850, #152438530 | Fixes related to Apple Pay section under System menu |
| #168155307 | Fixed a bug causing 500 server errors when storing cards for Subscribe Pro Environments with dual vaulting enabled. |
Version 1.3.0.0
Release Date: August 22, 2019
Features and Bug Fixes in Release
| #167951207 | Updating wording of "account" to "environment" across the entire UI. |
| #167949746 | Add offline payment method support for Magento 2 recurring orders. |
| #167951621 | Fixed a display bug on Webhook Endpoints page |
| #167953856 | Enable coupon code support for SFCC recurring orders |
| #167957576 | Allow non-numeric order numbers |
| #167957952 | Display email template description in dropdown menus (when editing a product) |
| #167961678, #167961679 | Fixed related to Apple Pay support in UI |
| #168053858 | Support Fixed Price feature for SFCC integrations. |
Version 1.2.5.5
Release Date: July 30, 2019
Features and Bug Fixes in Release
| #167602196 | Improved performance of the merchant UI. |
Version 1.2.5.4
Release Date: June 4, 2019
Features and Bug Fixes in Release
| #166417316 | Changed the SFCC order placement process to now set the payment instrument on the order instead of the basket so that payment authorization is triggered. |
Version 1.2.5.3
Release Date: June 2, 2019
Features and Bug Fixes in Release
| #166400001 | Support POST updates for external_vault payment profiles. Click here to view our API documentation for this endpoint. |
| #166400050 | Allow redacting payment profiles |
Version 1.2.5.2
Release Date: May 20, 2019
Features and Bug Fixes in Release
| #165979395 | Send the "External Customer ID" field value as to SFCC OCAPI when placing an order. |
Version 1.2.5.1
Release Date: May 14, 2019
Features and Bug Fixes in Release
| #165979395 | Support non-integer characters in the platform-specific customer ID field. Note: The field in various API endpoints has been renamed to , while retaining backwards-compatibility. |
Version 1.2.5.0
Release Date: April 11, 2019
Features and Bug Fixes in Release
| #165284954 | Allow arbitrary key-value pairs in on transaction requests. |
Version 1.2.4.16
Release Date: Feb 28, 2019
Features and Bug Fixes in Release
| #164284476 | When applicable, Magento 1 environments using version 1.4+ of our extension now have access to the Platform Specific Fields tab when editing a subscription. |
| #164287221 | Webhook Endpoints are now available for all plans. |
| #164287463 | The coupon code specified on a subscription is now set before and after shipping details for Magento 2 recurring orders. This prevents, for instance, issues with coupon codes that provide free shipping to subscriptions that would otherwise be ineligible. |
| #164287914 | Fixed an issue that prevented manual orders from being prioritized over automatically scheduled recurring orders. Follow up to #163189536 in v1.2.4.11 |
| #164288283 | Removed "Total Inactive Subscriptions" stat from platform dashboard UI. Instead, it now shows the number of new subscriptions created this month. |
| #164288440 | When creating a new user under System > Manage Users, the password field no longer requires the value to be changed. The user will then need to reset their password by going to this page and following the steps. |
Version 1.2.4.13
Release Date: January 15, 2019
Features and Bug Fixes in Release
| #163189421 | When a recurring order fails in Magento 2, clear the cart. |
| #163195532 | No longer restrict status changes from Paused or Expired to Cancelled. |
| #163189536 | Prioritize orders triggered manually from Subscribe Pro above orders that are part of an automatic batch of subscriptions. |
Version 1.2.4.11
Release Date: October 8, 2018
Features and Bug Fixes in Release
| #161036717 | Fixed a 500 error on the GET oauth/token endpoint when no Spreedly environment is configured on Subscribe Pro environment. |
| #161040534 | Added an endpoint that returns the next N "next order dates" for a given subscription. |
Hotfix rollup 2934369 is available for Microsoft Dynamics RMS Store Operations 2.0 and Microsoft Dynamics RMS Headquarters 2.0
Hotfix information
A supported hotfix is available from Microsoft. There is a "Hotfix download available" section at the top of this Knowledge Base article. If you are encountering an issue downloading, installing this hotfix, or have other technical support questions, contact your partner or, if enrolled in a support plan directly with Microsoft, you can contact technical support for Microsoft Dynamics and create a new support request. To do this, go to the following Microsoft website: You can also contact technical support for Microsoft Dynamics by telephone by using these links for country-specific telephone numbers. To do this, go to one of the following Microsoft websites:PartnersCustomersIn special cases, charges that are ordinarily incurred for support calls may be canceled if a Technical Support Professional for Microsoft Dynamics and related products determines that a specific update will resolve your problem. The usual support costs will apply to any additional support questions and issues that do not qualify for the specific update in question.
Prerequisites
Before you install this hotfix rollup, you must have Microsoft Dynamics RMS Cumulative Update 5 (CU5) installed. To verify this, follow these steps:- Start Store Operations Manager.
- On the Help menu, click About Store Operations Manager.
- Verify that Cumulative Update 5 (build number 2.0.2000) or a later build is installed.
Installation information
Headquarters
If you use Headquarters with multiple stores, install the hotfix rollup on all the computers.Important Make sure that you install the hotfix rollup when no activity will occur in the stores.
Install the hotfix rollup on each computer that has any one of the following programs installed:
- Headquarters Manager
- Headquarters Administrator
- Headquarters Server
- Headquarters Client
- Voucher Server
- Voucher Client
- Store Operations Manager
- Store Operations POS
- Store Operations Administrator
We recommend that you stop communications between the Headquarters Client program and the Headquarters Server program before you install this hotfix rollup. To do this, follow these steps for each store on the computer on which the Headquarters Client is installed.
- Start Headquarters Client.
- On the File menu, click Configuration, click the Schedule tab, and then click to select the Manual Connection Only check box.
- Click OK.
Store Operations
If you have a single store that uses Store Operations with one or more computers, you must install the hotfix rollup on all the computers. Install the hotfix rollup when no activity will occur in Store Operations POS or in Store Operations Manager. Install the hotfix rollup on all the computers when the store is closed. We have not tested environments that are partly updated, and we do not support them.Note After you install this hotfix rollup for all the headquarters and for all the stores, you can resume regular data uploads.
File information
The global version of this hotfix has the file attributes (or later file attributes) that are listed in the following table. The dates and times for these files are listed in Coordinated Universal Time (UTC). When you view the file information, it is converted to local time. To find the difference between UTC and local time, use the Time Zone tab in the Date and Time item in Control Panel.| File name | File version | File size | Date | Time | Platform |
|---|---|---|---|---|---|
| Retail2.0-kb2934369.exe | 1.0.0.0 | 10,199,824 | 24-Feb-2014 | 00:36 | x86 |
How to install the hotfix rollup
To install the hotfix rollup, follow these steps:- Download the hotfix rollup by following the instructions that you received from Technical Support.
- Double-click the compressed file that you downloaded.
- In the self-extractor dialog box, click Continue.
- Select the folder to which you want to extract the files, and then click OK.
- Type the password that you received from Technical Support, and then click OK.
- Click OK to close the self-extractor dialog box.
- Close all Microsoft Dynamics Retail Management System programs.
- Double-click the Retail2.0-kb2934369.exe file.
How to verify that the hotfix rollup is installed
To verify that the hotfix rollup is installed, follow these steps:- Start any Headquarters program or any Store Operations program.
- On the Help menu, click About. If the version number that is listed is 2.0.2002, the hotfix rollup is installed.
Shift4 Bridge w/Simphony FE (First Edition) Setup Guide
- Windows: 7, 8, or 10
- .NET Version: 4.6.2 or Higher
- Simphony FE (First Edition) v1.6.x or v1.7.x
Validating .NetFramework Requirements
You will need to access the Windows Registry to view this detail. To do this navigate to your start menu and type in the search box "Regedit" as one word.
A utility of the same name should pop up in the search results, select this. If this is not part of the search results, your Windows User log-in doesn't have sufficient privileges to perform this function.

Once inside navigate the file tree to,
HKEY_LOCAL_MACHINE > SOFTWARE > Microsoft > NETFramework > SKUs
Here you can see the installed versions of Microsoft's NETFramework. This should be on Version 4.6.2 or higher.

Updating .NetFramework
- Visit the Microsoft .NET Framework download website.
- Select the Latest Update Package Version.
- Download the "Runtime" package.
- Locate that file after it downloads. Double-click the file to start the setup wizard.
- Follow the instructions. The install wizard will guide you through the setup.
- Once done reboot the PC.
Modern Devices come preconfigured from the injection facility. You will need to validate the device(s) are configured to the desired communication method of Ethernet. The current device configuration can be validated during the device reboot process on the Ingenico Copyright Screen.
Model Type | Reset Procedure |
iSC250/480: | Press and Hold the Clear (Yellow) and the Minus ( - ) Keys until the device chirps. |
iPP320/350: | Press and Hold the Clear (Yellow) and the Period ( . ) Keys until the device chirps. |
If you are using a device with a black and white screen you will need to scroll down to view this detail.


This detail should shows as “HOST: Ethernet: Server: Static:”
Configuring IP Address Only
- Begin by rebooting the device
- When on the Ingenico Copyright screen press 2, 6, 3, 4, and Enter. Shortly after this, the device will ask you to either press (+) Plus or (F) Function for menu.
- If your device is requesting to press (F) for Menu but your unit doesn't have a function key simply press (+) Plus instead.
- Scroll to the TDA Menu and select this.
- For iSC250/480 use the [+] and [-] keys to navigate and select [Enter]
- For iPP320/350 use the [F2] and [F3] keys to navigate and select [Enter]
- Press [0] for Configuration.
- Press [0] again for communication.
- Press [2] for Ethernet Settings.
- Press [3] to set the IP address.
- This is determined by property IT. Three digits must be entered for each octet so an IP address of 10.0.1.193 would be entered as 010.000.001.193.
- Press [Cancel] when complete to return to the Ethernet Settings menu.
- Press [4] to enter the Subnet Mask.
- This is determined by property IT. Three digits must be entered for each octet so an IP address of 255.255.255.0 would be entered as 255.255.255.000
- Press [Cancel] when complete to return to the Ethernet Settings menu.
- Press [5] to set the Default Gateway.
- This is determined by property IT. Three digits must be entered for each octet so a Default Gateway IP address of 10.0.1.1 would be entered as 010.000.001.001.
- Press [Cancel] Until the device will ask you to Save Settings and Reboot? Select Yes.
- The device will reboot and it can be left alone for now.
Re-configuring for Ethernet: Server: Static:
- Begin by rebooting the device
- When on the Ingenico Copyright screen press 2, 6, 3, 4, and Enter. Shortly after this, the device will ask you to either press (+) Plus or (F) Function for menu.
- If your device is requesting to press (F) for Menu but your unit doesn't have a function key simply press (+) Plus instead.
- Scroll to the TDA Menu and select this.
- For iSC250/480 use the [+] and [-] keys to navigate and select [Enter]
- For iPP320/350 use the [F2] and [F3] keys to navigate and select [Enter]
- Press [0] for Configuration.
- Press [0] again for communication.
- Press [0] again for Comm. Type.
- Press [1] for Ethernet. (Sometimes this option can be listed as [2] depending on your RBA build.)
- Press [Cancel] when complete to return to the TDA menu.
- Press [0] for Configuration.
- Press [0] again for communication.
- Press [2] for Ethernet Settings.
- Press [0] for the Connection Method and then select [1] for Server.
- Press [Cancel] when complete to return to the Ethernet Settings menu.
- Press [1] for DHCP to choose whether the IP address will be static or assigned by a DHCP Server.
- Press [1] to set a Static IP (Preferred)
- Press [0] if the IP is handled via a router with DHCP enabled (Dynamic Host Configuration Protocol)
- Press [Cancel] when complete to return to the Ethernet Settings menu.
- Press [3] to set the IP address.
- This is determined by property IT. Three digits must be entered for each octet so an IP address of 10.0.1.193 would be entered as 010.000.001.193.
- Press [Cancel] when complete to return to the Ethernet Settings menu.
- Press [4] to enter the Subnet Mask.
- This is determined by property IT. Three digits must be entered for each octet so an IP address of 255.255.255.0 would be entered as 255.255.255.000
- Press [Cancel] when complete to return to the Ethernet Settings menu.
- Press [5] to set the Default Gateway.
- This is determined by property IT. Three digits must be entered for each octet so a Default Gateway IP address of 10.0.1.1 would be entered as 010.000.001.001.
- Press [Cancel] when complete to return to the Ethernet Settings menu.
- Press [9] to set the IP Port.
- The default port setting is 12000 though the property IT could choose to change this under rare circumstances.
- Press [11] to set the SSL settings. (RBA 21+ only) This setting was added in RBA 21 and should always be set to no.
- Press [Cancel] Until the device will ask you to Save Settings and Reboot? Select Yes.
- The device will reboot and it can be left alone for now.
1. Go to Start > All Programs > Shift4 Payments > Universal Transaction Gateway > UTG (v2) TuneUp.
The Express Tab
- Station Name = REST
- Serial = This will be supplied by Shift4 on the UTG Config Sheet under Serial Number:
- Host Address = Micros Server IP Address (example: 192.168.100.250)
- Location = Zip Code
- Api Serial Number and Password = Leave these blank
The API Interfaces Tab
- Select Add, then REST
- Host Address = Micros Server IP Address (example: 192.168.100.250)
- Port = This must be 277
- Select Generate Certificate and fill in the appropriate information
- Common Name = Micros Bridge
- Friendly Name = DBA name from the UTG Configuration Sheet
- Organization = Restaurant name with location if multiples
- Email Address = Sites main contact email (owner, GM, etc…)
- Locality = City
- State/Province = ST
- Country = US
- DNS Tab – In the DNS box, you need to add two things:
- Micros Server IP Address (on the first line)
- localhost (on the second line) Please be aware that you are typing the WORD ‘localhost’ not using the actual localhost I.P on this line.
- CA SelfSigned / Intermediate – Select the following items:
- SelfSigned
- CRT
- Server Authentication
- Client Authentication
- 4098 bit
- **MAKE SURE Embed Key in unchecked**
- Enter a password and make sure you keep this somewhere safe for your records (you will also need this for the next couple of steps after the certificate is generated)
- Click on Generate – This will prompt you for the folder where the certificate and key will be saved. Save it to C:\Shift4\. After about 30 seconds, you should see SUCCESS at the bottom, then Exit
- Certificate File – Browse to C:\Shift4\ and select the *.crt file within (you will need to change to see All Files, as it defaults to *.cer)
- Certificate Password – Enter the password that you created above
- Private Key File – Browse C:\Shift4\yes and select the *.key file within (you will need to change to see All Files, as it defaults to *.cer)
- Private Key Password – Enter the password that you created above
- Select OK
Devices Tab
- Select Add, then fill in the appropriate PinPad info:
- Device Name = PinPad-101 (where 101 matches the Workstation name - WS6-101, etc…)
- Device Type = Select the appropriate type (we normally use Ingenico iPP320 RBA)
- API Terminal ID = This will be supplied by Shift4 on the UTG Config Sheet.
- Connection = This will normally be Direct TCP/IP
- IP Address = PinPad IP Address (example: 192.168.100.1) – If the workstation is 192.168.100.101,
- Port = 12000 if you are using the default on the iPP320
- Manual Card Entry = Enable MCE
- Select Disabled for CVV Code, Street Number, and Zip Code
- Source Serial = This will be supplied by Shift4 on the UTG Config Sheet as Serial Number:
- Select Contactless Enabled and Bypass Amount OK
- Select OK and repeat as many times as necessary for each PinPad
[Option] Advanced Tab
(If the D:\ drive was used for installation)
- Select Trace Configuration and make sure the directory within is D:\Shift4\UTG2\Trace\, then OK
- Select Splunk Configuration and make sure the directory within is D:\Shift4\Splunk\, then OK
Finish
- Once you have verified all the data is accurate across all of the above tabs, select the Save button, and TuneUp will close.
- Open the Enterprise Management Console (EMC) shortcut on the desktop or from the Windows Start Menu.
- log into the EMC with a user with permissions to edit the Micros Database.
- If logging into a standard user, certain menu options or fields may become inaccessible.

Validating Simphony Version Details
- Once logged in navigate to Help section in the EMC toolbar to view the Micros Simphony Version Details.
- This should show as Simphony First Edition v1.6.x or v1.7.x


Navigating The Enterprise Management Console (EMC)
Once logged in on the left you will have your "locations" navigation tree. This is split into three levels of access.
- The Enterprise level. [First Tier]
- The Property level. [Second Tier]
- The Revenue Centers level. [Third Tier] (Not Shown)

The menu information on the right displays differently depending on the current selection in the location tree.
Selecting the Enterprise level option will display these menu options.

Selecting a Property Level will display these menu options.

EMC Interfaces

It is important to know that any time a Record Number or Record Name is spoken of, these details should be written down for later use during the setup. These values will be needed throughout the setup of the Simphony EMC Configuration and the Shift4 Bridge. Ex: (# Record Name).
- Select the Enterprise Level [First Tier] in the location Tree.
- In the Hardware Section select the option of Interfaces.
- Add a new Interface by pressing the add record button [
 ].
]. - You will start by default on the General Tab, configure the following.
- Current Record:
- Record Number:#
- (This is automatically assigned to the next available record number after hitting add record.)
- Record Name: Shift4
- Communication Name: Shift4
- Interface Type: 0 - PMS/SIM
- Comm Type: 1 - TCP/IP
- Backup Interface: 0- None
- Offline Posting Link: 0- None
- SIMDB Link: 0- None
- Timeout: 120
- Ping Frequency: 0
- ISL Script Name: Shift4
- Record Number:#
- Options:
- 3-Allow Inquiry without sign in: Enabled
- 5- ON- Use 9 digits for Terminal ID's: Enabled
- TCP Communications:
- TPC Host Name: This is the IP Address that is hosting the Shift4 Interface (Bridge) software.
- Port Number: 5008
- Current Record:
- Now select the Properties tab and configure the following.
- Properties:
- Now select the Service Host tab and configure the following.
- Service Host Configuration:
- Service Host: (Select the Simphony Server Node)
- Service Host Configuration:
- Save the configuration when complete by pressing the save button [
 ].
]. - Return to the home page by pressing the home page tab at the top left.
RVC Parameters

- Select the Revenue Center Level [Third Tier] in the location Tree.
- If multiple Revenue Centers exist the steps 1-4 will need to be repeated for each processing revenue center.
- In the menu on the right locate the RVC Information section and select RVC Parameters.
- In the Interfaces section of this page locate the next blank Interface and assign the (# Shift4 Interface) you configured in the previous steps.
- Save the configuration when complete by pressing the save button [
 ].
]. - Return to the home page by pressing the home page tab at the top left.
Make note of the assigned line number you will need this later during the touchscreen setup. (SIM #) so in the above example this would be (SIM 2) as it is assigned to the second dropdown.
Tender/Media

- Select the Property Level [Second Tier] in the location Tree.
- In the menu on the right locate the Sales section and select Tender/Media.
- Add a new Authorization Tender by pressing the add record button [
 ].
]. - Configure the following.
- Current Record:
- Record Number:#
- (This is automatically assigned to the next available record number after hitting add record.)
- Record Name: Shift4 Auth
- Record Number:#
- General Settings:
- Privilege Group: 0
- Key Type: 1-Payment
- NLU: 0
- SLU: 0-None
- MMH SLU: 0-None
- Report Group: 0-None
- Current Record:
- Select the Options Tab and configure the following.
- Interface Options Sub Tab:
- Interface Link:(# Shift4 Interface)
- Post 0.00 Transactions to PMS: Enabled
- Post Amount Tendered to PMS: Enabled
- Use ISL TIMED Procedure Instead of PMS Interface: Enabled
- Reverse PMS Itemizers On VOID Postings: Enabled
- Switch to Alternate Tenders if PMS Timeout: Enabled
- Ops Behavior Sub Tab:
- Disable all options on this screen.
- Charge Tip Options Sub Tab:
- Service Charge: 0-None
- Disable all options on this screen.
- Interface Options Sub Tab:
- Select the Menu Levels Tab and configure the following.
- Active On Main Levels: Select all Main levels listed.
- Active On Sub Levels: Select all Sub levels listed.
- Select the Output Tab and configure the following.
- Print on Journal: Enabled
- Save the configuration when complete by pressing the save button [
 ].
].
You will also need to add a New Payment Tender for each Credit Card Type that is accepted at the property. (EX: Visa, MasterCard, American Express, Discover, ect.)
- Add a new Payment Tender by pressing the add record button [
 ].
]. - Configure the following.
- Current Record:
- Record Number:#
- (This is automatically assigned to the next available record number after hitting add record.)
- Record Name: The Brand of Card (EX: Shift4 Visa, Shift4 Amex, ect.)
- Record Number:#
- General Settings:
- Privilege Group: 0
- Key Type: 1-Payment
- NLU: 0
- SLU: 0-None
- MMH SLU: 0-None
- Report Group: 0-None
- Current Record:
- Select the Options Tab and configure the following.
- Interface Options Sub Tab:
- Interface Link:(# Shift4 Interface)
- Post 0.00 Transactions to PMS: Enabled
- Post Amount Tendered to PMS: Enabled
- Use ISL TIMED Procedure Instead of PMS Interface: Enabled
- Reverse PMS Itemizers On VOID Postings: Enabled
- Switch to Alternate Tenders if PMS Timeout: Enabled
- Ops Behavior Sub Tab:
- Disable all options on this screen.
- Charge Tip Options Sub Tab:
- Service Charge: 1-$Charge Tip
- Post Amount to Gross Receipts on Tip Reports: Enabled
- Post Amount to Charged Receipts on Tip Reports: Enabled
- Interface Options Sub Tab:
- Select the Menu Levels Tab and configure the following.
- Active On Main Levels: Select all Main levels listed.
- Active On Sub Levels: Select all Sub levels listed.
- Select the Output Tab and configure the following.
- Print on Customer Receipt: Enabled
- Print on guest Check: Enabled
- Print on Journal: Enabled
- Save the configuration when complete by pressing the save button [
 ].
]. - Repeat steps 1-6 as needed for each accepted card type.
- Return to the home page by pressing the home page tab at the top left.
Don't forget the Tender Types, Send & Stay, Send & Exit, and Print Record Numbers and Record Names! You will need this later during setup!
Touchscreen Design

Note: When selecting the "Key Number" during button setup this screen will appear.

- Select the Revenue Center Level [Third Tier] in the location Tree.
- In the menu on the right locate the Workstations section and select Touchscreen Design.
- Add a new Button by pressing the add button [
 ].
]. - Configure Each Individual Button With The Following:
- Legend: Auth (CC Auth)
- This function performs the basic credit card authorization.
- KeyType: 11- Function
- Key Number:
- Key Function: SIM
- SIM # - Shift4 - Inq 1
- (SIM #is the Interface number you assigned in the RVC Parameters)
- This function performs the basic credit card authorization.
- Legend: Manual Auth (Offline Auth)
- This function performs the basic credit card authorization when a voice-auth has been obtained from Shift4.
- KeyType: 11- Function
- Key Number:
- Key Function: SIM
- SIM # - Shift4 - Inq 2
- (SIM #is the Interface number you assigned in the RVC Parameters)
- This function performs the basic credit card authorization when a voice-auth has been obtained from Shift4.
- Legend: Final (CC Close)
- This function performs the basic Capture to complete the payment based on an existing authorization.
- KeyType: 11- Function
- Key Number:
- Key Function: SIM
- SIM # - Shift4 - Inq 4
- (SIM #is the Interface number you assigned in the RVC Parameters)
- This function performs the basic Capture to complete the payment based on an existing authorization.
- Legend: Sale (CC Auth & Close)
- This function performs the basic Auth/Capture in one function to complete the payment. This would be used in a quick-service environment or other similar situations.
- KeyType: 11- Function
- Key Number:
- Key Function: SIM
- SIM # - Shift4 - Inq 5
- (SIM #is the Interface number you assigned in the RVC Parameters)
- This function performs the basic Auth/Capture in one function to complete the payment. This would be used in a quick-service environment or other similar situations.
- Legend: Auth (CC Auth)
- Legend: No Tip Sale (CC Auth & Close)
- his function performs the basic Auth/Capture in one function to complete the payment without capturing a tip. This would be used in a quick-service environment or other similar situations.
- KeyType: 11- Function
- Key Number:
- Key Function: SIM
- SIM # - Shift4 - Inq 15
- (SIM #is the Interface number you assigned in the RVC Parameters)
- his function performs the basic Auth/Capture in one function to complete the payment without capturing a tip. This would be used in a quick-service environment or other similar situations.
- Legend: Manual Sale (Offline Auth & Close)
- This function performs the basic Auth/Capture in one function to complete the payment when a voice-auth has been obtained from Shift4. This would be used in a quick-service environment or other similar situations.
- KeyType: 11- Function
- Key Number:
- Key Function: SIM
- SIM # - Shift4 - Inq 6
- (SIM #is the Interface number you assigned in the RVC Parameters)
- This function performs the basic Auth/Capture in one function to complete the payment when a voice-auth has been obtained from Shift4. This would be used in a quick-service environment or other similar situations.
- Legend: Refund (CC Refund)
- This function performs a refund onto the card.
- KeyType: 11- Function
- Key Number:
- Key Function: SIM
- SIM # - Shift4 - Inq 7
- (SIM #is the Interface number you assigned in the RVC Parameters)
- Note: The Refund Key MUST be placed on a screen that is only accessible to a Manager who can perform the following:
- Ring Negative Checks
- Direct Void
- Pay Negative Checks
- This function performs a refund onto the card.
- Legend: Reprint Chits (CC Reprint)
- This function attempts to reprint the last chits that were printed for a specific transaction.
- KeyType: 11- Function
- Key Number:
- Key Function: SIM
- SIM # - Shift4 - Inq 8
- (SIM #is the Interface number you assigned in the RVC Parameters)
- This function attempts to reprint the last chits that were printed for a specific transaction.
- Legend: Void
- Voids do not have a separate key. When a Sale or Capture is voided, the interface will process the void.
- Save the configuration when complete by pressing the save button [
 ].
]. - Return to the home page by pressing the home page tab at the top left.
CAL Packages

- Select the Enterprise Level [First Tier] in the location Tree.
- In the menu on the right locate the Hardware section and select CAL Packages.
- Add a new Package by pressing the add button [
 ].
]. - Configure the following.
- Current Record:
- Record Number:#
- (This is automatically assigned to the next available record number after hitting add record.)
- Record Name: Shift4
- Record Number:#
- General Settings:
- Platform Type: 0 - All Clients
- Folder Name: Shift4
- Deployment Order: 3
- Package Version: (Blank)
- Deployments: Press Add to add a new deployment.
- Deployment Type: 1 - Property/Enterprise
- Property: 1 - Demo
- Service Host: (Blank)
- Action to Take: 0 - Install
- Current Record:
- Save the configuration when complete by pressing the save button [
 ].
]. - You may now close the EMC window as this completes the EMC setup.
You need to enter the configuration settings that will be used by the Shift4Interface. This is done through the Shift4Config program, which is located in the ...\Shift4Interface folder.
Do not use a Database Administrator Login for this access. Use the Custom user or another user log-in with read only privileges to the SQL Anywhere Database.
- Run the Shift4Config.exe program.
- Log in using the “Custom” Database User.
- Username: custom
- Password: custom
General Tab

Enter all configuration settings on the General Tab once logged in.
- Postal Code (Zip Code)
- Log Verbosity (4)
- Interface Link (# Shift4)
- The Interface Link you selected for the Shift4 Interface in EMC.
- Interface Port (5008)
- The tcp port you selected for this Interface in EMC.
- Micros Interface Timeout (118)
- The timeout you selected for this Interface in EMC, configure 2 fewer seconds for this value.
- UTG Timeout (116)
- The timeout that the interface will wait for a response once a request has been sent to UTG. Generally, set this to be 2 seconds less than the Micros Interface Timeout.
- UTG Invoice Wait Delay: (1)
- In Production, set this to 1 or 2 seconds. On a test platform, use 3, 4, or 5 seconds.
- Do not print Capture chit (Enabled)
- This will suppress printing of the Capture chit after a Capture. However, it will still be available for reprint functions.
- OPI Style Auth chit (Enabled)
- Checking these will use the UTG generated print receipt.
- OPI Style Capture chit (Enabled)
- UTG 3013 or above is required.
- OPI Style Sale chit (Enabled)
- OPI Style Void chit (Disabled)
- OPI Style Refund chit (Enabled)
- Signature on Device (Disabled)
- If you are using a Signature Capture Device and want to capture the signature on the device instead of the receipt enable this.
Tenders and Service Charges:
- Send and Exit Tender (# Send and Exit)
- The record number of the Send and Exit service total defined in EMC . Use one that preserves hold status.
- Print Tender (# Print)
- The object number of the Print service total defined in EMC .
- Authorization Tender (# Auth)
- The record number of the Authorization Tender you created in EMC .
- Charge Tip Service Charge (# ChargeTip)
- The record number of the Send and Stay service total defined in EMC . Use one that preserves hold status.
- Visa Tender (# Visa)
- The record number of the Shift4 Visa Tender you created in EMC .
- Other Tenders
- (# MC)(# Amex)(# Disco)(# JCB)(# GC)(# Shift4 IYC)
UTG Tab
Enter in each UTG URL installed at the site that is used with this Simphony System on the UTG Tab.

UTG Number: 1 – 5 Read Only
The URL and port will be in <URL>:<Port>” format.
Example: If the URL = https://192.168.1.251 and port is 277. This would be entered as https://192.168.1.251:277
Revenue Centers Tab
Enter the settings for each Revenue Center that this simphony system will use, and its assigned UTG Number.

- Number (# Revenue Center Name)
- The Revenue Center Record Number.
- Name (# Revenue Center Name)
- The Revenue Center Record Name.
- UTG Number
- 1 – 5, depending on the UTG Tab Screen
- Access Token
- This will be filled in automatically when you use the Token Exchange function.
- Header
- Enter any custom header lines you want on the Shift4 chits.
- Trailer
- Enter any custom trailer lines you want on the Shift4 chits. This may conflict with custom print trailers, particularly tip suggestion SIM trailers that are included.
- Token Exchange
- Press this to do a token exchange for the selected revenue center. You will need the site’s Auth Token to run this. (Repeat for each revenue center as needed.)

Devices Tab

Enter each Ingenico device and its assigned workstation and UTG that this interface will use.
- Device ID (API TID)
- The API Terminal ID value provided on your Shift4 Configuration Sheet. This number will be entered with no leading 0's.
- The Device ID in the bridge interface has to match what the API TID is showing as in LTM and UTG.
- Workstation ID (# Workstation Name)
- The Workstation Record Number.
- UTG Number
- 1 – 5, depending on the UTG Tab Screen.
Now click on the Admin option at the top and select "Install Services" This completes the Shift4Interface setup you should now go to, File->Save.
SIM File Setup
The interface includes SIM files in the …\Shift4Interface folder, the Shift4.isl.
On the AppServer with the CAL files, you will need to place this file in the correct locations to be copied to the workstations.
- Navigate to: C:\Micros\Simphony\EGatewayService\CAL\WS5A\Packages
- Create a Folder Named Shift4
- EX: C:\Micros\Simphony\EGatewayService\CAL\WS5A\Packages\Shift4
- Copy the Shift4.isl into the newly created Shift4 folder.
- Create a text file with Notepad, and enter the following:
NAME,Shift4
PRODUCT,Shift4
TRANSFERFILE,Shift4.isl,\CF\Micros\Etc\Shift4.isl
- Save the file
- Repeat as needed for each Terminal Type you have.
When you are done, and all saved, use Windows Service Manager to start the service:
Shift4 Postec SimFE/9700 Interface. See, Starting/Stopping a service in Windows including UTG Service, UTG Stub, and Shift4 Bridge.
Non Revenue Service Charges
The Sale function (Inquire 5 or 15) will work with a Non Revenue Service Charge. As with all checks, the NRSVC must be the only thing on the check, and tips are not allowed.
Tip-Only Sales
If you need to do a tip-only sale, the process here will work. Other methods may also work, and if so, that is fine.
Create an Open Amount Tip service charge in Configurator. You may be able to use the existing Charge Tips service charge, depending on the configuration. In the steps below, the term “Tip Key” is just the button on the touchscreen that will ring up this tip. It could be available in a SLU, or it could be a key just for the Tip Service Charge, etc.
- Create a check in the POS.
- Enter the tip amount, then press the Tip key.
- You may see the prompt “Enter charge payment”, or not, depending on the configuration. That is fine.
- Press the Shift 4 “Sale” key (inquire 5 or 15). If you are asked to confirm that the tip amount is 0, press Enter. From the Shift4 point of view, there will be no tip. It will be all sale. That is fine. The tip is already on the POS check.
- Process the sale as normal.
- If successful, the check will close.
What’s New in the Credit.Card.Manager.In.A.Box Version: 1.0.0.0 serial key or number?
Screen Shot

System Requirements for Credit.Card.Manager.In.A.Box Version: 1.0.0.0 serial key or number
- First, download the Credit.Card.Manager.In.A.Box Version: 1.0.0.0 serial key or number
-
You can download its setup from given links:


