
Agw Tracker keygen
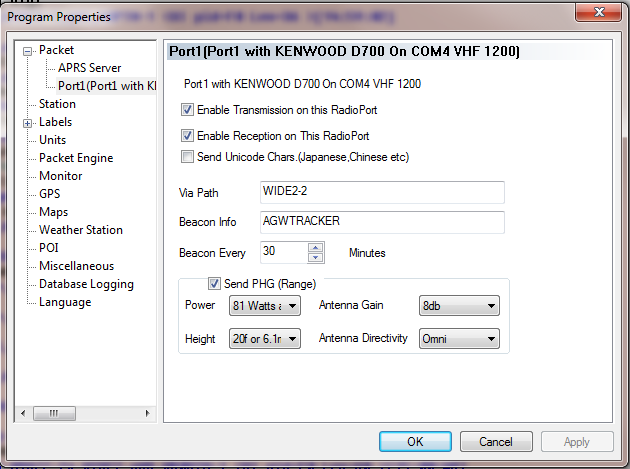
Agw Tracker keygen
Educational Radio Net
Blog-Post -11-Packet Radio by AGW Packet Engine
Finding and installing SV2AGW’s Packet Engine Software, AGWTerminal, a very simple terminal program.All the software listed here is for Windows – there are other versions of the software for most other operating systems.Just go to the original links provided in the tutorial below.For the windows versions, just go to the WA-DIGITAL yahoo group and check in the files section:
http://groups.yahoo.com/group/wa-digital/files/
and look in the Packet Radio Folder Using AGW
Or go to the original site by SV2AGW
http://www.sv2agw.com/downloads/default.htm
Instructions below were originally from:http://www.kc2rlm.info/soundcardpacket/
A huge THANKS! To Ralph Milnes, KC2RLM for the following information:
Download and Install AGWPE
1. Download the AGWPE Program
- The AGWPE web site is http://www.sv2agw.com/ham/agwpe.htm
- You can download the AGWPE program from the AGW Programs page on this site. It has download links to get the file from SV2AGW's website or directly from this website.
The AGWPE setup file comes in "zip" format. If you need an unzip program, visit the WinZip site for the latest copy of WinZip.
2. Install AGWPE
Note: To remove a prior version of AGWPE from your system, simply delete the files in the AGWPE folder or, even simper, delete the folder. You can not use the Windows' "Add or Remove Programs" routine in the Control Panel, since AGWPE is not "installed" in Windows like most other programs. |
- 1. AGWPE does not us the typical Windows "Add or Remove Programs" install routine from the Control Panel (Start> Settings> Control Panel> Add or Remove Programs ).
Instead, simply extract the zipped files into a new folder. I always create a new folder for each version of AGWPE that I download, since each version of the program uses the same file names and I don't want to mix files from different versions.
Language files: You do not need to unzip the alternate language files into the AGWPE folder if you plan to use the default language of English. (For more information on alternate language files see the Tips and Tricks page.) |
- 2. Note that the main AGWPE program is called AGW Packet Engine.exe
You may want to create a Windows shortcut to this file on your desktop. You can also add a link to AGW Packet Engine.exe on your Windows Start Menu by dragging and dropping a copy of the AGWPE shortcut icon onto the Windows Start button on the Task Bar at the bottom of your screen.
Do I need to install special drivers for using the parallel port to control PTTl?Not any more. Earlier versions of AGWPE did require special parallel drivers, but they are no longer necessary. For the most recent versions of AGWPE, e.g. since version 2001.38, it is not necessary to download or use the drivers.zip file from the AGWPE site despite what the AGWPE program Help file or the AGWPE web site may say. |
Basic AGWPE Program Setup
One Radio to One Sound Card
Navigating in AGWPE
Configuring the Radio Port Properties
Configuring the Sound Card
AGWPE uses the concept of Radio Ports to define how it will interface with a radio. An AGWPE radio port is created for each TNC, radio modem or sound card channel that AGWPE will manage. This page will show you how to setup an AGWPE sound card radio port in just a few minutes. Note that to complete your configuration, you will need to decide which RS-232 port (COM or LPT) you plan to use for PTT control, in other words, where your PTT cable will connect to the computer. Usually this is an unused COM port. See PTT Cable for more information.
Before starting AGWPE, always close:
- any programs that might be using the serial or parallel port you plan to use for PTT control
- any programs that might be accessing the sound card
a. Navigating in AGWPE
When you start the AGW Packet Engine.exe program for the first time, you will be greeted with a Packet Engine banner all in gold and a Software License Agreement which you must accept. The banner will disappear in a few seconds or you can click on it once to speed things up. At this point, you will discover that AGWPE does not put an open Window on your desktop, nor will there be a button on the bottom Task Bar of your screen. Instead, all you will find is the AGWPE tower icon  on your Windows System Tray at the bottom right of your screen. This icon is your only access to AGWPE when it is running! To help you find it, a yellow pop-up 'balloon' message points to the icon when AGWPE starts.
on your Windows System Tray at the bottom right of your screen. This icon is your only access to AGWPE when it is running! To help you find it, a yellow pop-up 'balloon' message points to the icon when AGWPE starts.
To change any of AGWPE's configurations, left or right click on the AGWPE icon  to bring up AGWPE's pop-up menu:
to bring up AGWPE's pop-up menu:

Note: The Sound Card Tuning Aid option on the menu
will be grayed out until you create and configure a "radio port"
as described below.
b. Create and Configure an
The first step in working with AGWPE is to create and configure a radio port for a sound card channel and its associated radio. From the AGWPE menu, selectProperties. A blank RadioPort Selectionwindow will open. Press the button on the right. A message window will appear: A New TncPort File Has Been Created. Click OK to close the message and move on.
The Properties for Port`1 window should now appear. Remember that AGWPE also can manage TNCs and radio modems, so some of the fields on this screen will not pertain to sound cards. The field outlined in red will be the key fields for a sound card radio port. Follow the step below in filling out the fields:

1. Make the following selections first on this screen (i.e. TNC Setup tab):
enter the port where you will attach your PTT cable, e.g. COM1 or LPT1; see notes below * | |
TNC Radioport: | you can overwrite the current description for Port 1 and enter a description of your own choice, e.g. Icom1200 Packet |
* Notes about Port selections (COM & LPT):
- To select a parallel port scroll to the bottom of the port list
- If you are setting up a receive-only installation or using a SignaLink interface or other audio-controlled PTT interface and don't want to tie up a real port for a PTT line you won't be using, the AGW software will accept non-existent parallel port assignments, but not non-existent serial ports.
2. You can leave all other selections at their defaults, including Serial Port/ Modem Baud Rate, which is not used for sound cards.
3. Now go to the TNC Type field in the top middle of the screen and use the pull down list to select "Sound Card".
c. Settings on the Sound Card Setup screen:
When you select "Sound Card" for your TNC Type (or if press the Options button in the middle of the TNC setup window, underneath TNC subtype), the program will bring up the SoundCard Modem/TNC Setup window which looks like this:

1. Baud Rates: Note that your sound card is capable of supporting two radio ports using its left and right audio channels. If you are only using one radio, it will be Port 1 on the left channel. Set the left channel baud rate for the rate you plan to use, i.e. 300baud for HF SSB work; or 1200, 2400, 4800, or 9600 for VHF/UHF work.
Assuming that you will not be using the right channel for a second radio connection, set the right channel rate for a baud rate different from the one you have chose for the left channel. This may prevent the possibility of future problems. (If you will be connecting to 2 radios, see Configuring AGWPE for 2 Radios. )
2. Sound Card Selection: Use the pull down menu to select the sound card device you will be using with AGWPE. You may see other choices, such as a telephone modem (don't use) or another another card if you have two.
3.For now leave the other fields at their defaults:
- Full Duplex Driver: The Full Duplex Driver box should be checked. Most recent sound cards are full-duplex capable. If you later encounter transmitting problems, you may need to un-check the Full Duplex Driver box. This is likely to apply only to older sound cards; see Problems with Connections for more about this.
- Sound Card Clock: This setting is used if you have problems receiving distant stations; see the Problems with Receiving page for more information, but for now leave the setting at 4, the default.
Now press the OK button to return to the Properties for Port1 window but do not close it yet.
4. Note that, by default, AGWPE has created two sound card radio ports. To avoid future operating problems, change the setting from to SinglePort in the TNC Control Commands section of the Properties for Port1 window. (Doesn't apply if you really will be connecting to 2 Radio).
For a simple, first time installation, all other selections can remain "as is" (use the default selections), including those in the Tnc Commands tab window in the Properties for Port1 window and any other selections on the AGWPE menu.
5. Now press the OK button at the bottom of the Properties for Port1 window. You should get a popup message telling you to restart the program, so click on the Packet Engine icon  once again and select 'Exit'. Now restart AGWPE. The Packet Engine icon
once again and select 'Exit'. Now restart AGWPE. The Packet Engine icon  should once again appear, but in addition you should now see a TNC icon
should once again appear, but in addition you should now see a TNC icon next to it. This new icon represents your new sound card
next to it. This new icon represents your new sound card
d. Editing a Port's Properties
If you want to change a setting in the 's configuration, click on the AGWPE icon to call up the menu, select Properties, and then click on the radio port you want to change. Then click OK and edit the fields in the Properties for Portx window.
e. Problems?
- Any time you have trouble starting or configuring AGWPE, it is often best to close AGWPE and delete all port*.ini files and the agwpe.ini file in your AGWPE directory/folder. Then restart and re-configure AGWPE from the very beginning.
- If you don't see this TNC icon
 , you probably have a conflict with another program or device:
, you probably have a conflict with another program or device: - Make sure that the COM or LPT port you have select in AGWPE is not already dedicated to another device, for example, an internal modem or printer) or has been "captured" by another program (for example, your Palm Pilot's "Hot Sync Manager". You'll have to resolve any conflicts by either closing the other program, disabling the device, or selecting another port for AGWPE's PTT control.
- Make sure that no other program is running and using the the sound card.
For further help in resolving port conflicts, go to the Problems with Program Behavior page on this site.
BEGIN SPECIAL SIGNALINK SETUP SECTION +++++++++++++++++++++++++++++++++
AGWPE and the SignaLink USB
The Tigertronics SignaLink USB interface (http://www.tigertronics.com/slusbmain.htm) has many interesting features of value to AGWPE users:
 Includes a built-in "sound card" chip so AGWPE doesn't need to use your computer's sound card
Includes a built-in "sound card" chip so AGWPE doesn't need to use your computer's sound card
 Uses the TX audio (VOX) to trigger your radio's PTT circuit -- doesn't need a serial or parallel port on your computer for PTT control
Uses the TX audio (VOX) to trigger your radio's PTT circuit -- doesn't need a serial or parallel port on your computer for PTT control
 Only a single USB cable to the computer -- no audio cables to sound card jacks
Only a single USB cable to the computer -- no audio cables to sound card jacks
 Powered by the USB connection
Powered by the USB connection
1. Configuring the SignaLink USB for AGWPE
Be sure to read the SignaLink USB (SLU) documentation, especially the part about configuring the jumper wires inside the SLU to match your radio's pin-outs .
To create an AGWPE radio port for the SLU, first plug in the SLU's USB cable to your computer. Your computer should recognize a new USB device. (In my XP computer, Windows "connection" tones can be heard when this happens.)
Then follow the basic AGWPE setup to create an AGWPE radio port but with these exceptions:
1. In the Properties for Port1 window, for the Select Port field, select a non-existent LPT (parallel) port. Since the SLU does not require either a COM or LPT port for PTT control, there is no need for AGWPE to tie up a COM or LPT port on your computer.
2. At the bottom of the SoundCard Modem/TNC Setup window (found by pressing the Options button in the middle of the Properties for Port1 window), you will find the SoundCard Selection field. If necessary, use the scroll arrow to reveal and select the SLU's sound card, which is called USB Audio CODEC (on some computers it may be called USB Audio Device.
 <-- click on this image for a larger image of the SoundCard Modem/TNC Setup window.
<-- click on this image for a larger image of the SoundCard Modem/TNC Setup window.
Then press OK to close all the AGWPE windows and restart AGWPE. The SignaLink USB should now be set to work with AGWPE.
2. Troubleshooting AGWPE - SignaLink USB (SLU) Problems
The SignaLink USB Installation and Operation Guide contains detailed information about recommended SLU settings and troubleshooting. There is also a website which has troubleshooting information http://www.tigertronics.com/slusbts.htm
Here are just a few key things to check if you have difficulties:
a. Received Audio - The RX audio dial on the front of the SLU is the only way to increase or decrease the RX audio levels (unless you are getting the RX audio from the speaker of your radio, in which case your radio volume control dial will also have an effect on the RX audio level). I've had good success with the SLU's RX audio dial set to the 9 o'clock position.
[You may have experience with other sound cards which use the Windows Volume Control Recording sliders to adjust RX volume levels. There is no such control with the SLU; likewise the RX control sliders on AGWPE's Sound Card Tuning Aid screen have no effect on the SLU's RX Audio levels.]
Also, set the DLY (Delay) dial on the front of the SLU to the 7 o'clock position (fully counterclockwise). This minimizes the time the SLU keeps your radio in transmit mode. If you increase the delay, the packet station which you are communicating with may begin to transmit before the SLU and your radio return to "receive" mode and you will not receive the first packet from the distant station.
b. TX Audio -
Use the Windows Volume Control program to control the SLU's TX audio levels. Follow the instructions on the Sound Card settings page of this web site, but set the Speaker slider for the USB Audio CODEC to maximum (up) and set the Wave slider to 50%.
Set the TX audio dial on the face of the SLU to the 9 o'clock position.
c. PTT Transmit fails:
If the SignaLink USB's PTT LED does NOT turn ON: Verify that the SignaLink USB’s PWR LED is ON. If it is not, then make sure that the SignaLink USB's PWR switch is pressed in and the USB cable is securely connected to the computer and the SignaLink.
Make sure AGWPE is configured to use the SignaLink USB’s built-in sound card. The program should have “USB Audio CODEC” selected.
Try increasing the Wave slider in the Windows Volume Control program for the USB Audio Codec. (There is also a special jumper setting inside the SLU to further increase TX audio levels; see the SLU Installation and Operation Guide.)
If the SignaLink is plugged into a USB hub, verify that the hub is a powered hub. Non-powered hubs may not supply enough power for the SignaLink to operate properly (Receive will work, but Transmit may not).
If the SignaLink USB's PTT LED turns ON but the radio doesn't switch to transmit, then you have most likely incorrectly installed the PTT jumper wires inside the SLU. Double check the wiring there and also make sure that the cable to your radio is going to the correct PTT pin (in some radios, the PTT pin for FM packet is different from the one used for SSB modes such as PSK-31, RTTY and SSTV; if this is the case, you will need a different cable for packet).
END SPECIAL SIGNAL LINK INFO +++++++++++++++++++++++++++++++++++
Basic Sound Card Settings for AGWPE
For AGWPE to work, you need to set four basic sound card settings correctly:
- The receive audio source
- The receive audio volumelevel
- The transmit audio source
- The transmit audio volumelevel
You can adjust these sound card settings in two ways:
Other information on this page includes:
There are some advanced sound card settings that may also affect you. These include "Speaker Type", "Hardware Acceleration", and "Sample Rate". These are discussed on the Additional Settings page of this web site.
1. Using AGWPE to Adjust Basic Sound Card Settings
To set the volume controls from within AGWPE, right click the AGWPE tower icon  to bring up the AGWPE menu and then click on Sound Card Tuning Aid. The Tuning Aid is a great way to adjust your RX (receive) volume. Note that the Tuning Aid screen window will remain on top of all other windows. You can drag it with the blue Title Bar if it gets in the way, but it's handy to keep it displayed throughout the volume adjusting process:
to bring up the AGWPE menu and then click on Sound Card Tuning Aid. The Tuning Aid is a great way to adjust your RX (receive) volume. Note that the Tuning Aid screen window will remain on top of all other windows. You can drag it with the blue Title Bar if it gets in the way, but it's handy to keep it displayed throughout the volume adjusting process:

Then in the AGWPE Sound Card Tuning Aid window, click on the Set Volume button to get to this window:

See the sections a. and b. below for more information about these controls:
Bug Report: There are still some problems with this AGWPE feature as of 2003.308:
If either of these problems affect you, then you need to use the Windows' Volume Control Program (see #2 below) to adjust the input source and/or the sound card being used. See #2 below. |
a. Receive Audio Settings (via AGWPE)
- Receive Audio Volume: The left Rx slider controls the receive volume (recording volume) of the left channel or port 1 of the sound card. The right column sliders control the right channel or port 2. (If you are using only one radio port in AGWPE, it will be the left slider).
I've had good success with the sliders set 1/3 up from the bottom. Be sure not to set them too low since it may stop all input (they don't have to be to the very bottom for audio input to be stopped). Use the sound card tuning aid's Sine Wave scope to see the results of your settings. The sine waves should fill about half the scope as in the Tuning Aid screen shot above. Use the volume slider to adjust the wave size. If you get the output from the radio's speaker jack, you can also adjust the radio volume. AGWPE is pretty tolerant of RX volume levels, but conceivably it is possible for the volume to be too loud or too soft.
If you don't see any waves, then your audio source setting is probably incorrect (see next paragraph) or, if you are using the radio's mike or speakers for RX audio, your radio's squelch in on; turn it off so you can hear the channel noise.
·
- Receive Audio Source: See Bug Report above. The Rx Input Line (audio source) does not work as advertised in version 2003.3008. You need to use the Windows' Volume Control Program (see #2 below) to adjust your settings.
[When the bug is corrected, you will be able to select the source of your receive audio, either Line (meaning LINE IN) or Microphone, depending where your RX audio cable is plugged. As the screen says, other sources will be muted and that's good.]
(If you opt to use the Microphone instead of the Line In for RX in, be sure that you do not use the Microphone Boost option of your sound card. See Windows' Volume Control Programbelow for instructions on how to configure boost.) - Set/Restore Options: If you use your sound card for programs other than AGWPE, the Set These Levels on Start and Restore Levels on Exit will be helpful. They allow you to set the volume especially for AGWPE and then return them to their previous settings when you exit AGWPE.
b. Transmit Audio Settings (via AGWPE)
- Transmit Audio Volume: The Tx Master sliders and two Tx Wave volume sliders work together: Wave means Program, in this case AGWPE and the packet tones it generates. The Tx Master sliders are a master control that will further adjust the Wave volume.
As with the RX sliders, the left column sliders (for both Master and Wave) control the left channel or port 1 of the sound card. The right column sliders control the right channel or port 2.
I've had good success with the sliders set 1/3 up from the bottom. Your setting will depend largely on how well the attenuation circuit in your TX audio cable matches the optimal microphone input level for your radio. See How Much TX Volume? below for some further advice.
It is essential that none of these two sliders be at the absolute bottom or near the bottom, as that may stop all output.
How Much TX Volume?You can get a rough idea of your TX volume by temporarily plugging your computer speakers into the LINE IN jack. But that will not tell you how what your TX audio sounds like on the air. It would be better to listen to your transmitted audio with a second radio. But the best way to check your transmit volume is with a deviation meter. The correct deviation is 3.75 kHz of deviation (+/- .25). But since most of us don't have a deviation meter, Jim K6CCC offered this alternate suggestion: My standard advice for people who do not have access to a deviation meter is to set your path to digipeat through a single local digipeater (e.g. TEST VIA WIDE ), then go into converse mode (UI mode) and transmit a single carriage return. Watch to see if your single packet gets digipeated by that one local digipeater. If it doesn't get digipeated on your first attempt, try several more times because it may not have gotten through because of a collision. If it does not get through after a few attempts, turn up the volume just to that point where it gets through reliably. Conversely, if the packet does get digipeated, turn down the transmit audio level a little and try again. Keep doing this (turning down the volume) until your packet does not get digipeated reliably. Then turn it back up just a little bit and verify you can get the packet reliably digipeated. It's FAR better to have your volume too low than too high! |
When you are done, press OK to save your settings and then close the Tuning Aid window.
2. Using Windows' Volume Control Program to Adjust Sound Card Settings
It's also possible to set the volume control settings with the Windows' Volume Control program, but the AGWPE method above in #1 is much easier. However, there may be some settings, such as Microphone Boost, that can only be controlled by Windows' Volume Control program and not AGPWE. The The sections below discuss how to configure Windows' Volume Control for :
To start, you should see the volume control icon  in the system tray on the lower right of your screen. If you don't, follow the directions on the sound settings page to display it.
in the system tray on the lower right of your screen. If you don't, follow the directions on the sound settings page to display it.
a. Transmit Audio Settings (via Windows)
To set the source and volume level of your outgoing packet tones:
- Left click twice very quickly on the Volume Control icon
 (or go to the Control Panel and Sounds: Audio). The Volume Control window should open . It initially displays settings for just the Playback or TX audio ( sound card-to-radio). Here is what that window looks like in my system; it may be somewhat different in your system because of the sound card type:
(or go to the Control Panel and Sounds: Audio). The Volume Control window should open . It initially displays settings for just the Playback or TX audio ( sound card-to-radio). Here is what that window looks like in my system; it may be somewhat different in your system because of the sound card type:
- The settings of importance on this window are:
- The left most Volume Control volume slider and the Wave volume slider work together. Consider Wave to mean Program, in this case AGWPE, which is creating the outgoing packet tones. The Volume Control slider is a master control that will further adjust the Wave volume.
I've had good success with both sliders set 1/3 up from the bottom. Your setting will depend largely on how well the attenuation circuit in your TX audio cable matches the optimal microphone input of your radio. See How Much TX Volume? below for some further advice.
It's essential that neither of these two sliders be at the absolute bottom or near the bottom, and it's essential that the Mute boxes are not checked. - Leave all Balance sliders in the middle. They are for stereo channel control and setting the slider to the wrong side could mute outgoing sounds to one of the two possible sound card channels/radioports.
- I mute all other audio output sources ( Mic, Line In and CD) so that only AGWPE (wave) outputs sound to the radio and not other sources.
b. Receive Audio Settings (via Windows)
To set the source and volume level of your receive or RX audio is a bit more difficult to find. These settings are found in a differentVolume Controlsub-window, the Recording Control window, whereas the outgoing sounds (see A. above) are set in the Playback window. This is very important. Many people do not realize this Recording window exists. Failure to get the recording settings correct results in problems receiving packets. To get to the Recording Window:
- From the Playback Volume Control window shown above, select the Options menu choice, then Properties.
- Click on the Recording radio button to bring up the list of volume controls. Make sure that there's a check mark
 next to the jack where you plugged in your radio RX audio cable -- either Line In (preferably) or Microphone. Here's what this window looks like on my system.
next to the jack where you plugged in your radio RX audio cable -- either Line In (preferably) or Microphone. Here's what this window looks like on my system.

·When you're done, click on the OK button.
·You should now see the Recording Control window (or the Wave In window as it is called in my system). Since I use the Line In jack for Radio RX audio, here's what my settings look like. Notice the Select check mark  under Line In:
under Line In:
·Click the Select box for the jack where you will plug in your radio RX audio cable, either the Line In (preferably) or Microphone.
·Set the volume slider about 1/3 up (soft). This should work for you, but note that AGWPE can probably handle any setting other than "off/quiet". See How Much RX Volume? below for some further advice.
·Leave the balance slider in the middle.
·After you've made your choices, click the 'X' in the top right corner of the window to close the window and the Volume Control program. Your settings will be saved automatically.
Microphone Boost: If you opt to use the Microphone instead of the Line In for RX in, do not use the Microphone Boost option if it is offered by your system. I found this option by clicking on the Advanced button found under the Microphone slider in the Recording Control window. The "boost" feature typically adds a 20 dB increase in audio volume and is designed to amplify the weak signal from a computer electret microphone. The audio from your radio is normally already too high for input into the MIC jack (that is why you are advised to add an attenuation circuit to the RX cable). So using the boost feature can make the problem worse.

3. Configuring the Volume Control program for a Second (or more) Sound Card
If you have two or more sound cards installed, you will need to set the playback and record settings for the additional cards (those used by AGWPE). Here's how to do it:
- Left click twice very quickly on the Volume Control icon
 in the System Tray. The Volume Control window should open.
in the System Tray. The Volume Control window should open. - Select the Options menu choice, then Properties to bring up the Properties Window.
- At the top of the Properties window, you'll see a Mixer Device field. Click on the down arrow ▼to the right of the field to call up a list of mixer devices.
 ç Click to enlarge
ç Click to enlarge
- Click on the second sound card to select it. Then after making sure the Playback button below it is selected, press the OK button. This will return you to the Volume Control playback sliders for the second card (the sound card's name will be in the lower left of the window). Make your settings as you did above in Transmit Audio Settings.
- When your done with the playback settings for the second card, select the Options menu choice again and then Properties to bring up the Properties Windowagain.
- Once again click on the down arrow ▼to the right of the Mixer Device field to call up a list of mixer devices.
- Click on the second sound card again to select it. This time make sure the Recording button is selected and press the OK button. This will bring you to the Volume Control recording sliders for the second sound card . Make your settings as you did above in Receive Audio Settings.
4. Preserving your volume control settings
When most systems reboot, the volume control settings will remain as they were when you shut down. This is more likely if you use the Set and Restore Options in AGWPE's SoundCard Volume Settings screen,see Receive Audio Settings above.
However in some sound cards/systems, when Windows reboots, your Volume Control settings may automatically be reset to a default that is something other than you want. This happened to me with one sound card. Even though I would chose Line In as my desired 'audio in' recording source, as soon as I rebooted, Microphone became the recording audio source! I'm not sure why this was happening -- perhaps it was the sound card mixer program.
Or your ideal AGWPE settings may be changed by another program that subsequently uses the sound card.
You have two main options if this is happening to you:
1. Each time you run AGWPE after a Windows boot/reboot, re-configure the Volume Control Recording Control properties as above.
2. Use a utility program that, on startup, automatically sets the Volume Control settings the way you want them. I used a small (260 kb) freeware utility called QuickMix to do this. You can download the program from the Quick Mix web site.
Using QuickMix 1. Install QuickMix by running the QuickMixIn.exe program that you downloaded. 2. Set the Windows Volume Controls the way you want. C:\WINDOWS\Start Menu\Programs\StartUp 5. Now whenever you start Windows, it will automatically read the AGWPE.QMX file, load and run QuickMix, reset the Volume Controls, and then close QuickMix. |
Additional Sound Card Settings for AGWPE
Related Multimedia Properties
Displaying the Volume Control Icon
Turning Off Window's Sounds
This page has additional sound card/multi-media properties that may be help in operating AGWPE successfully. (See the Sound Card Settings page on this site for basic sound card settings.)
1. Related Multimedia Properties
Three additional Windows multi-media properties can affect AGWPE performance:
- Speaker Type - affects TX audio; generally, Desktop Stereo Speakers should be selected
- Hardware Acceleration - can affect both TX and RX audio; generally, the highest rate the computer can handle should be selected but if AGWPE is having packet decoding or connection problems, set it to a lower speed.
- Sample Rate Conversion Quality -- affects both TX and RX audio; generally, the highest rate the computer can handle should be selected
These settings are usually made from the same general area in version of windows.
·Windows 95: There is little to set in the Multimedia Properties window. I'm not sure if the Recording Preferred quality or CD Quality setting makes a difference. Click on the Apply button (if not gray-ed out) and then the OK button to close the window.
·Windows 98/ME: Go to Start: Settings: Control Panel and select Multimedia (98) or Sounds and Multimedia (ME). With the default Audio tab showing:
oClick first on the Advanced Properties buttonunder the Playback: Preferred Device. On the resulting Speaker tab, select Desktop Stereo Speakers (or lap top mono, maybe). According to George SV2AGW, anything else will distort the TX sound.
oThen click on the Performance tab next to the Speakers tab. Hardware Acceleration should be set to Full, at least at first to see if your computer can handle it. If AGWPE is having packet decoding or connection problems, you can try setting it to a lower speed.
oBelow the Hardware acceleration settings is the Sample Rate Conversion Quality setting. Set this to Best. Then click OK to close the Playback Advanced Properties.
oBack on the Audio tab, click on the Advanced Properties button under Recording: Preferred Device. On the Performance tab, once again set the Hardware Acceleration one stop before Full, at least at first to see if your computer can handle it. If AGWPE is having packet decoding or connection problems, set it to a lower speed.And set Sample Rate Conversion Quality to Best. Then click OK to close the Sound Recording Advanced Properties.
oBack on the Multimedia Properties window, click on the Apply button (if not gray-ed out) and then the OK button.
oOn the Audio tab, click on the Advanced button for (Sound) Playback
oClick OK to save the settings and leave the Sounds settings.
·Windows XP: Most of the default settings should be as described below but you should check them. Go to Start: Settings: Control Panel and select Sound and Audio Devices. On the Audio tab, press the Advanced button under Sound Playback
oOn the resulting Speaker tab, select Desktop Stereo Speakers, even if this is a lap top.
oThen click on the Performance tab next to the Speakers tab.
o Hardware Acceleration should be set to Full, at least at first to see if your computer can handle it. If AGWPE is having packet decoding or connection problems, you can try setting it to a lower speed.
oSample Rate Conversion Quality must be set to Best.
oThen click OK to close the Playback Advanced Properties and return to the Sound and Audio Devices: Audio tab.click on the Apply button (if not gray-ed out) and then the OK button.
·Windows 2000: the default hardware acceleration and sample rate conversion sliders are in the middle position. Follow the general instruction for XP above and move these to the right for best performance.
2. Displaying the Volume Control Icon
If this icon is not currently in your Windows System Tray (bottom far right of your screen), you may want to add it. It lets you quickly access the Windows volume and audio source settings of the sound card, including some that can not be controlled by AGWPE's SoundCard Volume Settings screen.
- In Windows 98 it's , Start: Settings: Control Panel: Multimedia: Audio tab and check
 Show volume control on the taskbar.
Show volume control on the taskbar. - In Windows ME it's: Start: Settings: Control Panel: Sounds and Multimedia: Sounds tab; Sound Volume box and check
 Show volume control on the taskbar.
Show volume control on the taskbar. - In XP, it's Start: Control Panel: Sounds and Audio Devices: Volume tab and check
 Place volume icon in the taskbar.
Place volume icon in the taskbar. - I'm not sure how it's done in Windows 95, but it's probably very similar to Win 98.
3. Turning Off Window's Sounds
On some computers you may have conflicts between a program and Windows itself over the use of the sound card. (A typical crash message is "an application caused an invalid page fault in module WINMM.DLL"). To avoid this, try turning off Windows' sounds.
- In Windows 98 it's: Start: Settings: Control Panel: Sounds: Schemes field = No Sounds
- In Windows ME it's:

DxNetManager
Setup
kenwood d710a with AGWTracker
No, My 710 is mobile. I had it on the bench long enough to program it and install it into my car (N9MXQ-7). I've never used AGW anything as I've always used TNC's or Tiny Traks to do APRS. And as far as I know AGW is a soundcard software.K8CPA said:
Have you tried running the 710 with AGWtracker? If so, is there a way to run that rig without using AGW's internal package engine and just let the radio handle the packet stuff? and just let the radio stream info to the computer?
I want that D710A because of the digipeater function. and because you can run 2/440 independent of the subband.
73Click to expand...
You can plug a cable into the head unit of the 710 and use it's internal TNC with what ever flavor software you choose via your computers com port.. But if AGW is soundcard only it may not work.
If you put the 710 into KISS mode to use it for APRS at home the software you use will digipeat. UI-View or APRSIS/32 are both fine digipeaters and don't depend on the hardware to accomplish that feat. The TNC is in KISS (yup, Keep It Simple Stupid) mode and the software does all the heavy lifting and the TNC is only an encode/decode device.
After re-scanning through the 710's In depth APRS manual it appears it cannot do KISS, but AGWTracker and the other software suites mentioned will work with this radio.
Источник: [https://torrent-igruha.org/3551-portal.html]
What’s New in the Agw Tracker keygen?
Screen Shot

System Requirements for Agw Tracker keygen
- First, download the Agw Tracker keygen
-
You can download its setup from given links:


