
Quickbooks v5.0 serial key or number
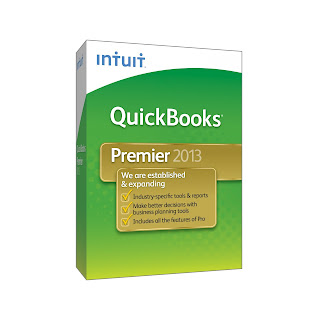
Quickbooks v5.0 serial key or number
The issues started in September, 2019 when we migrated our cloud based QB to a new host. I installed TB 68.1.1 on the new server, but could not get QB to recognize it. I can't remember if it was the 32 or 64 bit version. Very likely 64 bit as I didn't realize it would make a difference.
After a few rounds of finger pointing between the host and intuit as to why it was not compatible, one of the intuit techs suggested that the latest TB was not compatible and that I should install on older version. I noted that TB 60.9.0 was working on our old server, so installed that version and it became compatible with the new setup.
All was good until a few days ago when some of the users (there are 5 of us regularly using the system) complained that they could no longer email forms from QB. At first I though that QB may have updated and caused an incompatibility. Then I remembered that I'd had problems with the newer versions of TB so checked the TB version. Sure enough TB had updated to 68.4.1 32 bit.
I contacted our host tech, had them uninstall TB and then install TB 60.9.1. On Options - Advanced, I clicked to let me choose whether to install updates, but did not uncheck the "Use a background service to install updates". As I opened TB a 2nd time, it automatically updated to 68.4.1 and compatibility was lost.
So I contacted our host again and had them repeat the process. I then unchecked the "Use a background service" and checked the box for "Never check for updates". I instructed the other 4 users to do the same. However, often the update portion would be greyed out and not allow changes. Not sure why. Perhaps it would not allow this change if another user had TB open?
Well I logged onto the server this morning only to see that TB had updated itself again (likely from another user who could not change the greyed out options) and is again not compatible.
So unfortunately it is broke again.
What are my most likely chances of success? Will uninstalling TB, downloading a fresh 32 bit version of 68.4.1 installing and restarting allow QB compatibility?
Or is there a sure-fire way to prevent 60.9.0 or 60.9.1 from updating itself?
Your expertise is appreciated!
- GMB
QuickBooks
Table of Contents
Getting Started
This section provides a guide to Establishing a Connection and describes how to get started accessing QuickBooks data.
Data Model
This section provides information on the available QuickBooks entities.
Connection String Options
This section provides a reference to all available settings that can be configured for a connection.
This section shows how to connect in typical scenarios and details any necessary connection properties. See Establishing a Connection for a guide.
See Also
- Sources: The Getting Started section provides you with the information you will need to create a data source on the Connections tab of the CData Data Sync administration console.
- Destinations: After creating a source, create a destination on the Connections tab.
- Jobs: Configure replication from the source to the destination on the Jobs tab.
To create the QuickBooks data source, click Add Connection on the Connections tab.
Connecting to QuickBooks
The Data Sync App makes requests to QuickBooks through the Remote Connector. The Remote Connector runs on the same machine as QuickBooks and accepts connections through a lightweight, embedded Web server. The server supports SSL/TLS, enabling users to connect securely from remote machines. The first time you connect, you will need to authorize the Data Sync App with QuickBooks. For more information, refer to our Using the Remote Connector guide.
Follow the steps below to authorize with QuickBooks and connect to a company file when both QuickBooks and the Data Sync App are running on your local machine.
- Open QuickBooks as an administrator and open the company file you want to connect to.
- Connect to QuickBooks. A dialog will appear in QuickBooks prompting you to authorize the Data Sync App. After granting access to the Data Sync App, you can now execute commands to QuickBooks.
If you want to connect to the company file when QuickBooks is closed, set the CompanyFile connection option when you execute commands. QuickBooks will open automatically in the background with the file specified.
Note that if QuickBooks is open through the application UI, only that CompanyFile can be used.
The Remote Connector can be used to read and write to QuickBooks in situations where direct COM access to QuickBooks is not available (e.g., ASP.NET, Java, or QuickBooks on a remote machine). Follow the procedure below to connect to QuickBooks for the first time through the Remote Connector:
- If you have not already done so, download the Remote Connector from remoteconnector.com and install the Remote Connector on the machine where QuickBooks is installed.
- Open the company file you want to connect to in QuickBooks using an administrator account in single-user mode.
Open the Remote Connector from the system tray and add a user on the Users tab. Enter a User and Password and select the level of access in the Data Access menu.
Note: The Remote Connector does not use the User and Password properties to access QuickBooks; the User and Password properties authenticate the user to the Remote Connector. Authentication to QuickBooks is handled based on the ApplicationName property.
- When you first connect, a dialog will appear in QuickBooks prompting you to authorize the application. After authorizing the application, you can then execute commands to QuickBooks. Specify the URL of the Remote Connector and the User and Password. By default, the Remote Connector connects to the currently open company file.
- If you want to access QuickBooks when QuickBooks is not running, save the company file information for the user. The Remote Connector will then automatically open QuickBooks in the background with the company file for that user.
Note that if the QuickBooks UI is open, you can only connect to that company file. Additionally, note that the user permissions you run the Remote Connector under must match the user permissions you run QuickBooks under. The Remote Connector installation process installs the Remote Connector as a service under the current user account.
How do I Connect to QuickBooks over SSL/TLS?
You can enable SSL/TLS on the Advanced tab.
You will also need to send your public key certificate to the Data Sync App. You can do so by setting the SSLServerCert property.
The following sections show how to resolve common connection errors and detail functionality that may be needed in more advanced integrations. Contact the support team for help tracing the source of an error or circumventing a performance issue.
Troubleshooting
Automatic Login Access Denied or Access Denied
Try the following to resolve this error:
- If this error occurs the first time that you connect to a company file, ensure that QuickBooks is open as an administrator in single-user mode. Be sure to open the company file that you want to allow access to.
- The application may have permission to access the company file but not to log in automatically. To allow automatic login, open the company file preferences in QuickBooks by clicking Edit -> Preferences -> Integrated Applications -> Company Preferences and then select the Remote Connector application. Then, try connecting again.
- In the company file preferences, ensure that the following option is NOT checked: "Don't allow any applications to access this company file".
- Set DelayAfterClose.
Could Not Start QuickBooks
This is the most common error and the solution depends on your specific QuickBooks installation. Follow the steps below to identify several typical causes for this error.
Check the log for the QuickBooks request processor, QBSDKLOG.txt. The file is not necessarily in the same directory as QuickBooks. The location of the file depends on the version of QuickBooks and the operating system you are using. The qbsdklog.txt may be in the following locations:
C:\Program Files\Common Files\Intuit\QuickBooks C:\ProgramData\Intuit\QuickBooks C:\Documents and Settings\All Users\Intuit\QuickBooks Modify the QBSDK.INI file by appending the following value to the end:
[LOG] LEVEL=verbose UnlimitedSize=YThis ensures that the log is not cleared and that the error message in the QBSDKLOG.txt file is actually captured.
Check if the error message in this file matches one of those below:
Is your company file on a mapped drive? If so, the QBSDKLOG will contain entries similar to the ones below:
20140623.102658 E 5136 RequestProcessor Unknown QBInstanceFinder error. File Name: "S:\Quickbooks\MyCompanyFile.qbw" hr = 80070057
20140623.102658 E 5136 RequestProcessor Could not find or create an instance of QuickBooks using InstanceFinder hr = 80040403The solution is to use the network path instead of a mapped drive.
Does the QBSDKLOG contain many error messages like the one below?
20140612.145409 I 272 RequestProcessor Previous instance of QB is going down..! Wait and retry to get a new instance.This error can occur if a request is received to start a new QuickBooks instance while the previous QuickBooks instance is closing. Repeated connections to QuickBooks in short succession can cause abnormal behavior. You can set DelayAfterClose to wait before a new connection is opened.
You can also reuse the same connection for multiple requests by enabling persistent connections on the Advanced tab in the Remote Connector and then setting the QBXMLVersion property in the connection string.
In addition to enabling persistent connections, you can use the following Remote Connector settings to have more control over starting and stopping the QuickBooks process. When enabled, the Remote Connector will take steps to resolve connection issues if the conditions below are met. In some scenarios, the Remote Connector may forcibly end the QuickBooks process.
USE THESE SETTINGS WITH CAUTION:
CloseAndRetryConnect: Boolean with a default of 'false'. If set to true, the Remote Connector will attempt to close the QuickBooks process if an error is encountered when the Remote Connector attempts to launch a new instance of QuickBooks. All other settings are only applicable when this setting is set to true. CloseAndRetryCount: Integer with a default of 3. The number of times to try to close and relaunch QuickBooks. Our developers found that 3 worked in all cases we encountered. CloseAndRetryTimeout: Integer with a default of 30. The number of seconds to wait for the current QuickBooks process to close before trying to connect again. CloseAndRetryErrorList: Comma-separated list of error codes with a default of '0x80040408,0x80040402'. Specifies a list of error codes that will cause the Remote Connector to try and forcibly end the QuickBooks process. A value of '*' means all errors. It is not recommended that you change this property unless you have a very specific reason to do so. You can set each of these properties as registry keys in HKEY_LOCAL_MACHINE\SOFTWARE\RemoteConnector. In most situations, only CloseAndRetryConnect needs to be set the True.
Restart the Remote Connector for the changes to take effect.
Fine Tuning Data Access
You can use the following properties to gain more granular control over how the Data Sync App surfaces functionality in the QuickBooks API:
- CustomFieldMode: By default, custom fields are displayed and modified as XML values. However, you can also use JSON to work with custom fields.
- IncludeLineItems: By default, line items are returned only when you query a line item table such as InvoiceLineItems. This saves performance when querying base transaction tables such as Invoices. Set this property to true to retrieve line item data when you query the base transaction table.
- IncludeLinkedTxns: By default, the Data Sync App does not retrieve linked transactions when you query a base table, similar to IncludeLineItems.
Customizing the SSL Configuration
By default, the Data Sync App attempts to negotiate SSL/TLS by checking the server's certificate against the system's trusted certificate store. To specify another certificate, see the SSLServerCert property for the available formats to do so.
Connecting Through a Firewall or Proxy
HTTP Proxies
To connect through the Windows system proxy, you do not need to set any additional connection properties. To connect to other proxies, set ProxyAutoDetect to false and in addition set the following.
To authenticate to an HTTP proxy, set ProxyAuthScheme, ProxyUser, and ProxyPassword, in addition to ProxyServer and ProxyPort.
Other Proxies
Set the following properties: Set FirewallType, FirewallServer, and FirewallPort. To tunnel the connection, set FirewallType to TUNNEL. To authenticate specify FirewallUser and FirewallPassword. To authenticate to a SOCKS proxy, additionally set FirewallType to SOCKS5.
Troubleshooting the Connection
To show Data Sync App activity from query execution to network traffic, use Logfile and Verbosity. The examples of common connection errors below show how to use these properties to get more context. Contact the support team for help tracing the source of an error or circumventing a performance issue.
- Authentication errors: Typically, recording a Logfile at Verbosity 4 is necessary to get full details on an authentication error.
- Queries time out: A server that takes too long to respond will exceed the Data Sync App's client-side timeout. Often, setting the Timeout property to a higher value will avoid a connection error. Another option is to disable the timeout by setting the property to 0. Setting Verbosity to 2 will show where the time is being spent.
The certificate presented by the server cannot be validated: This error indicates that the Data Sync App cannot validate the server's certificate through the chain of trust. (If you are using a self-signed certificate, there is only one certificate in the chain.)
To resolve this error, you must verify yourself that the certificate can be trusted and specify to the Data Sync App that you trust the certificate. One way you can specify that you trust a certificate is to add the certificate to the trusted system store; another is to set SSLServerCert.
The Remote Connector for QuickBooks is a simple application that facilitates connections to company files from your application. The Remote Connector accepts connections via a lightweight embedded Web server that runs on the machine where QuickBooks is installed. The server supports SSL/TLS, enabling users to connect securely from remote machines.
The first time you connect to QuickBooks, you must authorize your application. Complementing the per-application authentication of QuickBooks, the Remote Connector has per-user authentication. Before connecting to QuickBooks for the first time, configure at least one Remote Connector user.
You can configure users through the UI on the Users tab. You can then follow the procedure in "Getting Started" to connect an application to QuickBooks. After connecting, you can monitor QuickBooks connections on the Status tab.
It is recommended to configure the Remote Connector in the UI, but you can also run the Remote Connector from the command line. This can simplify deploying the Remote Connector in scenarios where normally there is not a user logged in, such as running a Web server. See the Advanced page to configure the Remote Connector when you are not using the UI.
The Remote Connector automatically manages the connection to QuickBooks, but you can configure almost every aspect of how users connect to QuickBooks through the Remote Connector. The following pages outline the capabilities of the Remote Connector and how to get started.
The Users tab provides an interface to add, edit, and delete users. At least one user must be added before communicating with QuickBooks.
This tab displays a list of existing users along with information about the user's configuration.
When adding or editing a user, the following options are available:
- User: Sets the username. This is required.
- Password: Sets the password for the user. This is required when using Basic authentication (default).
- Company File: Specifies the company file with which the application will communicate. By default this is the company file that is currently open in QuickBooks. This can also be set to the absolute path to a company file (.qbw file). A company file must be specified in order to access the company file when QuickBooks is closed.
- Authentication: Specifies the type of authentication to perform when the user connects. The Remote Connector supports the following authentication methods:
Basic Authentication (default): Authenticates the user with a username and password. Windows Authentication: Authenticates the user as a Windows user. In this case the Password field is not applicable. When the Remote Connector receives a connection request, it will authenticate the user to Windows using the credentials supplied in the request. - Application Name: Optionally sets the name of the application as seen by QuickBooks. Authentication to QuickBooks is handled based on the provided application name.
- Data Access: Specifies the allowed access for the user.
Full: Allows read and write access for the user. Read-only: Restricts the user to read-only operations. QuickBooks data cannot be modified.
The Test Connection button provides a quick way to verify the application can connect with QuickBooks.
When a user is added the Remote Connector will prompt you to authorize the application with QuickBooks if necessary.
The Status tab provides a log of the activity happening with the Remote Connector. Logs can be cleared or copied by right-clicking in the Recent Activity window.
You can adjust the detail of the logs to include information useful when troubleshooting: Select the granularity in the Log Mode menu on the Advanced tab. On the Advanced tab, you can also configure the Remote Connector to write logs to a file and select the log rotation interval.
The Advanced tab allows granular control over the Remote Connector's server. The Remote Connector contains an embedded Web server that runs as a Windows service and listens for HTTP requests. Each request contains the XML data to be communicated to QuickBooks as well as configuration settings specifying how the connection is to be opened. The Remote Connector then communicates with QuickBooks via COM and returns the QuickBooks response (or an error message) in the HTTP reply.
This chapter details how to control each of these aspects of connecting to QuickBooks through the UI, command-line interface, and the registry. The following sections detail the options available on the Advanced tab.
Logging Options
- Write Logs to a Folder: Enables or disables writing log files to the specified folder in addition to writing logs to the Status tab.
- Folder: Specifies the folder where log files are written.
- Log Rotation: Determines how logs are organized on disk. Creates one file for each day, week, or month, depending on the following values:
Daily (default): Uses a new log file every day. Files are written with the format "yyyy_MM_dd.txt". For example, "2013_09_23.txt". Weekly: Uses a new log file every week. Files are written with the format "yyyy_ww.txt". For example, "2013_34.txt", where 34 means this is the 34th week of 2013. Monthly: Uses a new log file every month. Files are written with the format "yyyy_mm.txt". For example, "2013_09.txt". - Log Mode: Sets the verbosity of the log output. In most situations, Info (the default) is sufficient. The Verbose option is helpful for debugging purposes.
IP Options
- Port: The port on which the server listens.
- Allowed Clients: A comma-separated list of host names or IP addresses that can access the server. The wildcard character '*' is supported. If unspecified (default) any client can connect.
Enabling Persistent Connections
All communications to QuickBooks company files must first go through QuickBooks. If QuickBooks is closed, this means that for each attempt to connect to the company file, QuickBooks needs to be launched and then closed again. By default the Remote Connector queues requests for data and performs the necessary authentication for each request. The following options can be used to override this behavior and keep the connection to the company file alive after the query finishes executing, so further requests will respond more quickly.
Warning: If a user attempts to manually open QuickBooks while a persistent connection is opened, QuickBooks will throw an error stating that the company file is already in use.
- Enable Persistent Connection: This is disabled by default: Normally your code controls when the connection to QuickBooks is opened and closed by calling the Open and Close methods; however, when this setting is enabled, the Remote Connector establishes a persistent connection to QuickBooks even when Open and Close are not used. This allows multiple applications to share the connection and simultaneously access the Remote Connector.
- Idle Timeout: Sets the idle timeout for the persistent connection in seconds. This is only applicable to the persistent connection. If there is no activity within this time window the Remote Connector closes the connection.
Enabling TLS/SSL
Enable TLS (1.x) to encrypt communication between your application and the Remote Connector. TLS/SSL uses digital certificates to protect the confidentiality, integrity, and authenticity of your data: You can generate these certificates on the Advanced tab. Once you have enabled TLS, you will need to send your public key certificate to any connecting applications.The following options are used to configure TLS/SSL:
- Enable TLS: Enables or disables TLS (1.x) communication.
- Select Certificate: Loads an existing certificate.
- Generate Certificate: Creates a new certificate.
In addition to the UI, the Remote Connector has a command-line interface that makes it easy to deploy on machines where a user is not always logged in, for example, a Web server. To facilitate deployment to these environments, the Remote Connector contains two executables:
| RemoteConnector.exe | Provides the user interface and allows configuration of the application. |
| RemoteConnectorService.exe | Processes requests and performs all interaction with QuickBooks. |
The syntax for managing the Remote Connector Windows service from the command line is as follows:
The following commands are available:
| Install | Installs the Windows service. |
| Delete | Deletes the Windows service. |
| Start | Starts the Windows service. |
| Stop | Stops the Windows service. |
| State | Reports the current state of the Windows service (started or stopped). |
| Auto | Changes the Windows service startup type to Automatic. |
| Manual | Changes the Windows service startup type to Manual. |
| Disabled | Changes the Windows service startup type to Disabled. |
You can start the MySQL and TDS daemons from the command line, as shown below: The following command-line options are available:
| Option | Description |
| -h, --help | Display help for available options and exit. |
| -f, --config-file | The configuration file for the daemon. |
| -u, --user | The user allowed to connect. Use a configuration file to configure multiple users. If a user is specified on the command line, then only that user is given access. |
| -p, --password | The password for the user specified with the user option. If both user and password are set on the command line, the users section in the config file is ignored. |
| -d, --database | The database that clients will use to connect. If multiple databases are specified in the config file, connections are allowed to only the database specified on the command line. |
| -c, --connection | The connection string used to connect to the data source being surfaced. If no connection string is specified on the command line, the connection string is read from the config file. |
| -P, --port | The port number to use to listen for TCP/IP connections. The default port is 3306. |
| -m, --max-connections | The maximum number of allowed TCP/IP connections. The default value is 25 connections. |
| --session-timeout | The session timeout time in seconds. The default timeout is 20 seconds. |
| -t, --protocol | The protocol used for remoting. The options are MySQL or TDS. The default value is MySQL. |
| -g, --logfile | The full path of the log file. |
| -F, --logrotationscheme | The interval at which to truncate the logs. The options are 1 (daily in the format [MyFileName]_2016_3_21.txt), 2 (weekly in the format [MyFileName]_Week_5.txt, where 5 is the fifth week in the year), and 3 (monthly in the format [MyFileName]_2016_3_21.txt). |
| -v, --verbosity | The verbosity of the log. 1 is informational. Levels up to 5 add the following subsequent details: (2) HTTP headers, (3) the HTTP body, (4) transport-level communication including SSL, and (5) interface commands and other data source communication. |
| --test | The database to test the connection with. If this property is not specified, the default database is used. |
| --ssl-cert | The path to the SSL certificate. |
| --ssl-subject | The subject of the SSL certificate. |
| --ssl-password | The password of the SSL certificate. |
All configuration data is read from the registry at "HKEY_LOCAL_MACHINE\SOFTWARE\RemoteConnector". Each user will have a separate subkey with user-specific settings. For instance "HKEY_LOCAL_MACHINE\SOFTWARE\RemoteConnector\User1".
Application-Level Settings
| Name | Type | Description |
| LocalAuth | String | A randomly generated administrator password that is used for authorization between the user interface and the Windows service. This is only used when authorizing a user configured for Windows authentication to QuickBooks from the user interface. This may be removed or changed if desired. |
| AllowedClients | String | A comma-separated list of host names or IP addresses that can access the server. The wildcard character '*' is supported (default). If unspecified any client can connect. |
| AuthFlags | DWORD | Specifies the versions of QuickBooks to which the application can connect. The value is a binary OR of the values below, represented in hex. The default value is "0xF" (all editions are supported).
|
| CloseAndRetryConnect | DWORD | Specifies whether connection retry logic is enabled. When set to 1 (True), if an error is encountered while opening a connection to QuickBooks the application will attempt to stop the QuickBooks process and reconnect. The CloseAndRetryTimeout, CloseAndRetryCount, and CloseAndRetryErrorList settings are applicable when this setting is 1 (True). |
| CloseAndRetryTimeout | DWORD | Sets the time in seconds that the application will wait for the connection to QuickBooks to be established. The default value is 30 (seconds). If the timeout is reached, the QuickBooks process will be closed and the connection will be retried. Note that this setting should be adjusted with caution. If the timeout is set too low the QuickBooks process may not have time to open normally before reaching the timeout. This setting is only applicable when CloseAndRetryConnect is True. |
| CloseAndRetryCount | DWORD | Sets the number of times to retry the connection. If an error is encountered while opening a connection to QuickBooks, the application will stop the QuickBooks process and retry until this limit is reached. The default value is 3. This setting is only applicable when CloseAndRetryConnect is True. |
| CloseAndRetryErrorList | String | Specifies a comma-separated list of QuickBooks error codes on which to retry a connection. If QuickBooks returns an error code listed in this property, the QuickBooks process will be stopped and the connection will be retried. If the error is not in this list the application will return the error as normal. The default value is "0x80040402,0x80040408". Specify the value "*" to indicate all errors. This setting is only applicable when CloseAndRetryConnect is True. |
| QBInstanceFile | String | Specifies the full path to the QBINSTANCEFINDER file in the QuickBooks installation. For instance: "C:\ProgramData\Intuit\QuickBooks\QBINSTANCEFINDER17.INI". This setting is only applicable when CloseAndRetryConnect is set to True. If the connection retry logic stops the QuickBooks process the specified QBINSTANCEFINDER file will be cleared of any previous entries. QuickBooks uses the QBINSTANCEFINDER file to keep track of open instances, however, in some situations it may not be properly reset after stopping the process. When specified this setting allows the application to properly reset the file after stopping the process. |
| LocalHost | String | Sets the host name or user-assigned IP interface through which connections are initiated or accepted. In most cases this does not need to be set, as the application will use the default interface on the machine. If you have multiple interfaces, you can specify the interface to use here. For instance, "192.168.1.102". |
| LogEnabled | DWORD | Enables or disables logging to a file. Logs are always written to the console. The default is 0 (False). |
| LogDir | String | Sets the path to a folder on disk where log files will be written. This is only applicable if LogEnabled is set to True. |
| LogFormat | DWORD | Sets how often new log files are created. Possible values are the following:
|
| LogLevel | DWORD | Sets the logging level. Possible values are the following:
|
| LogPort | DWORD | Sets a separate port for logging. Log messages are sent over UDP from RemoteConnectorService.exe to the UI. By default this is the same value as the port defined in the Port option. Set this option to avoid using the same port as another UDP service running on the same machine. |
| Port | DWORD | Sets the port where the server listens for incoming connections. The default value is 8166. |
| PersistentEnabled | DWORD | Enables or disables persistent connections to QuickBooks. The default is 0 (False), meaning that your code controls when the connection to QuickBooks is opened and closed by calling the Open and Close methods. However, when this setting is enabled, a persistent connection to QuickBooks is established by the Remote Connector even when Open and Close are not used. This is helpful in situations when multiple applications may be simultaneously accessing the Remote Connector, because it allows them to share the connection. |
| PersistentIdleTimeout | DWORD | Sets the idle timeout for the persistent connection in seconds. If there is no activity within this time window, the connection to QuickBooks will be closed. This is only applicable when PersistentEnabled is True. |
| PromptForRegPermissions | DWORD | Specifies whether to prompt to modify registry permissions when access is not allowed. This is only applicable when saving settings from the UI. |
| RunAsService | DWORD | Run the application as a service or with the standard run-time permissions. The default value is 1 (True). |
| SSLCertPassword | String | Sets the password of the SSL certificate. |
| SSLCertStore | String | Sets the location of the SSL certificate. This may be a path to a file or the name of a Windows certificate store: "MY", "ROOT", "CA", or "SPC". |
| SSLCertSubject | String | Sets the subject of the SSL certificate. |
| SSLCertType | String | Sets the type of SSL certificate to use. A certificate must be specified when SSL is enabled. The PFX option signifies a .pfx file on disk. The User option signifies the user's Windows certificate store. The Machine option signifies the Windows certificate store of the machine. |
| SSLEnabled | DWORD | Sets whether TLS/SSL connections are allowed. The default value is 0 (False). Enabling TLS/SSL disables plaintext connections. |
| Timeout | DWORD | Sets the operational timeout for connected clients. The default value is 60. |
| UseInteractiveLogon | DWORD | Sets whether interactive or network logon will authorize users when AuthMode is set to 1 (Windows). In most cases this does not need to be set. This should be set to 1 (True) if your domain controller is Samba. The default value is 0 (False). |
User-Level Settings
| AppName | String | Sets the name of the application that will be used to provide authentication to QuickBooks when a connection is made. If this value is not set, the Remote Connector uses the value provided by the client. |
| CompanyFile | String | Sets the path to a QuickBooks company file (.qbw). If this is not set, the currently open company file is used. When QuickBooks is not running, this option must be set. |
| Password | String | Sets the password of the user. This is required when AuthMode is set to 0 (Basic Authentication). The Remote Connector application will always store the SHA-256 hash of the password for security. However, this may also be manually set to a plaintext password to allow backward compatibility. |
| AuthMode | DWORD | Sets the type of authentication to perform when the user connects. From the client side the process of connecting is exactly the same no matter which option you choose. Possible values are the following:
|
| Authorized | DWORD | Specifies whether the AppName has been authorized for the CompanyFile. If 1 (True) the AppName has been authorized with the CompanyFile. This is an indicator used by the application when changing settings in the UI. |
| ConnectionMode | String | Sets the connection mode for the user. The default is DontCare. In most cases you do not need to set this value. If this is not set, the application will connect in whatever mode QuickBooks is already open in. Possible values are the following:
|
| ReadOnly | DWORD | Specifies whether the user has read-only (1) or full access (0). |
The CData Data Sync App models entities in the QuickBooks API as tables, views, and stored procedures. There are three parts to the Data Model: Tables, Views, and Stored Procedures. These are defined in schema files, which are simple, text-based configuration files.
API limitations and requirements are documented in this section; you can use the SupportEnhancedSQL feature, set by default, to circumvent most of these limitations.
Tables
The CData Data Sync App models the data in tables so that it can be easily queried and updated.
Views
Views are tables that cannot be modified. Typically, read-only data are shown as views.
Stored Procedures
Stored Procedures are function-like interfaces to the data source. They can be used to search, update, and modify information in the data source.
The Data Sync App exposes tables for data sources that support both retrieving and updating data. Generally querying QuickBooks tables is the same as querying a table in a relational database; in the following sections you can find QuickBooks-specific information on querying the tables; for example, any columns required in the WHERE clause and fields required to insert.
CData Data Sync App - QuickBooks Tables
| Name | Description |
| Accounts | Create, update, delete, and query QuickBooks Accounts. To update Accounts, set the QBXMLVersion to 6.0 or higher. |
| BillExpenseItems | Create, update, delete, and query QuickBooks Bill Expense Line Items. |
| BillLineItems | Create, update, delete, and query QuickBooks Bill Line Items. |
| BillPaymentChecks | Create, update, delete, and query QuickBooks Bill Payment Checks. QBXMLVersion must be set to 6.0 or higher to update a BillPaymentCheck. |
| BillPaymentChecksAppliedTo | Create, update, delete, and query QuickBooks Bill Payment AppliedTo aggregates. In a Bill Payment, each AppliedTo aggregate represents the Bill transaction to which this part of the payment is being applied. |
| BillPaymentCreditCards | Create, update, delete, and query QuickBooks Bill Payments. |
| BillPaymentCreditCardsAppliedTo | Create, update, delete, and query QuickBooks Bill Payment AppliedTo aggregates. In a Bill Payment, each AppliedTo aggregate represents the Bill transaction to which this part of the payment is being applied. |
| Bills | Create, update, delete, and query QuickBooks Bills. |
| BuildAssemblies | Insert, Update, delete, and query QuickBooks Build Assembly transactions. |
| BuildAssemblyLineItems | Create and query QuickBooks Build Assembly transactions. |
| CheckExpenseItems | Create, update, delete, and query QuickBooks Check Expense Line Items. |
| CheckLineItems | Create, update, delete, and query QuickBooks Check Line Items. |
| Checks | Create, update, delete, and query QuickBooks Checks. |
| Class | Create, update, delete, and query QuickBooks Classes. QuickBooks requires QBXML version 8.0 or higher for updates to a Class. |
| CreditCardChargeExpenseItems | Create, update, delete, and query QuickBooks Credit Card Charge Expense Line Items. |
| CreditCardChargeLineItems | Create, update, delete, and query QuickBooks Credit Card Charge Line Items. |
| CreditCardCharges | Create, update, delete, and query QuickBooks Credit Card Charges. |
| CreditCardCreditExpenseItems | Create, update, delete, and query QuickBooks Credit Card Credit Expense Line Items. |
| CreditCardCreditLineItems | Create, update, delete, and query QuickBooks Credit Card Credit Line Items. |
| CreditCardCredits | Create, update, delete, and query QuickBooks Credit Card Credits. |
| CreditMemoLineItems | Create, update, delete, and query QuickBooks Credit Memo Line Items. |
| CreditMemos | Create, update, delete, and query QuickBooks Credit Memos. |
| Currency | Create, update, delete, and query QuickBooks Currencies. This table requires QBXML version 8.0 or higher, and you will need to enable multiple Currencies in your QuickBooks company file to use it. |
| CustomerContacts | Create, update, delete, and query QuickBooks Customer Contacts. This table requires QBXML version 12.0 or higher, and is only available in QuickBooks editions 2016 and above. |
| CustomerMessages | Create, delete, and query Customer Messages. |
| CustomerNotes | Create, update, and query QuickBooks Customer Notes. This table requires QBXML version 12.0 or higher. |
| Customers | Create, update, delete, and query QuickBooks Customers. |
| CustomerShippingAddresses | Create, update, delete, and query QuickBooks Customer Shipping Addresses. Multiple Customer Shipping Addresses are supported in only QuickBooks 2013 and higher. Additionally, this table requires QBXML version 12.0 or higher. |
| CustomerTypes | Create, update, delete, and query QuickBooks Customer Types. |
| DateDrivenTerms | Create, delete, and query QuickBooks Date Driven Terms. |
| DepositLineItems | Create, update, delete, and query QuickBooks Deposit Line Items. QBXMLVersion must be set to 7.0 or higher to update a deposit. |
| Deposits | Create, update, delete, and query QuickBooks Deposits. QBXMLVersion must be set to 7.0 or higher to update a deposit. |
| EmployeeEarnings | Create, update, delete, and query QuickBooks Employee Earnings. |
| Employees | Create, update, delete, and query QuickBooks Employees. |
| EstimateLineItems | Create, update, delete, and query QuickBooks Estimate Line Items. |
| Estimates | Create, update, delete, and query QuickBooks Estimates. |
| InventoryAdjustmentLineItems | Create and query QuickBooks Inventory Adjustment Line Items. |
| InventoryAdjustments | Create, query, and delete QuickBooks Inventory Adjustments. |
| InventorySites | Create, update, delete, and query QuickBooks Inventory Sites. Inventory Sites are only available in QuickBooks Enterprise 2010 and above, and only with the Advanced Inventory add-on. |
| InvoiceLineItems | Create, update, delete, and query QuickBooks Invoice Line Items. |
| Invoices | Create, update, delete, and query QuickBooks Invoices. |
| ItemLineItems | Create, update, delete, and query QuickBooks Item Line Items. |
| ItemReceiptExpenseItems | Create, update, delete, and query QuickBooks Item Receipt Expense Line Items. |
| ItemReceiptLineItems | Create, update, delete, and query QuickBooks Item Receipt Line Items. |
| ItemReceipts | Create, update, delete, and query QuickBooks Item Receipts. |
| Items | Create, update, delete, and query QuickBooks Items. |
| JobTypes | Create and query QuickBooks JobTypes. |
| JournalEntries | Create, update, delete, and query QuickBooks Journal Entries. Note that while Journal Entry Lines can be created with a new Journal Entry, they cannot be added or removed from an existing Journal Entry. |
| JournalEntryLines | Create, update, delete, and query QuickBooks Journal Entries. Note that while Journal Entry Lines can be created with a new Journal Entry, they cannot be added or removed from an existing Journal Entry. |
| OtherNames | Create, update, delete, and query QuickBooks Other Name entities. |
| PaymentMethods | Create, update, delete, and query QuickBooks Payment Methods. |
| PayrollNonWageItems | Query QuickBooks Non-Wage Payroll Items. |
| PayrollWageItems | Create and query QuickBooks Wage Payroll Items. |
| PriceLevelPerItem | Create and query QuickBooks Price Levels Per Item. Only QuickBooks Premier and Enterprise support Per-Item Price Levels. Note that while Price Levels can be added from this table, you may only add Per-Item Price Levels from this table. Price Levels may be deleted from the PriceLevels table. This table requires QBXML version 4.0 or later. |
| PriceLevels | Create, delete, and query QuickBooks Price Levels. Note that while Price Levels can be added and deleted from this table, you may add only fixed-percentage Price Levels from this table. Per-Item Price Levels may be added via the PriceLevelPerItem table. This table requires QBXML version 4.0 or higher. |
| PurchaseOrderLineItems | Create, update, delete, and query QuickBooks Purchase Order Line Items. |
| PurchaseOrders | Create, update, delete, and query QuickBooks Purchase Orders. |
| ReceivePayments | Create, update, delete, and query QuickBooks Receive Payment transactions. QBXMLVersion must be set to 6.0 or higher to update a ReceivePayment. |
| ReceivePaymentsAppliedTo | Create, update, and query QuickBooks Receive Payment AppliedTo aggregates. In a Receive Payment, each AppliedTo aggregate represents the transaction to which this part of the payment is being applied. QBXMLVersion must be set to 6.0 or higher to update a ReceivePayment. |
| SalesOrderLineItems | Create, update, delete, and query QuickBooks Sales Order Line Items. |
| SalesOrders | Create, update, delete, and query QuickBooks Sales Orders. |
| SalesReceiptLineItems | Create, update, delete, and query QuickBooks Sales Receipt Line Items. |
| SalesReceipts | Create, update, delete, and query QuickBooks Sales Receipts. |
| SalesReps | Create, update, delete, and query QuickBooks Sales Rep entities. |
| SalesTaxCodes | Create, update, delete, and query QuickBooks Sales Tax Codes. |
| SalesTaxItems | Create, update, delete, and query QuickBooks Sales Tax Items. |
| ShippingMethods | Create, update, delete, and query QuickBooks Shipping Methods. |
| StandardTerms | Create, update, delete, and query QuickBooks Standard Terms. |
| StatementCharges | Create, update, delete, and query QuickBooks Statement Charges. |
| TimeTracking | Create, update, delete, and query QuickBooks Time Tracking events. |
| ToDo | Create, update, delete, and query QuickBooks To Do entries. |
| TransferInventory | Query and delete QuickBooks Transfer Inventory transactions. Transfer Inventory is available in only QuickBooks Enterprise 2010 and above, and only with the Advanced Inventory add-on. |
| TransferInventoryLineItems | Create and query QuickBooks Transfer Inventory Line Items. Transfer Inventory is available in only QuickBooks Enterprise 2010 and above, and only with the Advanced Inventory add-on. |
| Transfers | Create, update, and query QuickBooks transfers. Requires QBXML version 12.0 or higher. |
| UnitOfMeasure | Create, update, delete, and query QuickBooks units of measure. QuickBooks requires QBXML version 7.0 or higher to use this table. |
| UnitOfMeasureDefaultUnits | Create and query QuickBooks unit-of-measure default units. QuickBooks requires QBXML version 7.0 or higher to use this table. |
| UnitOfMeasureRelatedUnits | Create and query QuickBooks unit-of-measure related units. QuickBooks requires QBXML version 7.0 or higher to use this table. |
| VehicleMileage | Create, update, delete, and query QuickBooks Vehicle Mileage entities. QuickBooks requires QBXML version 6.0 or higher to use this table. |
| VendorCreditExpenseItems | Create, update, delete, and query QuickBooks Vendor Credit Expense Line Items. |
| VendorCreditLineItems | Create, update, delete, and query QuickBooks Vendor Credit Line Items. |
| VendorCredits | Create, update, delete, and query QuickBooks Vendor Credits. |
| Vendors | Create, update, delete, and query QuickBooks Vendors. |
| VendorTypes | Create, update, delete, and query QuickBooks Vendor Types. |
| WorkersCompCodeLines | Query QuickBooks Workers Comp Code entries by line. Requires QBXML Version 7.0 or higher. |
| WorkersCompCodes | Query QuickBooks Workers Comp Code entries. Requires QBXML Version 7.0 or higher. |
Create, update, delete, and query QuickBooks Accounts. To update Accounts, set the QBXMLVersion to 6.0 or higher.
Table Specific Information
Select
By default, SupportEnhancedSQL is set to true, and the following will be honored if present. Other filters will be executed client side. If SupportEnhancedSQL is set to false, only the following filters will be honored.
QuickBooks allows only a small subset of columns to be used in the WHERE clause of a SELECT query. These columns can typically be used with only the equals or = comparison. The available columns for Accounts are Id, Name, Type, IsActive, and TimeModified. TimeModified may be used with the >, >=, <, <=, or = conditions and may be used twice to specify a range. Name may be used with the = or LIKE conditions to establish a starts-with, ends-with, or contains syntax. For example:
Insert
To add an Account, specify the Name and Type fields.
Columns
| Name | Type | ReadOnly | References | Description |
| ID [KEY] | String | True | The unique identifier of the account. | |
| Name | String | False | The name of the account. This is required to have a value when inserting. | |
| FullName | String | True | The full name of the account, including any ancestors (parents) in the format Parent:AccountName. | |
| Type | String | False | The type of account. The allowed values are ACCOUNTSPAYABLE, ACCOUNTSRECEIVABLE, BANK, COSTOFGOODSSOLD, CREDITCARD, EQUITY, EXPENSE, FIXEDASSET, INCOME, LONGTERMLIABILITY, OTHERASSET, OTHERCURRENTASSET, OTHERCURRENTLIABILITY, OTHEREXPENSE, OTHERINCOME, NONPOSTING. | |
| SpecialType | String | True | The special account type in QuickBooks if applicable. The allowed values are AccountsPayable, AccountsReceivable, CondenseItemAdjustmentExpenses, CostOfGoodsSold, DirectDepositLiabilities, Estimates, ExchangeGainLoss, InventoryAssets, ItemReceiptAccount, OpeningBalanceEquity, PayrollExpenses, PayrollLiabilities, PettyCash, PurchaseOrders, ReconciliationDifferences, RetainedEarnings, SalesOrders, SalesTaxPayable, UncategorizedExpenses, UncategorizedIncome, UndepositedFunds. | |
| Number | String | False | The bank number of the account. | |
| Balance | Double | True | The total balance of the account, including subaccounts. | |
| AccountBalance | Double | True | The balance of this account only. This balance does not include subaccounts. | |
| BankAccount | String | False | The bank account number for the account (or an identifying note). | |
| Description | String | False | A textual description of the account. | |
| IsActive | Boolean | False | This property indicates whether the object is currently enabled for use by QuickBooks. | |
| ParentName | String | False | Accounts.FullName | This is a reference to a parent account. If set to a nonempty string, then this account is a subaccount of its parent. |
| ParentId | String | False | Accounts.ID | This is a reference to a parent account. If set to a nonempty string, then this account is a subaccount or job of its parent. |
| Sublevel | Integer | True | The number of ancestors the account has. | |
| CurrencyName | String | False | Currency.Name | The name of the currency for the account. A minimum QBXML version of 8.0 is required for this feature. |
| CurrencyId | String | False | Currency.ID | The unique Id of the currency for the account. A minimum QBXML version of 8.0 is required for this feature. |
| CashFlowClassification | String | True | Indicates how the account is classified for cash flow reporting.' value='None, Operating, Investing, Financing, NotApplicable. | |
| TaxLineName | String | True | The name of the line on the tax form this account is associated with, if any. Check the CompanyInfo to see which tax form is associated with the company file. | |
| TaxLineId | String | False | The Id of the line on the tax form this account is associated with, if any. Check the CompanyInfo to see which tax form is associated with the company file. Requires QBXML Version 7.0 to modify. | |
| TimeModified | Datetime | True | When the account was last modified. | |
| TimeCreated | Datetime | True | When the account was created. |
Pseudo-Columns
Pseudo Column fields are used in the WHERE clause of SELECT statements and offer a more granular control over the tuples that are returned from the data source.
| Name | Type | Description |
| OpeningBalance | String | The opening balance of the account (by default 0). Note that this property is only used when adding new accounts to QuickBooks. |
| OpeningDate | String | The opening balance date of the account. Note that this property is only used when adding new accounts to QuickBooks. |
| Rows@Next | String | Identifier for the next page of results. Do not set this value manually. |
Create, update, delete, and query QuickBooks Bill Expense Line Items.
Table Specific Information
Bills may be inserted, queried, or updated via the Bills, BillExpenseItems, or BillLineItems tables. Bills may be deleted by using the Bills table.
This table has a Custom Fields column. See the Custom Fields page for more information.
Select
By default, SupportEnhancedSQL is set to true, and the following will be honored if present. Other filters will be executed client side. If SupportEnhancedSQL is set to false, only the following filters will be honored.
QuickBooks allows only a small subset of columns to be used in the WHERE clause of a SELECT query. These columns can typically be used with only the equals or = comparison. The available columns for Bills are Id, Date, ReferenceNumber, VendorName, VendorId, AccountsPayable, AccountsPayableId, IsPaid, and TimeModified. TimeModified and Date may be used with the >, >=, <, <=, or = conditions and may be used twice to specify a range. ReferenceNumber may be used with the = or LIKE conditions to establish a starts-with, ends-with, or contains syntax. For example:
Insert
You can also use Bills and BillExpenseItems to insert a Bill.
To add a Bill, specify a Vendor, Date, and at least one Expense or Line Item. All columns denoted with a # are Expense Line Item columns and can be used for inserting multiple expense Line Items for a new Bill transaction. For example, the following will insert a new Bill with two Expense Line Items:
Columns
| Name | Type | ReadOnly | References | Description |
| ID [KEY] | String | True | The unique identifier in the format BillId|ExpenseLineId. | |
| BillId | String | False | Bills.ID | The bill identifier. |
| VendorName | String | False | Vendors.Name | Vendor for this transaction. Either VenderName or VendorId must have a value when inserting. |
| VendorId | String | False | Vendors.ID | Vendor Id for this transaction. Either VenderName or VendorId must have a value when inserting. |
| ReferenceNumber | String | False | Reference number for the transaction. | |
| Date | Date | False | Date of the transaction. If it is set in the WHERE clause of a SELECT query, the pseudo columns StartDate and EndDate are overwritten with the value. | |
| TxnNumber | Integer | True | The transaction number. An identifying number for the transaction, different from the QuickBooks-generated Id. | |
| DueDate | Date | False | Date when payment is due. | |
| Terms | String | False | Reference to terms of payment. | |
| TermsId | String | False | Reference Id for the terms of payment. | |
| AccountsPayable | String | False | Accounts.FullName | Reference to the accounts-payable account. |
| AccountsPayableId | String | False | Accounts.ID | Reference Id for the accounts-payable account. |
| Amount | Double | True | Amount of the transaction. This is calculated by QuickBooks based on the line items or expense line items. | |
| Memo | String | False | Memo for the transaction. | |
| IsPaid | Boolean | True | Indicates whether this bill has been paid. | |
| IsTaxIncluded | Boolean | False | Determines if tax is included in the transaction amount. Available in only international editions of QuickBooks. | |
| ExpenseLineId# | String | True | The expense line item identifier. | |
| ExpenseLineNumber# | String | True | The expense line number. | |
| ExpenseAccount# | String | False | Accounts.FullName | The account name for this expense line. ExpenseAccount or ExpenseAccountId must have a value when inserting. |
| ExpenseAccountId# | String | False | Accounts.ID | The account Id for this expense line. ExpenseAccount or ExpenseAccountId must have a value when inserting. |
| ExpenseAmount# | Double | False | The total amount of this expense line. | |
| ExpenseBillableStatus# | String | False | The billing status of this expense line. The allowed values are EMPTY, BILLABLE, NOTBILLABLE, HASBEENBILLED. | |
| ExpenseCustomer# | String | False | Customers.FullName | The customer associated with this expense line. |
| ExpenseCustomerId# | String | False | Customers.ID | The customer associated with this expense line. |
| ExpenseClass# | String | False | Class.FullName | The class name of this expense. |
| ExpenseClassId# | String | False | Class.ID | The class Id of this expense. |
| ExpenseMemo# | String | False | A memo for this expense line. | |
| ExpenseTaxCode# | String | False | SalesTaxCodes.Name | Sales tax information for this item (taxable or non-taxable). |
| ExpenseTaxCodeId# | String | False | SalesTaxCodes.ID | Sales tax information for this item (taxable or non-taxable). |
| ExpenseCustomFields# | String | True | The custom fields for this expense item. | |
| ExchangeRate | Double | False | Exchange Rate is the market price for which this currency can be exchanged for the currency used by the QuickBooks company file as the 'home' currency. | |
| TimeModified | Datetime | True | When the Bill was last modified. | |
| TimeCreated | Datetime | True | When the Bill was created. | |
| OpenAmount | Double | True | The current balance for the Vendor |
Pseudo-Columns
Pseudo Column fields are used in the WHERE clause of SELECT statements and offer a more granular control over the tuples that are returned from the data source.
| Name | Type | Description |
| LinkToTxnId | String | A transaction to link the bill to. This transaction must be a purchase order. You will get a run-time error if the transaction specified is already closed or fully received. This is only available on insert and requires a minimum QBXML Version 4.0. |
| Rows@Next | String | Identifier for the next page of results. Do not set this value manually. |
Create, update, delete, and query QuickBooks Bill Line Items.
Table Specific Information
Bills may be inserted, queried, or updated via the Bills, BillExpenseItems, or BillLineItems tables. Bills may be deleted by using the Bills table.
Select
By default, SupportEnhancedSQL is set to true, and the following will be honored if present. Other filters will be executed client side. If SupportEnhancedSQL is set to false, only the following filters will be honored.
QuickBooks allows only a small subset of columns to be used in the WHERE clause of a SELECT query. These columns can typically be used with only the equals or = comparison. The available columns for Bills are Id, Date, ReferenceNumber, VendorName, VendorId, AccountsPayable, AccountsPayableId, IsPaid, and TimeModified. TimeModified and Date may be used with the >, >=, <, <=, or = conditions and may be used twice to specify a range. ReferenceNumber may be used with the = or LIKE conditions to establish a starts-with, ends-with, or contains syntax. For example:
Insert
You can also use Bills and BillExpenseItems to insert a Bill.
To add a Bill, specify a Vendor, Date, and at least one Expense or Line Item. All columns denoted with a # are Line Item columns and can be used for inserting multiple Line Items for a new Bill transaction. For example, the following will insert a new Bill with two Line Items:
Columns
| Name | Type | ReadOnly | References | Description |
| ID [KEY] | String | True | The unique identifier in the format BillId|ItemLineId. | |
| BillId | String | False | Bills.ID | The bill identifier. |
| VendorName | String | False | Vendors.Name | Vendor for this transaction. Either VenderName or VendorId must have a value when inserting. |
| VendorId | String | False | Vendors.ID | Vendor Id for this transaction. Either VenderName or VendorId must have a value when inserting. |
| ReferenceNumber | String | False | Reference number for the transaction. | |
| Date | Date | False | Date of the transaction. If it is set in the WHERE clause of a SELECT query, the pseudo columns StartDate and EndDate are overwritten with the value. | |
| TxnNumber | Integer | True | The transaction number. An identifying number for the transaction, different from the QuickBooks-generated Id. | |
| DueDate | Date | False | Date when payment is due. | |
| Terms | String | False | Reference to terms of payment. | |
| TermsId | String | False | Reference Id for the terms of payment. | |
| AccountsPayable | String | False | Accounts.FullName | Reference to the accounts-payable account. |
| AccountsPayableId | String | False | Accounts.ID | Reference Id for the accounts-payable account. |
| Amount | Double | True | Amount of the transaction. This is calculated by QuickBooks based on the line items or expense line items. | |
| Memo | String | False | Memo for the transaction. | |
| IsPaid | Boolean | True | Indicates whether this bill has been paid. | |
| IsTaxIncluded | Boolean | False | Determines if tax is included in the transaction amount. Available in only international editions of QuickBooks. | |
| ItemLineId# | String | True | The line item identifier. | |
| ItemLineNumber# | String | True | The line item number. | |
| ItemName# | String |
QuickBooks Pro 2012, 1 User (PC)
QuickBooks Pro 2012
 |  |  |
QuickBooks Pro: Essential Time Saving Tools
Intuit QuickBooks is easy accounting software designed for small business. Organise your finances all in one place so you can quickly find what you need. Easy to learn and use with no accounting knowledge necessary â QuickBooks is guaranteed easy or your money back.New to QuickBooks?
Find out why QuickBooks is the UKâs No. 1 best-selling small business accounting software:- Get Started Quickly With Guided Set Up, Easy to Learn and Use
- No accounting knowledge necessary - guaranteed easy or your money back
- Quickly import and export data to and from Excel, Word and import Outlook contacts
- Step-by-step tutorials and coaching tips show you how to create invoices, record expenses and more
- Special offer: 30 day free telephone support with a QuickBooks expert
- Organise Everything in One Place and Save Time on Everyday Tasks
- Easily create and personalise invoices and quotes
- Monitor cash flow, keep on top of receivables with the Collection Centre
- VAT made easy: Automatically calculate and eFile VAT returns directly to HMRC Track How Your Business is Doing and Get Financial, Tax and Sales Reports in One Click
- Get the information you need with easy to use reports
- View income and expenditure, tax and sales
- Get a real-time snapshot of your business with the Company Snapshot
Easy VAT Returns - HMRC Approved
Do your VAT the fast, accurate way. QuickBooks accounting software uses financial information stored in the software to generate VAT returns for you:- Create VAT returns in minutes and file online â it really is VAT made easy.
- File VAT returns online - QuickBooks is tested with HMRC systems
- The latest VAT rules are incorporated to ensure accurate returns VAT return time can be a real headache. With automatic VAT returns, you can slash the hassle - and the worry.
Customise your Financial, Sales and Tax Reports
Generate reports showing important information about your business:- Browse the built-in library of reports
- See the overall picture or drill drown into figures by clicking reports Get reports generated for you â no maths required With 100+ key reports built into QuickBooks Pro - including P&L and balance sheet reports - this easy accounting software gives you the business knowledge to make key decisions.
Get a Consolidated View of your Business with Company Snapshot
Stay on top of your business by customising your Company Snapshot. See at a glance year-over-year income and expense trends, income and expenses details, and top customers.- The Company Snapshot gives you a clear overview of your business
- See who owes you money - and what bills you need to pay
- Reminders show what you need to do by the end of the day
- You can also use the Customer and Supplier Centres to see full information about everyone you do business with.
Stock Control
Track stock, set reorder points and create purchase orders. Keep an eye on your stock levels with QuickBooks accounting software:- See how items flow in and out of your business
- QuickBooks prompts you to reorder when stocks fall
- Create purchase orders to send to suppliers QuickBooks accounting software helps you avoid overbuying stock. You can also set reorder points and get reminders when it's time to reorder - so you don't run out of popular items.
Handle Foreign Currencies Automatically
QuickBooks Pro accounting software lets you trade in over 145 currencies just as easily as you do in pounds sterling:- Work with international customers in their own currencies
- Convert back using the latest exchange rates automatically
- Understand gains and losses caused by rate fluctuations Handling foreign currencies helps your business deliver great service, because international clients will appreciate it when you work in their currencies.
Track Sales, Expenses and Profit
This easy accounting software lets you monitor your company's performance:- See the money going in and out of your business
- Understand where your cash goes
- Monitor sales and identify your most profitable areas
- With a clear picture of how and where you make and spend your money, your business can identify opportunities and plan well for the future.
Easily Create Branded Invoices and Quotes
QuickBooks accounting software lets you create invoices and quotes in seconds and email them as PDFs - you can design them just the way you want them:- Choose from a selection of templates
- Customise every aspect of the invoice design
- Choose which information to include and add your logo QuickBooks invoicing software lets you send branded invoices that project a more professional, cohesive image of your company. You'll impress customers every time they hear from you.
Upgrading QuickBooks?
The latest version of QuickBooks Pro 2012 accounting software is packed with new features designed to save you time and get you organised.- NEW: Customer Snapshot: assess customer info at a glance. See purchase history, balances, and more, in one consolidated view.
- NEW: Calendar View. Quickly scan invoices, billing, past transactions and more items with a single click in the new Calendar. The improved "to-do" list captures more relevant information and displays it all in a calendar format.
- NEW: Batch Invoicing: invoice multiple customers at once for the same service or product.
- NEW: Complete Transactions Faster: convenient access to customer or vendor balances and transaction history all on one screen.
- NEW: Stay on top of your receivables with the Collections Center. Quickly identify overdue and almost due invoices, and email all collection notices from your Outlook, Yahoo, Gmail or Hotmail account in a few steps
- NEW: Quickly locate any account, report, or invoice with QuickBooks Search. With QuickBooks Search, all you need to do is enter a keyword, and it will display all the related reports, invoices, contacts and transaction details.
- NEW: Send invoices and estimates right from your business Yahoo, Gmail or Hotmail account. The new Webmail integration allows you to easily email right from QuickBooks without going through the steps of setting up Outlook.
Disclaimers:
1. If you are not fully satisfied, return the product to Intuit within 60 days with a dated receipt for a full refund of your purchase price, excluding P&P. 2. GFK RT UK Accounting Software data for retail desktop units Sept 10âAug 11. 3. QuickBooks 2012 technical support is included for 30 consecutive days from first-time registration. First-time registration must be completed within 30 days of purchase UK only, see terms and conditions inside software. Intuit reserves the right to limit the length of the telephone call.Box Contains
What’s New in the Quickbooks v5.0 serial key or number?
Screen Shot

System Requirements for Quickbooks v5.0 serial key or number
- First, download the Quickbooks v5.0 serial key or number
-
You can download its setup from given links:


