
PDF Convert Excel to PDF Converter v1.00 serial key or number
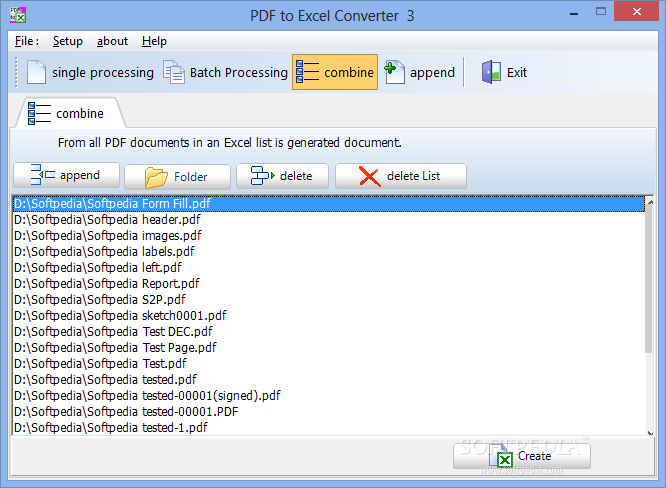
PDF Convert Excel to PDF Converter v1.00 serial key or number
| Freeware Utilities for Windows |
All the utilities and tools in this Web site are compressed in a ZIP file. If you don't have a software that can open a ZIP file, you can download the CAM UnZip utility. CAM UnZip is a small freeware utility that allows you to easily extract files from any ZIP file. You can also download 7-Zip archive manager - very good archive manager that allows you to open ZIP files and others archive formats.
For more information about installing the utilities at this Web site, click here
If you want to add one or more of the following utilities into your Web site, click here
See Also:
Search in NirSoft Web site:
You can also easily jump to the right utilities section:
Password Recovery Utilities
Network Monitoring Tools
Web Browser Tools
Video/Audio Related Utilities
Internet Related Utilities
Desktop Utilities
Outlook/Office Utilities
Programmer Tools
Disk Utilities
System Utilities
Other Utilities
| Password Recovery Utilities |
WebBrowserPassView v2.07 WebBrowserPassView is a password recovery tool that reveals the passwords stored by the following Web browsers: Internet Explorer (Version 4.0 - 8.0), Mozilla Firefox (All Versions), Google Chrome, and Opera. This tool can be used to recover your lost/forgotten password of any Website, including popular Web sites, like Facebook, Yahoo, Google, and GMail, as long as the password is stored by your Web Browser. After retrieving your lost passwords, you can save them into text/html/csv/xml file, by using the 'Save Selected Items' option (Ctrl+S). |
| IE PassView v1.42 IE PassView is a small utility that reveals the passwords stored by Internet Explorer browser. It supports the new Internet Explorer 7.0-11.0, as well as older versions of Internet explorer, v4.0 - v6.0 |
| PasswordFox v1.66 PasswordFox is a small password recovery tool that allows you to view the user names and passwords stored by Mozilla Firefox Web browser. By default, PasswordFox displays the passwords stored in your current profile, but you can easily select to watch the passwords of any other Firefox profile. For each password entry, the following information is displayed: Record Index, Web Site, User Name, Password, User Name Field, Password Field, and the Signons filename. |
ChromePass v1.52 ChromePass is a small password recovery tool that allows you to view the user names and passwords stored by Google Chrome Web browser. For each password entry, the following information is displayed: Origin URL, Action URL, User Name Field, Password Field, User Name, Password, and Created Time. You can select one or more items and then save them into text/html/xml file or copy them to the clipboard. |
WirelessKeyView v2.11 WirelessKeyView recovers all wireless network keys (WEP/WPA) stored in your computer by the 'Wireless Zero Configuration' service of Windows XP and by the 'WLAN AutoConfig' service of Windows Vista. It allows you to easily save all keys to text/html/xml file, or copy a single key to the clipboard. |
| Network Password Recovery v1.55 When you connect to a network share on your LAN or to your .NET Passport/Messenger account, Windows XP/Vista allows you to save your password in order to use it in each time that you connect the remote server. This utility recovers all network passwords stored on your system for the current logged-on user. |
| BulletsPassView v1.32 BulletsPassView is a password recovery tool that reveals the passwords stored behind the bullets in the standard password text-box of Windows operating system and Internet Explorer Web browser. After revealing the passwords, you can easily copy them to the clipboard or save them into text/html/csv/xml file. |
| Mail PassView v1.91 - Email Password Recovery Recovers the passwords and other email accounts information of the following email applications: Outlook Express, Microsoft Outlook 2000 (POP3/SMTP Accounts only), Microsoft Outlook 2002/2003/2007/2010/2013/2016, Windows Mail, IncrediMail, Eudora, Netscape Mail, Mozilla Thunderbird, |
| PstPassword v1.20 PstPassword is a small utility that recover lost password of Outlook .PST (Personal Folders) file. |
| RouterPassView v1.89 Most modern routers allow you to backup the configuration of the router into a file, and then restore the configuration from the file when it's needed. The backup file of the router usually contains important data like your ISP user name/password, the login password of the router, and wireless network keys. If you lost one of these password/keys, but you still have a backup file of your router configuration, RouterPassView might help you to recover your lost password from your router file. |
| VaultPasswordView v1.10 VaultPasswordView is a simple tool for Windows 10/8/7 that decrypts and displays the passwords and other data stored inside 'Windows Vault'. You can use it to decrypt the Windows Vault data of your currently running system, as well as the Windows Vault data stored on external hard drive. |
| CredentialsFileView v1.10 CredentialsFileView is a simple tool for Windows that decrypts and displays the passwords and other data stored inside Credentials files of Windows. You can use it to decrypt the Credentials data of your currently running system, as well as the Credentials data stored on external hard drive. |
| EncryptedRegView v1.03 EncryptedRegView is a tool for Windows that scans the Registry of your current running system or the Registry of external hard drive you choose and searches for data encrypted with DPAPI (Data Protection API). When it finds encrypted data in the Registry, it tries to decrypt it and displays the decrypted data in the main window of EncryptedRegView. With this tool, you may find passwords and other secret data stored in the Registry by Microsoft products as well as by 3-party products. |
| DataProtectionDecryptor v1.10 DataProtectionDecryptor is a powerful tool for Windows that allows you to decrypt passwords and other information encrypted by the DPAPI (Data Protection API) system of Windows operating system. You can use this tool to decrypt DPAPI data on your current running system and to decrypt DPAPI data stored on external hard drive. |
| Remote Desktop PassView v1.02 Remote Desktop PassView is a small utility that reveals the password stored by Microsoft Remote Desktop Connection utility inside .rdp files. |
| SecurityQuestionsView v1.00 SecurityQuestionsView is a tool for Windows 10 that allows you to view the security questions and their answers stored in the Registry by Windows 10 operating system. SecurityQuestionsView can decrypt the security questions stored on your current running system (Requires elevation) and it can also decrypt the security questions stored on external hard drive. SecurityQuestionsView displays the security questions of all users on your system that chose to set their security questions, for every user there are usually 3 questions. |
| OperaPassView v1.10 OperaPassView is a small password recovery tool that decrypts the content of the Opera Web browser password file (wand.dat) and displays the list of all Web site passwords stored in this file. You can easily select one or more passwords in the OperaPassView window, and then copy the passwords list to the clipboard and save it into text/html/csv/xml file. |
| LSASecretsView v1.25 LSASecretsView is a small utility that displays the list of all LSA secrets stored in the Registry on your computer. The LSA secrets key is located under HKEY_LOCAL_MACHINE\Security\Policy\Secrets and may contain your RAS/VPN passwords, Autologon password, and other system passwords/keys. |
| LSASecretsDump v1.21 LSASecretsDump is a small console application that extract the LSA secrets from the Registry, decrypt them, and dump them into the console window. The LSA secrets key is located under HKEY_LOCAL_MACHINE\Security\Policy\Secrets and may contain your RAS/VPN passwords, Autologon password, and other system passwords/keys. This utility is the console version of LSASecretsView. |
| PCAnywhere PassView v1.11 Reveals the passwords stored in PCAnywhere items. Both login information and the protection passwords are revealed instantly. |
| Access PassView v1.12 This utility reveals the database password of every password-protected mdb file that created with Microsoft Access 95/97/2000/XP or with Jet Database Engine 3.0/4.0 It can be very useful if you forgot your Access Database password and you want to recover it. |
| Win9x PassView v1.1 The Win9x PassView utility reveals the passwords stored on your computer by Windows 95/98 operating system. |
| Content Advisor Password Remover v1.01 Removes the Content Advisor password in Internet Explorer (versions 4.x and above). Visual C++ Source code is included. |
| Enterprise Manager PassView v1.00 Reveals the passwords that SQL Server Enterprise Manager stores on your computer. |
| VNCPassView v1.05 VNCPassView is a small utility that recover the passwords stored by the VNC tool. It can recover 2 of passwords: password stored for the current logged-on user (HKEY_CURRENT_USER in the Registry), and password stored for the all users. |
| Dialupass v3.61 - Dialup Password Recovery This utility enumerates all dialup/VPN entries on your computers, and displays their logon details: User Name, Password, and Domain. You can use it to recover a lost password of your Internet connection or VPN. Dialupass also allows you to save the dialup/VPN list into text/html/csv/xml file, or copy it to the clipboard. |
| MessenPass v1.43 - Instant Messenger Password Recovery MessenPass is a password recovery tool that reveals the passwords of the following instant messenger applications: MSN Messenger, Windows Messenger (In Windows XP), Windows Live Messenger (In Windows XP And Vista), Yahoo Messenger (Version 5.x/6.x), ICQ Lite 4.x/5.x/2003, AOL Instant Messenger, AIM 6.x, AIM Pro, Trillian, Miranda, and GAIM. |
| AsterWin IE v1.03 This utility reveals the passwords stored behind the asterisks in the web pages of Internet Explorer 5.0 and above. You can use it for recovering a lost web site password, if it's stored on your computer. It was developed in Visual Basic environment and requires the Visual Basic Runtime library. Source code is included ! |
SmartSniff v2.29 SmartSniff allows you to capture TCP/IP packets that pass through your network adapter, and view the captured data as sequence of conversations between clients and servers. You can view the TCP/IP conversations in Ascii mode (for text-based protocols, like HTTP, SMTP, POP3 and FTP.) or as hex dump. (for non-text base protocols, like DNS) |
WifiChannelMonitor v1.60 WifiChannelMonitor captures wifi traffic on the channel you choose, using Microsoft Network Monitor capture driver in monitor mode, and displays extensive information about access points and the wifi clients connected to them. WifiChannelMonitor also allows you to view the information about wifi clients that are not connected to any access points, including the list of SSIDs (network names) that they are trying to connect. For every access point, the following information is displayed: SSID, MAC Address, Device Manufacturer , PHY Type, Channel, RSSI, Security, Beacons Count, Probe Responses Count, Data Bytes, Retransmitted Data Bytes, and more... For every client, the following information is displayed: MAC Address, Device Manufacturer, SSID list that the client tries to connect, Sent Data Bytes, Received Data Bytes, Probe Requests Count, and more... |
NetworkTrafficView v2.30 NetworkTrafficView is a network monitoring tool that captures the packets pass through your network adapter, and displays general statistics about your network traffic. The packets statistics is grouped by the Ethernet Type, IP Protocol, Source/Destination Addresses, and Source/Destination ports. For every statistics line, the following information is displayed: Ethernet Type (IPv4, IPv6, ARP), IP Protocol (TCP, UDP, ICMP), Source Address, Destination Address, Source Port, Destination Port, Service Name (http, ftp, and so on), Packets Count, Total Packets Size, Total Data Size, Data Speed, Maximum Data Speed, Average Packet Size, First/Last Packet Time, Duration, and process ID/Name (For TCP connections). |
HTTPNetworkSniffer v1.63 HTTPNetworkSniffer is a packet sniffer tool that captures all HTTP requests/responses sent between the Web browser and the Web server and displays them in a simple table. For every HTTP request, the following information is displayed: Host Name, HTTP method (GET, POST, HEAD), URL Path, User Agent, Response Code, Response String, Content Type, Referer, Content Encoding, Transfer Encoding, Server Name, Content Length, Cookie String, and more... You can easily select one or more HTTP information lines, and then export them to text/html/xml/csv file or copy them to the clipboard and then paste them into Excel. |
AppNetworkCounter v1.40 AppNetworkCounter is a simple tool for Windows that counts and displays the number of TCP/UDP bytes and packets sent and received by every application on your system. For every application, the following information is displayed: the number of sent and received bytes, number of sent and received packets, number of sent/received IPv4 bytes, and number of sent/received IPv6 bytes. It also displays the version information of the application - Product Name, Product Version, File Description, and Company Name. |
LiveTcpUdpWatch v1.31 LiveTcpUdpWatch is a tool for Windows that displays live information about all TCP and UDP activity on your system. Every line in the main table of LiveTcpUdpWatch displays the protocol (TCP/UDP/IPv4/IPv6), local/remote IP address, local/remote port, number of sent/received bytes, number of sent/received packets, connect/disconnect time (For TCP only), and the process (ID and path) responsible for this activity. |
PingInfoView v2.05 PingInfoView is a small utility that allows you to easily ping multiple host names and IP addresses, and watch the result in one table. It automatically ping to all hosts every number of seconds that you specify, and displays the number of succeed and failed pings, as well as the average ping time. You can also save the ping result into text/html/xml file, or copy it to the clipboard. |
WifiInfoView v2.65 WifiInfoView scans the wireless networks in your area and displays extensive information about them, including: Network Name (SSID), MAC Address, PHY Type (802.11g or 802.11n), RSSI, Signal Quality, Frequency, Channel Number, Maximum Speed, Company Name, Router Model and Router Name (Only for routers that provides this information), and more... When you select a wireless network in the upper pane of this tool, the lower pane displays the Wi-Fi information elements received from this device, in hexadecimal format. WifiInfoView also has a summary mode, which displays a summary of all detected wireless networks, grouped by channel number, company that manufactured the router, PHY type, or the maximum speed. |
SocketSniff v1.11 SocketSniff allows you to watch the Windows Sockets (WinSock) activity of the selected process. For each created socket, the following information is displayed: socket handle, socket type, local and remote addresses, local and remote ports, total number of send/receive bytes, and more. You can also watch the content of each send or receive call, in Ascii mode or as Hex Dump. |
CurrPorts v2.62 CurrPorts is a network monitoring software that displays the list of all currently opened TCP/IP and UDP ports on your local computer. For each port in the list, information about the process that opened the port is also displayed, including the process name, full path of the process, version information of the process (product name, file description, and so on), the time that the process was created, and the user that created it. In addition, CurrPorts allows you to close unwanted TCP connections, kill the process that opened the ports, and save the TCP/UDP ports information to HTML file , XML file, or to tab-delimited text file. CurrPorts also automatically mark with pink color suspicious TCP/UDP ports owned by unidentified applications (Applications without version information and icons) |
| TcpLogView v1.32 TcpLogView is a simple utility that monitors the opened TCP connections on your system, and adds a new log line every time that a TCP connection is opened or closed. For every log line, the following information is displayed: Even Time, Event Type (Open, Close, Listen), Local Address, Remote Address, Remote Host Name, Local Port, Remote Port, Process ID, Process Name, and the country information of the Remote IP (Requires to download IP to country file separately.) |
ProcessTCPSummary v1.11 ProcessTCPSummary is a simple tool for Windows that displays a summary of all process that have TCP connections or listening UDP ports. For every process, this tool displays the total number of TCP connections, number of TCP connections for each status (Established, Listening, Syn-Sent, Syn-Received...), number of IPv4 TCP connections, number of IPv6 TCP connections, common port numbers, and more... If you run ProcessTCPSummary as Administrator, you can also watch the number of TCP/UDP bytes sent and received by every process as well as the current send/receive speed. |
NetworkConnectLog v1.12 NetworkConnectLog is a simple utility that repeatedly scans your local area network (Using ARP and Netbios protocols) and add a new log line every time that a new computer or device connects to your network, and when a computer or device disconnects from your network. After the connect/disconnect log lines are accumulated, you can easily export the log lines to comma-delimited/tab-delimited/html/xml file. |
NetworkLatencyView v1.65 NetworkLatencyView is a simple tool for Windows that listens to the TCP connections on your system and calculates the network latency (in milliseconds) for every new TCP connection detected on your system. For every IP address, NetworkLatencyView displays up to 10 network latency values, and their average. The latency value calculated by NetworkLatencyView is very similar to the result you get from pinging to the same IP address. NetworkLatencyView also allows you to easily export the latency information to text/csv/tab-delimited/html/xml file, or copy the information to the clipboard and then paste it to Excel or other application. |
DNSQuerySniffer v1.81 DNSQuerySniffer is a network sniffer utility that shows the DNS queries sent on your system. For every DNS query, the following information is displayed: Host Name, Port Number, Query ID, Request Type (A, AAAA, NS, MX, and so on), Request Time, Response Time, Duration, Response Code, Number of records, and the content of the returned DNS records. You can easily export the DNS queries information to csv/tab-delimited/xml/html file, or copy the DNS queries to the clipboard, and then paste them into Excel or other spreadsheet application. |
WhoIsConnectedSniffer v1.25 WhoIsConnectedSniffer is a network discovery tool that listens to network packets on your network adapter using a capture driver (WinpCap or MS network monitor) and accumulates a list of computer and devices currently connected to your network. WhoIsConnectedSniffer uses various protocols to detect the computers connected to your network, including ARP, UDP, DHCP, mDNS, and BROWSER. For every detected computer or device, the following information is displayed: (Some of the fields might be empty if the information cannot be found inside the packets) IP Address, MAC Address, name of the device/computer, description, Operating System, Network Adapter Company, IPv6 Address. After collecting the connected computers/devices information, you can easily export the list to tab-delimited/comma-delimited/xml/html file. |
Wireless Network Watcher v2.22 Wireless Network Watcher is a small utility that scans your wireless network and displays the list of all computers and devices that are currently connected to your network. For every computer or device that is connected to your network, the following information is displayed: IP address, MAC address, the company that manufactured the network card, and optionally the computer name. You can also export the connected devices list into html/xml/csv/text file, or copy the list to the clipboard and then paste into Excel or other spreadsheet application. |
| NetworkUsageView v1.20 NetworkUsageView extracts and displays the network usage information stored in the SRUDB.dat database of Windows 8 and Windows 10. The network usage data is collected every hour by Windows operating systems and includes the following information: The name and description of the service or application, the name and SID of the user, the network adapter, and the total number of bytes sent and received by the specified service/application. |
WakeMeOnLan v1.86 This utility allows you to easily turn on one or more computers remotely by sending Wake-on-LAN (WOL) packet to the remote computers. When your computers are turned on, WakeMeOnLan allows you to scan your network, and collect the MAC addresses of all your computers, and save the computers list info a file. Later, when your computers are turned off or in standby mode, you can use the stored computers list to easily choose the computer you want to turn on, and then turn on all these computers with a single click. WakeMeOnLan also allows you to turn on a computer from command-line, by specifying the computer name, IP address, or the MAC address of the remote network card. |
| NetworkCountersWatch v1.02 NetworkCountersWatch is a tool for Windows that displays system counters for every network interface on your system. The system counters include the number of incoming/outgoing bytes, number of incoming/outgoing packets, number of broadcast packets, and more. You can also initialize all counters to zero at any time in order to watch the network counters for specific event. NetworkCountersWatch also calculates and displays the current download speed and upload speed on your network interface. |
WifiHistoryView v1.56 WifiHistoryView is a simple tool for Windows 10/8/7/Vista that displays the history of connections to wireless networks on your computer. For every event that the computer connected to a wireless network or disconnected from it, the following information is displayed: The date/time that the event occurred, network name (SSID), profile name, network adapter name, BSSID of the router/Access Point, and more... WifiHistoryView can read the wifi history information from a running system or from external event log file of another computer. |
NetworkOpenedFiles v1.35 NetworkOpenedFiles is a simple tool for Windows that displays the list of all files that are currently opened by other computers on your network. For every opened filename, the following information is displayed: Filename, user name, computer name (On Windows 7/2008 or later), Permissions information (Read/Write/Create), locks count, file owner, file size, file attributes, and more... |
NetBScanner v1.11 NetBScanner is a network scanner tool that scans all computers in the IP addresses range you choose, using NetBIOS protocol. For every computer located by this NetBIOS scanner, the following information is displayed: IP Address, Computer Name, Workgroup or Domain, MAC Address, and the company that manufactured the network adapter (determined according to the MAC address). NetBScanner also shows whether a computer is a Master Browser. You can easily select one or more computers found by NetBScanner, and then export the list into csv/tab-delimited/xml/html file. |
| WirelessNetView v1.75 WirelessNetView is a small utility that runs in the background, and monitor the activity of wireless networks around you. For each detected network, it displays the following information: SSID, Last Signal Quality, Average Signal Quality, Detection Counter, Authentication Algorithm, Cipher Algorithm, and more. |
| WirelessConnectionInfo v1.13 WirelessConnectionInfo is a simple tool for Windows Vista/7/8/2008 that displays general information and statistics about the active wifi connection, including the SSID, BSSID, PHY Type, Signal Quality, Receiving rate, Transmission Rate, Authentication Algorithm, Channel Number, Total number of transmitted/received frames, and more... |
| AdapterWatch v1.05 AdapterWatch displays useful information about your network adapters: IP addresses, Hardware address, WINS servers, DNS servers, MTU value, Number of bytes received or sent, The current transfer speed, and more. In addition, it displays general TCP/IP/UDP/ICMP statistics for your local computer. |
| NetResView v1.27 NetResView is a small utility that displays the list of all network resources (computers, disk shares, and printer shares) on your LAN. As opposed to "My Network Places" module of Windows, NetResView display all network resources from all domains/workgroups in one screen, and including admin/hidden shares. |
| NetRouteView v1.30 NetRouteView is a GUI alternative to the standard route utility (Route.exe) of Windows operating system. It displays the list of all routes on your current network, including the destination, mask, gateway, interface IP address, metric value, type, protocol, age (in seconds), interface name, and the MAC address. NetRouteView also allows you to easily add new routes, as well as to remove or modify existing static routes. |
CountryTraceRoute v1.31 CountryTraceRoute is a Traceroute utility, similar to the tracert tool of Windows, but with graphical user interface, and it's also much faster than tracert of Windows. CountryTraceRoute also displays the country of the owner of every IP address found in the Traceroute. After the Traceroute is completed, you can select all items (Ctrl+A) and then save them into csv/tab-delimited/html/xml file with 'Save Selected Items' option (Ctrl+S) or copy them to the clipboard (Ctrl+C) and then paste the result into Excel or other spreadsheet application. |
SniffPass v1.13 - Password Sniffer SniffPass is small utility that listens to your network, capture the passwords that pass through your network adapter, and display them on the screen instantly. SniffPass can capture the passwords of the following Protocols: POP3, IMAP4, SMTP, FTP, and HTTP (basic authentication passwords). You can use this utility to recover lost Web/FTP/Email passwords. |
BrowsingHistoryView v2.41 BrowsingHistoryView is a utility that reads the history data of 4 different Web browsers (Internet Explorer, Mozilla Firefox, Google Chrome, and Safari) and displays the browsing history of all these Web browsers in one table. The browsing history table includes the following information: Visited URL, Title, Visit Time, Visit Count, Web browser and User Profile. BrowsingHistoryView allows you to watch the browsing history of all user profiles in a running system, as well as to get the browsing history from external hard drive. You can also export the browsing history into csv/tab-delimited/html/xml file from the user interface, or from command-line, without displaying any user interface. |
BrowserDownloadsView v1.25 BrowserDownloadsView is a tool for Windows that displays the details of downloaded files of Chrome and Firefox Web browsers. For every download, the following information is displayed: Filename, Download URL, Web Page URL, Start Time, End Time, Download Duration, Download Size, Web Browser, and more... BrowserDownloadsView allows you to load the downloads list from your current running system (your user or all user profiles), from remote computer on your network , and from external hard drive. After BrowserDownloadsView loads the downloads list, you can select one or more downloads and then export them to comma-delimited/tab-delimited/html5/xml/JSON file or calculate the MD5/SHA1/SHA256/SHA512 hash of the downloaded files. |
WebCacheImageInfo v1.30 WebCacheImageInfo is a simple tool that searches for JPEG images with EXIF information stored inside the cache of your Web browser (Internet Explorer, Firefox, or Chrome), and then it displays the list of all images found in the cache with the interesting information stored in them, like the software that was used to create the image, the camera model that was used to photograph the image, and the date/time that the image was created. |
ImageCacheViewer v1.20 ImageCacheViewer is a simple tool that scans the cache of your Web browser (Internet Explorer, Firefox, or Chrome), and lists the images displayed in the Web sites that you recently visited. For every cached image file, the following information is displayed: URL of the image, Web browser that was used to visit the page, image type, date/time of the image, browsing time, and file size. When selecting a cache item in the upper pane of ImageCacheViewer, the image is displayed in the lower pane, and you can copy the image to the clipboard by pressing Ctrl+M. |
FBCacheView v1.20 FBCacheView is a simple tool that scans the cache of your Web browser (Internet Explorer, Firefox, or Chrome), and lists all images displayed in Facebook pages that you previously visited, including profile pictures, images uploaded to Facebook, and images taken from other Web sites. For every Facebook image, the following information is displayed: URL of the image, Web browser that was used to visit the page, image type, date/time of the image, visit time, image file size, and external URL (For images taken from another Web site). |
BrowserAddonsView v1.22 BrowserAddonsView is a simple tools that displays the details of all Web browser addons/plugins installed in your system. BrowserAddonsView can scan and detect the addons of most popular Web browsers: Chrome, Firefox, and Internet Explorer. For Chrome and Firefox, BrowserAddonsView detects and scans all Web browser profiles if there are multiple profiles. |
| IECacheView v1.58 - Internet Explorer Cache Viewer IECacheView is a small utility that reads the cache folder of Internet Explorer, and displays the list of all files currently stored in the cache. For each cache file, the following information is displayed: Filename, Content Type, URL, Last Accessed Time, Last Modified Time, Expiration Time, Number Of Hits, File Size, Folder Name, and full path of the cache filename. You can easily save the cache information into text/html/xml file, or copy the cache table to the clipboard and then paste it to another application, like Excel or OpenOffice Spreadsheet. |
EdgeCookiesView v1.17 EdgeCookiesView is a tool for Windows that displays the cookies stored by newer versions of Microsoft Edge Web browser (Starting from Fall Creators Update 1709 of Windows 10). It also allows you to select one or more cookies and then export them to tab-delimited, csv file, html file, or to a file in cookies.txt format. You can read the cookies from the current running system or from the WebCacheV01.dat database on external hard drive. |
| IECookiesView v1.79 This utility displays the details of all cookies that Internet Explorer stores on your computer. In addition, it allows you to change the content of the cookies, delete unwanted cookies files, save the cookies into a readable text file, find cookies by specifying the domain name, view the cookies of other users and in other computers, and more... Read More >> |
WebCookiesSniffer v1.30 WebCookiesSniffer is a packet sniffer tool that captures all Web site cookies sent between the Web browser and the Web server and displays them in a simple cookies table. The upper pane of WebCookiesSniffer displays the cookie string and the Web site/host name that sent or received this cookie. When selecting a cookie string in the upper pane, WebCookiesSniffer parses the cookie string and displays the cookies as name-value format in the lower pane. |
| IEHistoryView v1.70 This utility reads all information from the history file on your computer, and displays the list of all URLs that you have visited with Internet Explorer browser in the last few days. It also allows you to select one or more URL addresses, and then remove them from the history file or save them into text, HTML or XML file. In addition, you are allowed to view the visited URL list of other user profiles on your computer, and even access the visited URL list on a remote computer, as long as you have permission to access the history folder. |
| MZCookiesView v1.58 MZCookiesView is an alternative to the standard 'Cookie Manager' provided by Netscape and Mozilla browsers. It displays the details of all cookies stored inside the cookies file (cookies.txt) in one table, and allows you to save the cookies list into text, HTML or XML file, delete unwanted cookies, and backup/restore the cookies file. |
| MZHistoryView v1.65 MZHistoryView is a small utility that reads the history data file (history.dat) of Firefox/Mozilla/Netscape Web browsers, and displays the list of all visited Web pages in the last days. For each visited Web page, the following information is displayed: URL, First visit date, Last visit date, Visit counter, Referrer, Title, and Host name. You can also easily export the history data to text/HTML/Xml file. |
MZCacheView v2.00 MZCacheView is a small utility that reads the cache folder of Firefox/Mozilla/Netscape Web browsers, and displays the list of all files currently stored in the cache. For each cache file, the following information is displayed: URL, Content type, File size, Last modified time, Last fetched time, Expiration time, Fetch count, Server name, and more. You can easily select one or more items from the cache list, and then extract the files to another folder, or copy the URLs list to the clipboard. |
FirefoxDownloadsView v1.40 This utility displays the list of the latest files that you downloaded with Firefox. For every download record, the following information is displayed: Download URL, Download Filename (with full path), Referrer, MIME Type, File Size, Start/End Time, Download Duration, and Average Download Speed. You can easily select one or more downloads, and then save the list into xml/html/text/csv file or copy the downloads information to the clipboard and paste it into Excel or other spreadsheet application. |
| ChromeCookiesView v1.61 ChromeCookiesView is an alternative to the standard internal cookies viewer of Google Chrome Web browser. it displays the list of all cookies stored by Google Chrome Web browser, and allows you to easily delete unwanted cookies. It also allows you export the cookies into text/csv/html/xml file. For every cookie, the following information is displayed: Host Name, Path, Name, Value, Secure (Yes/No), HTTP Only Cookie (Yes/No), Last Accessed Time, Creation Time, Expiration Time. |
ChromeHistoryView v1.42 ChromeHistoryView is a small utility that reads the history data file of Google Chrome Web browser, and displays the list of all visited Web pages in the last days. For each visited Web page, the following information is displayed: URL, Title, Visit Date/Time, Number of visits, number of times that the user typed this address (Typed Count), Referrer, and Visit ID. You can select one or more history items, and them export them into html/xml/csv/text file, or copy the information to the clipboard and paste it into Excel. |
| SafariHistoryView v1.01 SafariHistoryView is a simple utility for Windows that reads and parses the history file of Safari Web browser (history.plist) and displays the browsing history in a simple table. Every browsing history line includes the following information: URL, Web Page Title, Last Visit Time, Visit Count, Redirected To URL, and Record Index. SafariHistoryView allows you to easily export the browsing history data into text/csv/html/xml file, or copy the data to the clipboard and then paste it into Excel. |
SafariCacheView v1.11 SafariCacheView is a simple utility for Windows that reads and parses the cache file of Safari Web browser (cache.db) and displays the list of all cached files in a simple table. Every cache information line includes the following information: Filename, Content Type, URL, Content Length, Server Name, Server Time, Expiration Time, Last Modified Time, Content Encoding, and Referrer. SafariCacheView also allows you to select one or more cache items and then extract them into the desired folder or save the cache list into html/text/xml/csv file. |
| OperaCacheView v1.40 OperaCacheView is a small utility that reads the cache folder of Opera Web browser, and displays the list of all files currently stored in the cache. For each cache file, the following information is displayed: URL, Content type, File size, Last accessed time, and last modified time in the server. You can easily select one or more items from the cache list, and then extract the files to another folder, or copy the URLs list to the clipboard. |
ChromeCacheView v2.21 ChromeCacheView is a small utility that reads the cache folder of Google Chrome Web browser, and displays the list of all files currently stored in the cache. For each cache file, the following information is displayed: URL, Content type, File size, Last accessed time, Expiration time, Server name, Server response, and more. You can easily select one or more items from the cache list, and then extract the files to another folder, or copy the URLs list to the clipboard. |
| FlashCookiesView v1.15 FlashCookiesView is a small utility that displays the list of cookie files created by Flash component (Local Shared Object) in your Web browser. For each cookie file, the lower pane of FlashCookiesView displays the content of the file in readable format or as Hex dump. You can also select one or more cookie files, and then copy them to the clipboard, save them to text/html/xml file or delete them. |
| MyLastSearch v1.65 MyLastSearch utility scans the cache and history files of your Web browser, and locate all search queries that you made with the most popular search engines (Google, Yahoo and MSN). The search queries that you made are displayed in a table with the following columns: Search Text, Search Engine, Search Time, Web Browser, and the search URL. |
| URLStringGrabber v1.11 URLStringGrabber is a small utility that scans all opened windows of Internet Explorer and grab the URLs stored in them, including clickable links, images, script files, CSS files, RSS feeds, and flash (.swf) files. The URLs list is displayed in table, and you can easily export some of the URLs or the entire URLs list into text, csv, html, or xml file. You can also copy the URLs list into the clipboard and paste them into Excel or other spreadsheet application. |
| IEDesignMode v1.00 IEDesignMode Adds a new menu item into the context menu of Internet Explorer that allows you to easily switch the active Internet Explorer window to design mode. When a Web page in in design mode, you can change the location of images and other objects, change the current text, paste a new text into the Web page, and so on. After you made your changes, you can easily switch back to non-design mode and/or save the modified Web page to HTML file. |
| FavoritesView v1.32 FavoritesView displays the list of all your Favorties (of Internet Explorer browser) and bookmarks (of Netscape/Mozilla browsers) in a single page. Each line in the list specifies the title of the item, the URL address, the created/modified date of the bookmark item, and the folder name. You select one or more of these bookmarks, and then copy them to the clipboard, delete them (Only for Internet Explorer Favorites), export them to tab-delimited text file, HTML file, or XML file. FavoritesView also allows you to locate duplicate URL addresses in your Favorites/Bookmarks or find specific item by specifying the URL or the title. |
| ActiveX Compatibility Manager v1.00 This utility allows you to easily disable/enable ActiveX components on Internet Explorer browser. |
| Video/Audio Related Utilities |
VideoCacheView v3.05 After watching a video in a Web site, you may want to save the video file into your local disk for playing it offline in the future. If the video file is stored in your browser's cache, this utility can help you to extract the video file from the cache and save it for watching it in the future. It automatically scans the entire cache of Internet Explorer and Mozilla-based Web browsers (Including Firefox) and finds all video files that are currently stored in it. It allows you to easily copy the cached video files into another folder for playing/watching them in the future. If you have a movie player that is configured to play flv files, it also allows you to play the video directly from your browser's cache. |
| RTMPDumpHelper v1.22 RTMPDumpHelper is a small utility that can help you to easily download RTMP video/audio streams. By combining this utility and the proxy server of RTMPDump toolkit, you can simply open a Web page containing RTMP video stream in your favorite Web browser, and while watching the video, it'll be saved to your disk automatically as .flv or .mp4 file. RTMP is a streaming protocol used by Hulu, justin.tv, and by many live streaming Web sites. |
SoundVolumeView v2.20 SoundVolumeView is a simple tool for Windows Vista/7/8/2008 that displays general information and current volume level for all active sound components on your system, and allows you to mute and unmute them instantly. SoundVolumeView also allows you to save a sound profile into a file, containing the current volume level and the mute/unmute state of all sound components, as well as the default sound devices, and then later, load the same filename to restore exactly the same volume levels and settings. There is also extensive command-line support, which allows you to save/load profiles, change current volume of every sound component, and mute/unmute every sound component, without displaying any user interface. |
AppAudioConfig v1.15 Starting from Windows Vista, you are allowed to change the sound volume of every application separately, and after you exit from the application, the last settings are saved in the Registry under HKEY_CURRENT_USER\Software\Microsoft\Internet Explorer\LowRegistry\Audio\PolicyConfig\PropertyStore so in the next time you run the application, your last settings are used. This tool displays your current audio settings of every application on your system, and allows you to easily change the setting of multiple applications at once. You can change the mute/unmute status, the sound volume level, and the right/left audio balance of the application. |
| Volumouse v2.03 Volumouse provides you a quick and easy way to control the sound volume on your system - simply by rolling the wheel of your wheel mouse. It allows you to define a set of rules for determining when the wheel will be used for changing the sound volume. For example: You can configure Volumouse to use your mouse wheel for volume control when the Alt key is hold down, when the left mouse button is down, when the mouse cursor is over the taskbar, and so on... When the conditions that you define are not satisfied, your mouse wheel will be used for the regular scrolling tasks, exactly as before. |
| InstalledCodec v1.30 InstalledCodec is a small utility displays the list of all Codec drivers and DirectShow filters currently installed on your system. For each component the following information is displayed: Display Name, Type, Disabled Status, Installed/Modified Time, Description, Company Name, Filename, and more... It allows you to easily disable or enable any Codec/DirectShow component or export the list into text/xml/html file. |
| WebVideoCap v1.41 While watching a video in a Web site, you may sometimes want to save the video into your local drive, and then play it offline later. This utility allows you to capture .flv (Flash Video) files and RTSP streams while the Web browser download and play them inside a Web page. After the entire video file is downloaded and played by the Web browser, the video file is saved in the folder that you selected, and you can play it offline later with any Video player. WebVideoCap can capture the video files of most popular video-sharing sites, including YouTube, Google Video, Yahoo Video, iFilm, Metacafe, Putfile, and more... |
| Internet Related Utilities |
| DomainHostingView v1.82 DomainHostingView is a utility for Windows that collects extensive information about a domain by using a series of DNS and WHOIS queries, and generates HTML report that can be displayed in any Web browser. The information displayed by the report of DomainHostingView includes: the hosting company or data center that hosts the Web server, mail server, and domain name server (DNS) of the specified domain, the created/changed/expire date of the domain, domain owner, domain registrar that registered the domain, list of all DNS records, and more... |
| DownTester v1.30 - Internet Speed Test DownTester allows you to easily test your Internet download speed in multiple locations around the world. It automatically test the download speed of the URLs that you choose, one after another. It moves to the next download URL after the specified number of seconds has been elapsed or after it downloads the specified amount of KB - just according to your preferences. After the download test is finished, you can easily save the result into text/html/xml/csv file, or copy it to the clipboard and paste it into Excel and other applications. |
| NetConnectChoose v1.07 NetConnectChoose is a simple tool that allows you to easily choose the default Internet connection that will be used by all Internet applications, when you have more than a single Internet connection on the same time. (Each connection on different network adapter) It also displays extensive information about every active network/Internet connection, including network adapter name, MAC Address, Name Servers, MTU, Interface Speed, current incoming/outgoing data speed, number of received/sent packets, received/sent bytes, and more... |
HostedNetworkStarter v1.15 HostedNetworkStarter is a simple tool for Windows 7 and later that allows you to easily create a wifi hotspot with your wireless network adapter, using the Wifi hosted network feature of Windows operating system. With the wifi hotspot created by this tool, you can allow any device with wifi support to access the network and the Internet connection available in your computer. |
IPNetInfo v1.95 IPNetInfo is a small utility that allows you to easily find all available information about an IP address: The owner of the IP address, the country/state name, IP addresses range, contact information (address, phone, fax, and email), and more. This utility can be very useful for finding the origin of unsolicited mail. You can simply copy the message headers from your email software and paste them into IPNetInfo utility. IPNetInfo automatically extracts all IP addresses from the message headers, and displays the information about these IP addresses. |
| WhoisThisDomain v2.42 This utility allows you to easily get information about a registered domain. It automatically connects to the right WHOIS server, according to the top-level domain name, and retrieve the WHOIS record of the domain. It supports both generic domains and country code domains. |
| IPInfoOffline v1.55 IPInfoOffline Allows you to view information about IP addresses, without connecting any external server. It uses a compressed IP addresses database that is stored inside the exe file. For each IP address, the following information is displayed: IP block range, Organization (RIPE, ARIN, APNIC, LACNIC or AFRINIC), Assigned Date, Country Name, and Country Code. After retrieving the information about the desired IP addresses, You can copy the information to the clipboard, or save it into text/html/xml/csv file. |
| DNSDataView v1.60 This utility is a GUI alternative to the NSLookup tool that comes with Windows operating system. It allows you to easily retrieve the DNS records (MX, NS, A, SOA) of the specified domains. You can use the default DNS server of your Internet connection, or use any other DNS server that you specify. After retrieving the DNS records for the desired domains, you can save them into text/xml/html/csv file. |
| QuickSetDNS v1.30 QuickSetDNS is a simple tool that allows you to easily change the DNS servers that are used for your Internet connection. You can set the desired DNS servers from the user interface, by choosing from a list of DNS servers that you defined, or from command-line, without displaying any user interface. |
| MACAddressView v1.42 MACAddressView is a MAC address lookup tool that allows you to easily find the company details (company name, address, and country) according to the MAC address of a product. MACAddressView also allows you to find MAC address records according to the company name, company address, or country name. After finding the desired MAC address records, you can save them into text/xml/HTML/csv file or copy them to the clipboard and paste them into Excel or other applications. |
| FastResolver v1.26 FastResolver is a small utility that resolves multiple host names into IP addresses and vice versa. You can simply type the list of IP addresses or host name that you want to resolve, or alternatively, you can specify IP addresses range that you want to scan. For local network, FastResolver also allows you to get the MAC address of all IP addresses that you scan. FastResolver is a multithreaded application, so it can resolve dozens of addresses within a few seconds. |
WebSiteSniffer v1.51 WebSiteSniffer is a packet sniffer tool that captures all Web site files downloaded by your Web browser while browsing the Internet, and stores them on your hard drive under the base folder that you choose. WebSiteSniffer allows you to choose which type of Web site files will be captured: HTML Files, Text Files, XML Files, CSS Files, Video/Audio Files, Images, Scripts, and Flash (.swf) files. While capturing the Web site files, the main window of WebSiteSniffer displays general statistics about the downloaded files for every Web site / host name, including the total size of all files (compressed and uncompressed) and total number of files for every file type (HTML, Text, Images, and so on) |
| SiteShoter v1.42 - Capture Website Screenshots SiteShoter is a small utility that allows you to save a screenshot of any Web page into a file. It automatically creates hidden window of Internet Explorer, loads the desired Web page, and than save the entire content of the Web page into an image file (.png, .jpg, .tiff, .bmp or .gif). You can use SiteShoter in user interface mode, or alternatively, you can run SiteShoter in command-line mode without displaying any user interface. |
| SeqDownload v1.26 This utilities allows you to automatically download live images from the Web for every xxx seconds/minutes and store the files on your local drive. After collecting a fair amount of images, you can easily create nice animation from the downloaded images. This utility is especially useful for live cams Web sites, weather radar images, and satellite images. |
| HTMLAsText v1.11 HTMLAsText utility converts HTML documents to simple text files, by removing all HTML tags and formatting the text according to your preferences. |
| AddrView v1.01 AddrView allows you to parse HTML pages and extract most URL addresses stored in them. AddrView extracts URLs of images (<img> tag), links to other files (<a> tag), CSS files, frames, Flash files, and more. |
| TagsReport v1.00 TagsReport reads HTML file and displays statistical information about the tags the appears in it. |
| JavaScript Animator Express v1.10 This utility allows you to easily create animation from image files (GIFs and JPGs) on your local drive. The animation is achieved by creating a simple HTML page with JavaScript animation, and running it on your default browser. |
| CustomizeIE v1.01 Add new menu items and toolbar buttons to Internet Explorer |
| TurnFlash v2.10 (UI Version) TurnFlash is a small utility that allows you to eaily disable and enable the Macromedia Flash player component in Internet Explorer. |
| TurnFlash v1.00 (command-line version) small command-line utility that allows you to eaily disable and enable the Macromedia Flash player component in Internet Explorer. Source code is included ! |
| MIMEView v1.10 This utility displays the list of all MIME types defined in your system. For each MIME type, information about the associated file extension and installed plugin is also displayed. |
| NirCmd v2.86 NirCmd is a small command-line utility that allows you to do some useful tasks without displaying any user interface. By running NirCmd with simple command-line option, you can write and delete values and keys in the Registry, write values into INI file, dial to your internet account or connect to a VPN network, restart windows or shut down the computer, create shortcut to a file, change the created/modified date of a file, change your display settings, and more... |
GetNir v1.00 GetNir is a command-line tool for Windows that receives tab-delimited or comma-delimited data from other NirSoft tools through Standard input (stdin) , finds and extracts the desired values according to the specified filter expression and column names, and then sends these values to the Standard output (stdout). |
| WirelessNetConsole v1.00 WirelessNetConsole is a small console application that dumps all current detected wireless networks information into the standard output. For each wireless network, the following information is displayed: SSID, Signal Quality in %, PHY types, RSSI, MAC Address, Channel Frequency, and more. |
| BluetoothCL v1.07 BluetoothCL is a small console application that dumps all current detected bluetooth devices into the standard output. For each Bluetooth device, the following information is displayed: MAC Address, Name, Major Device Type, Minor Device Type, and optionally the company name of the device (if external file of MAC addresses - oui.txt is provided) |
| RegFileExport v1.11 RegFileExport is a small console application that allows you to easily extract data from offline Registry file located on another disk drive. RegFileExport read the Registry file, ananlyze it, and then export the Registry data into a standard .reg file of Windows. You can export the entire Registry file, or only a specific Registry key. RegFileExport may also be able to export some of the Registry data even when the Registry file is corrupted and cannot be loaded by Windows. |
| RunFromProcess v1.06 RunFromProcess is a command-line utility that allows you to run a program from another process that you choose. The program that you run will be executed as a child of the specified process and it'll run with the same user and security context of the specified parent process. |
| AtNow v1.1 AtNow is a command-line utility that schedules programs and commands to run in the near future. Visual C++ Source code is included. |
| WhosIP v1.18 WhosIP is a simple command-line utility that allows you to easily find all available information about an IP address: The owner of the IP address, the country/state name, IP addresses range, contact information (address, phone, fax, and email), and more. |
| WhoisCL v1.90 WhoisCL is a simple command-line utility that allows you to easily get information about a registered domain. It automatically connect to the right WHOIS server, according to the top-level domain name, and retrieve the WHOIS record of the domain. It supports both generic domains and country code domains. |
| SNRemove v1.00 This utility removes the reference to strong name signature from .NET exe and dll files. After removing the strong name reference, you can make any change you want in dll/exe file, without getting any exception or error message. |
| DumpEDID v1.07 DumpEDID is a small console application that extract the EDID ("Extended display identification data") records from your computer, analyze it, and dump it into the console window. EDID record provide essential information about your monitor: manufacture week/year, monitor manufacturer, monitor model, supported display modes, and so on... You can also get the EDID records of a remote computer, if you login to this computer with administrator rights. (DumpEDID is the console version of MonitorInfoView utility) |
GUIPropView v1.12 GUIPropView displays extensive information about all windows currently opened on your system. The upper pane of GUIPropView displays all top level windows, and when you select a window in the upper pane, the lower pane displays the list of all child windows of the selected top level window. You can also select one or more windows and then do some actions on them like close, hide, show, minimize, maximize, disable, enable, and so on... |
| FileTypesMan v1.95 FileTypesMan is an alternative to the 'File Types' tab in the 'Folder Options' of Windows. It displays the list of all file extensions and types registered on your computer. For each file type, the following information is displayed: Type Name, Description, MIME Type, Perceived Type, Flags, Browser Flags, and more. FileTypesMan also allows you to easily edit the properties and flags of each file type, as well as it allows you to add, edit, and remove actions in a file type. |
| ShortcutsMan v1.10 ShortcutsMan displays the details about all shortcuts that you have on your desktop and under your start menu. Broken shortcuts (shortcuts that point to file that doesn't exist) are automatically painted with pink color. You select one or more shortcuts, and then delete them, resolve them or save the shortcut's details to HTML/Text/XML file. |
| OpenWithView v1.11 OpenWithView is a small utility that displays the list of all available applications in the 'Open With' dialog-box of Windows, and allows you to easily disable/enable the applications in the list. When application is disabled, it won't be displayed in the 'Other Programs' section of the 'Open With' dialog-box. This utility can be useful if your 'Open With' window displays too much applications, and you want to remove the applications that you don't use frequently. |
| SpecialFoldersView v1.26 Windows operating system have dozens of special folders that are used for storing application settings and files, storing Internet files, saving temporary files, storing shortcuts to other files, and so on. This utility displays the list of all special folders in your system, and allows you to easily jump to the right folder simply by double-clicking the folder item. You can also save the list of all folder paths into text/html/xml file. |
| WinLister v1.22 This utility displays the list of opened windows on your system. For each window, some useful information is displayed: the title, the handle of window, location, size, class name, process number, the name of the program that created the window, and more... In addition, you can easily hide, show or close the selected windows, or save the windows list to text or HTML file. |
| InsideClipboard v1.15 Each time that you copy something into the clipboard for pasting it into another application, the copied data is saved into multiple formats. The main clipboard application of Windows only display the basic clipboard formats, like text and bitmaps, but doesn't display the list of all formats that are stored in the clipboard. InsideClipboard is a small utility that displays the binary content of all formats that are currently stored in the clipboard, and allow you to save the content of specific format into a binary file. |
| Clipboardic v1.15 Clipboardic is a small utility that listen to the clipboard activity, and each time that you copy something into the clipboard, it automatically save the copied data into Windows clipboard file (.clp). Later, when you need the copied data again, you can simply select the right clipboard file, and Clipboardic will automatically insert it into the clipboard. Clipboardic also allows you to easily share the clipboard data between multiple computers on your local network. |
| CustomExplorerToolbar v1.05 CustomExplorerToolbar is small utility for Windows 7 only, which allows you to easily customize the toolbar of Windows Explorer, and add buttons that were existed in previous versions of Windows, like Copy, Cut, Paste, Select All, and more. This utility also allows you to remove the toolbar buttons that you previously added. |
| NirExt v1.01 NirExt utility adds 3 useful context menu extensions to your Windows Explorer environment:
|
NK2Edit v3.40 Every time that you type an email address or name in the message window of MS-Outlook, it automatically offer you a list of users and email address that you can choose. This feature is known as 'AutoComplete' and Outlook automatically build this emails list according to user activity and save it into a file with .NK2 extension. In some circumstances, you may need to fix or modify the values appeared in the AutoComplete list, or you may want to remove unwanted email addresses and/or to add new email addresses. MS-Outlook doesn't provide any ability to edit this AutoComplete list, so this is where NK2Edit software can help you. NK2Edit is a real NK2 editor that allows you to modify all fields in NK2 file, delete unwanted records, add new records, repair corrupted nk2 files, merge 2 or more NK2 files into a single NK2 file, and more... |
OutlookAttachView v3.42 OutlookAttachView scans all messages stored in your Outlook, and displays the list of all attached files that it finds. You can easily select one or more attachments and save all of them into the desired folder, as well as you can delete unwanted large attachments that take too much disk space in your mailbox. You can also save the list of attachments into xml/html/text/csv file. |
OutlookStatView v2.18 OutlookStatView scans your Outlook mailbox, and display a general statistics about the users that you communicate via emails. For each user/email, the following information is displayed: The number of outgoing messages that you sent to the user (separated by to/cc/bcc), the number of incoming message that the user sent to you, the total size of messages sent by the user, the email client software used by this user, and the time range that you send/received emails with the specified user. |
OutlookAddressBookView v2.22 OutlookAddressBookView is a simple utility that displays the details of all recipients stored in the address books of Microsoft Outlook. For every recipient entry, the following information is displayed: Email Address, Display Name, Address Type (MS-Exchange or SMTP), Street Address, Phone Number, Created Time, Modified Time (Works only with address books of Exchange server), and more... You can easily select one or more recipients from the list and export them into tab-delimited/comma-delimited/xml/html file, or copy them to the clipboard and then paste the list into Excel. |
| OfficeIns v1.20 - Microsoft Office Add-Ins Manager OfficeIns is a small utility that displays the details of all installed Microsoft Office add-ins on your computer, and allows you to disable/enable them. |
| DLL Export Viewer v1.66 This utility displays the list of all exported functions and their virtual memory addresses for the specified DLL files. You can easily copy the memory address of the desired function, paste it into your debugger, and set a breakpoint for this memory address. When this function is called, the debugger will stop in the beginning of this function. |
| GDIView v1.26 GDIView is a unique tool that displays the list of GDI handles (brushes, pens, fonts, bitmaps, and others) allocated by every process. It displays the total count for each type of GDI handle, as well as detailed information about each handle. This tool can be useful for developers that need to trace GDI resources leak in their software. |
| HeapMemView v1.05 HeapMemView is a small utility that allows you to view the content of all memory blocks allocated in the heap of the process that you select. This tool can be useful for developers that need to trace memory leaks in their software. |
DeviceIOView v1.06 DeviceIOView allows you to watch the data transfer between a software or service and a device driver (DeviceIoControl calls). For each call to a device driver, the following information is displayed: Handle, Control Code, number of input bytes, number of output bytes, the name of the device handle, and all the input/output bytes, displayed as Hex dump. |
| SimpleProgramDebugger v1.10 SimpleProgramDebugger is a simple debugging tool that attaches to existing running program or starts a new program in debugging mode, and then displays all major debugging events occurs while the program is running, including Exception, Create Thread, Create Process, Exit Thread, Exit Process, Load DLL, Unload Dll, and Debug String. After the debugging events are accumulated, you can easily export them into comma-delimited/tab-delimited/xml/html file or copy them to the clipboard and then paste them into Excel or any other spreadsheet application. |
SearchMyFiles v3.10 SearchMyFiles is an alternative to the standard "Search For Files And Folders" module of Windows. It allows you to easily search files in your system by wildcard, by last modified/created/last accessed time, by file attributes, by file content (text or binary search), and by the file size. SearchMyFiles allows you to make a very accurate search that cannot be done with Windows search. For Example: You can search all files created in the last 10 minutes with size between 500 and 700 bytes. After you made a search, you can select one or more files, and save the list into text/html/csv/xml file, or copy the list to the clipboard. |
DriveLetterView v1.50 DriveLetterView is a simple utility that allows you to view the list of all drive letter assignments in your system, including local drives, remote network drives, CD/DVD drives, and USB drives - even if they are not currently plugged. It also allows you to easily change a drive letter of USB devices and remote network shares, as well as to delete a drive letter of USB device that is not plugged. You can also use DriveLetterView to export the list of all drives into text/csv/html/xml file. |
| DiskCountersView v1.27 DiskCountersView displays the system counters of each disk drive in your system, including the total number of read/write operations and the total number of read/write bytes. It also displays general drive information, like disk name, partition number, partition location, and so on. |
AppReadWriteCounter v1.30 AppReadWriteCounter is a tool for Windows that counts and displays the current file read/write operations of every application running on your system. It displays the number of read/write bytes, the number of read/write operations, current calculated read/write speed, and the details about the application (product name, product version, and so on) that makes the file read/write operations. |
FileActivityWatch v1.60 FileActivityWatch is a tool for Windows that displays information about every read/write/delete operation of files occurs on your system. For every file, FileActivityWatch displays the number of read/write bytes, number of read/write/delete operations, first and last read/write timestamp, and the name/ID of the process responsible for the file operation. |
FileAccessErrorView v1.22 FileAccessErrorView is a diagnostic tool for Windows that displays information about errors occur while programs running on your system try to open/read/write/delete a file. FileAccessErrorView displays the filename that the application tried to open/read/write/delete, the process id/name of the application, the error code (NTSTATUS code), the description of the error code, the number of times that this error occurred, and the timestamp of this error. |
| DiskSmartView v1.21 DiskSmartView is a small utility that retrieves the S.M.A.R.T information (S.M.A.R.T = Self-Monitoring, Analysis, and Reporting Technology) from IDE disks. This information includes the disk model/firmware/serial number, cylinders/heads, power-on hours (POH), internal temperature, disk errors rate, and more. You can use the S.M.A.R.T information retrieved by DiskSmartView to find out whether there is any significant problem in your disk drive. |
| AlternateStreamView v1.56 AlternateStreamView is a small utility that allows you to scan your NTFS drive, and find all hidden alternate streams stored in the file system. After scanning and finding the alternate streams, you can extract these streams into the specified folder, delete unwanted streams, or save the streams list into text/html/csv/xml file. |
| AltStreamDump v1.05 AltStreamDump is a console application (Command Prompt) that dumps the list of NTFS alternate streams found in the current directory. By using a few command-line options, you can also instruct AltStreamDump to displays the alternate streams list of other folders and to scan subfolders in the desired folder depth |
NTFSLinksView v1.32 Starting from Windows Vista, Microsoft uses symbolic links and junction points of NTFS file system in order to make changes in the folders structure of Windows and keep the compatibility of applications written for older versions of Windows. This utility simply shows you to list of all symbolic links and junctions in the specified folder, and their target paths. |
| FoldersReport v1.21 The FoldersReport utility scans a drive or a base folder that you select, and displays essential information for each folder that it finds: The size of all files inside the folder, The real files size on the disk, number of files inside the folder, number of hidden files, number of compressed files, and number of subfolders. You can use this utility to easily find out which folders use the most space in your drive. You can scan the folders of your local drives, CD-ROM drives, and network resources on a remote computer. |
WinUpdatesView v1.13 - Windows Updates History Viewer WinUpdatesView is a simple tool that displays the history of Windows updates on your system. WinUpdatesView can load the Windows updates history from your local system, using API, and it can also read and parse the Windows updates database file (DataStore.edb) from external drive or from remote computer on your network. For every Windows update history record, WinUpdatesView displays the following fields: Title, Description, Install Date, Update Operation (Install, Uninstall, Not Started, In Progress), Operation Result (Succeeded, Succeeded With Errors, Failed, Aborted), Category, Information URL, Support URL, Uninstall Notes, Client Application ID, Service ID, Update ID, Revision Number, Unmapped Result Code, Server Selection, hResult |
MultiMonitorTool v1.96 MultiMonitorTool is a small tool that allows you to do some actions related to working with multiple monitors. With MultiMonitorTool, you can disable/enable monitors, set the primary monitor, save and load the configuration of all monitors, and move windows from one monitor to another. You can do these actions from the user interface or from command-line, without displaying user interface. MultiMonitorTool also provides a preview window, which allows you to watch a preview of every monitor on your system. |
| ControlMyMonitor v1.26 ControlMyMonitor allows you view and modify the settings of your monitor (Also known as 'VCP Features'), like brightness, contrast, sharpness, red/green/blue color balance, and more... You can modify the monitor settings from the GUI and from command-line. You can also export all settings of your monitor into a configuration file and then later load the same configuration back into your monitor. |
| PropertySystemView v1.13 PropertySystemView is a tool that allows you view and modify the properties of file from GUI and command-line, using the property system of Windows operating system. For example, you can change the 'Media Created' timestamp stored in .mp4 files (System.Media.DateEncoded) as well as other metadata stored in media files and office documents, like Title, Comments, Authors, Tags, Date Acquired, Last Saved Date, Content Created Date, Date Imported, Date Taken (EXIF of .jpg files), and more... PropertySystemView also allows you to set properties of Windows. For example, you can set the System.AppUserModel.ID property of a window in order to disable the taskbar grouping of the specified window. |
BlueScreenView v1.55 BlueScreenView scans all your minidump files created during 'blue screen of death' crashes, and displays the information about all crashes in one table. For each crash, BlueScreenView displays the minidump filename, the date/time of the crash, the basic crash information displayed in the blue screen (Bug Check Code and 4 parameters), and the details of the driver or module that possibly caused the crash (filename, product name, file description, and file version). For each crash displayed in the upper pane, you can view the details of the device drivers loaded during the crash in the lower pane. BlueScreenView also mark the drivers that their addresses found in the crash stack, so you can easily locate the suspected drivers that possibly caused the crash. |
USBDeview v3.01 USBDeview is a small utility that lists all USB devices that currently connected to your computer, as well as all USB devices that you previously used. For each USB device, extended information is displayed: Device name/description, device type, serial number (for mass storage devices), the date/time that device was added, VendorID, ProductID, and more... USBDeview also allows you to uninstall USB devices that you previously used, and disconnect USB devices that are currently connected to your computer. You can also use USBDeview on a remote computer, as long as you login to that computer with admin user. |
USBLogView v1.26 USBLogView is a small utility that runs in the background and records the details of any USB device that is plugged or unplugged into your system. For every log line created by USBLogView, the following information is displayed: Event Type (Plug/Unplug), Event Time, Device Name, Description, Device Type, Drive Letter (For storage devices), Serial Number (Only for some types of devices), Vendor ID, Product ID, Vendor Name, Product Name, and more... You can easily select one or more log records and then export them into csv/tab-delimited/xml/html file. |
UninstallView v1.38 UninstallView is a tool for Windows that collects information about all programs installed on your system and displays the details of the installed programs in one table. You can use it to get installed programs information for your local system, for remote computer on your network, and for external hard-drive plugged to your computer. It also allows you to easily uninstall a software on your local computer and remote computer (Including quiet uninstall if the installer supports it). |
InstalledAppView v1.01 InstalledAppView is a tool for Windows 10 that displays the details of Windows 10 apps installed on your system. For every Windows app, the following information is displayed: App Name, App Version, Registry Name, Registry Modified Time, Install Folder, Install Folder Owner, Uninstall Command, and more... InstalledAppView allows you to load the Windows 10 apps list from your local system, remote computer on your network and from external disk plugged to your computer. InstalledAppView also allows you to view the XML files of the Windows app (AppxManifest.xml and AppxBlockMap.xml), uninstall apps, quietly uninstall apps, open the install folder of the app, and more... |
| InstalledPackagesView v1.05 InstalledPackagesView is a tool for Windows that displays the list of all software packages installed on your system with Windows Installer, and lists the files, Registry keys, and .NET Assemblies associated with them. For every installed software, the following information is displayed: Display Name, Display Version, Install Date, Registry Time, Estimated Size, Install Location, Install Source, MSI Filename (In C:\Windows\Installer), and more... You can watch the installed software packages information from your local system or from another system on external hard-drive. |
| RegistryChangesView v1.26 RegistryChangesView is a tool for Windows that allows you to take a snapshot of Windows Registry and later compare it with another Registry snapshots, with the current Registry or with Registry files stored in a shadow copy created by Windows. When comparing 2 Registry snapshots, you can see the exact changes made in the Registry between the 2 snapshots, and optionally export the Registry changes into a standard .reg file of RegEdit. |
WinDefThreatsView v1.06 WinDefThreatsView is tool for Windows 10 that displays the list of all threats detected by Windows Defender Antivirus and allows you to easily set the default action (Allow, Quarantine, Clean, Remove, Block, or No Action) for multiple threats at once. You can use this tool on your local computer and also on remote computer, as long as you have permission to access WMI on the remote machine. |
WinCrashReport v1.25 WinCrashReport provides an alternative to the built-in crash reporting program of Windows operating system. When application crashes in your system and Windows displays the internal crash window of the operating system, you can run WinCrashReport, and get extensive report about the crashed application. The crash report of WinCrashReport is displayed as simple text or in HTML, and includes the following information: Crash memory address, Exception code, Exception description, Strings found in the stack, call stack, processor registers, modules list, threads list, and more... |
WhatIsHang v1.27 |
About AOP
APEX Office Print (AOP) - User Manual
Last update: September 2020
Goal
APEX Office Print makes printing and exporting (docx, xlsx, pptx, pdf, html, md, txt, csv, ics) in Oracle Application Express (APEX) or just in PL/SQL a lot easier.
Make a template in Office, HTML or Markdown, choose data from your database and merge them into one. You can easily print PDFs, Office documents, HTML or Markdown in no time. It saves you time and effort by creating templates in which you can easily integrate your data.
APEX Office Print (AOP) is a product of APEX R&D, located in Leuven, Belgium.
We are an experienced partner that helps you facilitate, improve and accelerate your business through new and innovative solutions. Built on in-depth technical expertise, our company provides custom-made IT services for managing business data and processes.
AOP Main Features
APEX Office Print focusses on following:
Simple Printing It is fast, easy and saves you money. It's the only solution on the market that is fully integrated with APEX. For example, you can print or export your Interactive Reports and Grids data in a second.
Quick and Easy Setup Simply Import the APEX Plug-in in your application
Any Data Type Support Text, images, barcodes, formulas…. it is easy to merge your data with any template you create
Scalable and Secure APEX Office Print is a scalable and secure product that fits your every printing requirement.
PL/SQL API support It gives you the ability to run and retrieve reports from AOP server directly from your PL/SQL code.
Optimized for Performance Great design with finest details to enhance your business productivity.
Flexible APEX Office Print is a print server allowing you to create templates in Word, Excel, and PowerPoint for any type of data.
AOP Architecture

It's the database (APEX Plug-in, PL/SQL API, REST Webservice) that is doing a request to the AOP Server (either on-premise or our cloud). The template together with the data is send in JSON format to the AOP Server. The browser doesn't need to have access to the AOP server.
How it works (overview)


How it works (technical)
The APEX Office Print package consists of a server component, an Oracle APEX plug-in and PL/SQL API.
The server part returns generated documents upon receiving HTTP POST requests. These requests require a structured JSON file that for example can be inferred from a SQL database. The data from the database in combination with a template will generate relevant output files.
The Oracle Application Express (APEX) plug-in will generate the HTTP POST requests that the server part understands. The plug-in makes it easy to select a template, your data source and the output format straight from within your APEX application.
The PL/SQL API allows to print directly from the Oracle database. The PL/SQL API fits perfectly if you need to setup automatic printing through a job or do a mail merge.
A sample application comes with the download, so you see plenty of use cases in action.
Cloud vs On-Premise
There are two type of versions to buy:
- a cloud version, which will send the requests to APEX Office Print in the cloud
- an on-premise version, which includes the server component of APEX Office Print. It's an executable you run on your own server and in the APEX Plug-in you reference your own local version of APEX Office Print. In this case nothing is sent to the AOP cloud.
License
This is commercial software; you need to obtain a valid license in order to use this software and plug-in in your application. For the on-premise version a license is required per server (MID i.e. machine id) you are running APEX Office Print on.
Please visit our website https://www.apexofficeprint.com/ for the different packages.
You can even sign up for a FREE Cloud account.
Signup and Download
Open https://www.apexofficeprint.com/
Click on the "Sign Up" button

Enter your details

You will receive an email with a confirmation link, please click the link in the email to finish settion up your account.
You will be logged into your AOP Dashboard. Select Downloads

Choose the package you want and click to download it
Important – API key number activation
In your AOP dashboard your unique API key number can be found under the Account Info region on the home page. This number will need to be added to your Plug-in settings in order for it to work. For more information on how to do this check the APEX Plugin Section.
Quick Install Guide
Unzip the file you downloaded from https://www.apexofficeprint.com
Run aop_db_pkg.sql (in the "db"-directory) in your Oracle Schema (SQL Workshop -> SQL Scripts -> Upload -> Select file and hit Upload)
Import dynamic_action_plugin_be_apexrnd_aop_da.sql, process_type_plugin_be_apexrnd_aop.sql, and ynamic_action_plugin_be_apexrnd_aop_convert_da.sql(in the "apex/apex_version_
On the page you want to use AOP, add the "APEX Office Print" Dynamic Action or Process
Quick Upgrade Guide
When you already have an older version of AOP installed.
Unzip the file you downloaded from https://www.apexofficeprint.com
Update the PL/SQL API.
In the APEX workspace where AOP is installed, navigate to SQL Workshop -> SQL Scripts -> Upload. Select aop_db_pkg.sql which is located in the "db"-directory of the unzipped install package, give it a name and click the Upload button. Click the run icon for the script you just uploaded, confirm that the schema in the upper right-hand corner of the screen is correct and click Run Now. All statements should be successful.
The aop_db_pkg.sql file will install the AOP tables, PL/SQL API for the new version, and synonyms needed to use AOP. The synonyms will be set to point to the new version of AOP, but you can easily switch back to the previous version by changing the synonyms.Import new versions of the plug-ins.
These files are located in the "apex"-directory of the unzipped install package. You will see multiple subdircectories, select the directory that corresponds to the version of APEX you are using - NOT the version of AOP.
Import dynamic_action_plugin_be_apexrnd_aop_da.sql, process_type_plugin_be_apexrnd_aop.sql and dynamic_action_plugin_be_apexrnd_aop_convert_da.sql.
If using the cloud version of AOP, make sure the API Key is set for each plug-in. An API Key is not necessary for on-premises installations.Optional: Install the Sample PL/SQL Scripts and AOP Sample Application.
Run aop_db_sample_pkg.sql (in the "db"-directory of the unzipped file) in your AOP schema (SQL Workshop -> SQL Scripts -> Upload -> Select file and hit Upload, then Run), which will create some sample PL/SQL Scripts.
We also recommend you to install the latest version of AOP Sample App (aop_sample_apex_app.sql located in the "apex"-directory of the install package).For on-premises versions of AOP: Update the AOP Server
Stop the AOP executable.
Copy the server folder from the install package to your AOP Server and restart AOP with the new executable.
Prerequisites
APEX Office Print requires Oracle APEX 5.0.4 or higher. Interactive Grid support is included in Oracle APEX 5.1 and above. Remote Databases and Web Sources are support in Oracle APEX 18.1 and above.
The AOP 20.1 Sample Application is compatible with APEX version 19.2 and higher. Note that the higher the APEX version, the more samples the AOP Sample App will include. We recommend looking at the latest version of the AOP Sample App, even if you are not yet on the latest version of APEX, you can always install our sample app on apex.oracle.com. Many examples will work in previous versions of APEX, but they don't necessarily exist in that version of the AOP Sample App.
In order to run the AOP Sample Application an Oracle APEX Packaged application called Sample Database Application has to be installed first. The reason is that the source and templates are using data from the tables (demo_orders, demo_order_items, demo_product_info, ….) which are installed by the packaged application.

Follow these steps to install the packaged application in your workspace:
- Access your target Workspace
- Select the Application Builder
Select Create

Select Packaged Application

Select Sample Database Application and click Install Application button

Select to use existing Application ID Note: When you selected Auto Reassign Application ID you need to make sure that you change the values of aop_api_pkg that uses APP_ID and AOP_URL as global variables.
- Select to install Supporting Objects
- Follow the wizard to complete the installation.
Import the AOP Sample Application
Import via Application Builder
- Access your target Workspace
- Select the Application Builder
- Select Import and select the file in apex/\<apex version>/aop_sample_apex_app.sql
- Follow the wizard to finish the import
Note: The AOP Sample Application will also install all supporting objects, so after the import you can simply start using the application.
If the import times out or is very slow, try importing via command line as described in the following section.
Import via Command Line
To import the AOP Sample Application via command line locate aop_sample_apex_app.sql in apex/\<apex version>/ and if needed, move it to a location that can be accessed by your database. Connect to the schema in which you would like to install the application and run the following:
Note: The AOP Sample Application will also install all supporting objects, so after the import you can simply start using the application.
Trying the AOP Sample Application
The APEX application that comes with AOP shows different examples of how APEX Office Print can be used inside an application.

By inspecting elements of these pages, you can quickly learn how to use AOP Plug-in.
Note that the AOP Sample Application for APEX 5.0, 5.1 and 18.1 are different. The higher the APEX version, the more features you will find in the AOP Sample App.
AOP Sample Application for APEX 5.0

AOP Sample application consist out of 19 parts:
Sample Print
This page contains different buttons all linked to different AOP processes and dynamic actions that show different use cases of the AOP plug-in.

Top Features
This section highlights some of the key differentiators of APEX Office Print compared to other print solutions.

Dynamic Print
Dynamically you can select your template in Word, Excel or PowerPoint and output depending on the customer you selected.

Reports Print
This section shows examples where a classic and interactive report and grid is used as the source of the data. There is also an example to print labels. You can even use a combination of multiple classic and interactive reports as your data source. This feature is one of the most impressive of AOP and not found in any other tool.

Chart Print
This section shows examples how to print charts: Line, Bar, Column, Pie, Radar, Area, ... The charts are native Office charts, so they can even be adapted after creation in Word, Excel and PowerPoint.

Rich Text Editor
You can also write your mark-up in a Rich Text Editor and AOP will understand and translate the mark-up (bold, color, etc.) into native Word markup. In your template you need to put an underscore in front of the tag name e.g. {_htmlcontent}

Images
APEX Office Print is able to print images in different formats. This screen shows an example how to configure it. In order to show images, you base64 encode those and put a % in your tag e.g. {%image}

QR and Barcodes
APEX Office Print is able to print different Bar- and QR codes. This screen shows an example how to configure it.

Inline PDF
If you want to show the PDF inline in a modal dialog or in a certain div (region), this page shows exactly how to do that. The value of the tag data-aop-inline-pdf should be the name of dynamic action that calls AOP.

Complex Print
The Complex Print section shows different use cases for Word, Excel and PowerPoint. There are different templates that show how to create more complex layouts. There are also some examples that show some specific features like how to use line breaks in your data or how to download two documents at the same time.

Mailings Print
Word has a feature to create labels via the mailings option. This screen shows an example with some specific Avery size labels.

Email Print
This example shows how you can call a procedure and send an email as attachment. There is also an option to send the email but also downloading the file.

PL/SQL API Sample
Here you can see AOP PL/SQL API in action. It shows how to retrieve a document from AOP server and store it in custom table. This is extremely useful when you want to schedule your print jobs and send automated emails.

Scheduled Print
You can schedule a job to print every day, week, month etc. a specific report by using dbms_scheduler and the AOP PL/SQL API.

Batch Print
If you want to print documents in batch, this page shows you three ways of doing it.
First one will generate one document with the pages in here. Second will generate multiple documents. And last option will generate multiple documents but present it back as a zip file.

Template and Data Types
This page gives an overview and example of the different template and data types that are possible in the APEX Office Print (AOP) Plug-in and API. The template type defines where your template is defined (table, filesystem, URL, APEX, ...). The data type defines where the data can be found to be merged with the template (SQL, PL/SQL, JSON, REST, ...).

AOP Usage
This page gives an overview of the pages where and how the APEX Office Print (AOP) Plug-in is used.

Automated Test
You can automatically test all your documents in this screen and see if all of your defined templates and data sources merged correctly. This option is especially useful after an upgrade of AOP or Office.

Templates
Here you can upload your templates into a custom table.
The idea here is that in your own application, you allow people to create or update their own templates and upload them to the application without the need for developer to code other documents.

AOP Sample Application for APEX 5.1
For Oracle Application Express (APEX) 5.1 we wanted to take the AOP Sample App to another level and include more insight how AOP is working. We know reading documentation isn't the most fun, so we put a lot of information into the sample app, so by navigating through it you learn about AOP.

The different parts of the sample app:
Start walks you step-by-step how you can get AOP working in your own application.

Tour shows the different techniques you can use and goes in more detail when to use which plug-in, the PL/SQL API or do a manual REST request.

Examples shows different use cases of AOP, so you can see exactly behind the scenes how AOP is used.

Doc is a link to the latest version of our online documentation.
More is a link to our website where you find the release history, FAQ, Tutorials etc.
Support will open your default email client so you can write us.
AOP Sample Application for APEX 18.1, APEX 18.2, and APEX 19.1
For Oracle Application Express (APEX) 18.1 and above we recreated the AOP Sample App from scratch. We really recommend going through this sample application. This app showcases the different features AOP has, both specific for APEX as what many people are looking for in a reporting solution. Where possible we added extra information so you have a thorough understanding how AOP works and how to create what you dream of.

The different parts of the sample app:
Installation walks you step-by-step how you can get AOP working in your own application.

Architecture shows the flow of the different components and techniques you can use and goes in more detail when to use which plug-in, the PL/SQL API or do a manual REST request.

APEX Features shows the integration of AOP with specific APEX features like Interactive Reports, Interactive Grid and Calendar.

Examples shows different possibilities of AOP, so you can see exactly behind the scenes how AOP is used.

Debugging includes how to debug and test AOP.

User Manual is a link to the latest version of our online documentation.
Support will open your default email client so you can write us.
Administration of the application as generated by APEX.
AOP Sample Application for APEX 19.2 and APEX 20.1
For Oracle Application Express (APEX) 19.2 and above we have updated the AOP Sample App with new features and examples. We really recommend going through this sample application. This app showcases the different features AOP has, both specific for APEX and what many people are looking for in a reporting solution. Where possible, we've added extra information so you have a thorough understanding of how AOP works and how to bring your ideas to life.

The different parts of the sample app:
Installation walks you step-by-step through setting up AOP in your own application.

Architecture shows the flow of the different components, techniques you can use, and goes in more detail on when to use which plug-in, the PL/SQL API or do a manual REST request.

APEX Features shows the integration of AOP with specific APEX features like Interactive Reports, Interactive Grid and Calendar.

Examples shows many different possibilities on the use of AOP, so you can see exactly what is behind the scenes.

Debugging includes how to debug and test AOP.

User Manual is a link to the latest version of our online documentation.
Support will open your default email client so you can write us.
Administration of the application as generated by APEX.
Pre-requisites
The APEX Office Print APEX plug-in requires Oracle APEX 5.0.4 or higher.
The AOP plug-ins are relying on a PL/SQL package (aop_api_pkg which is a synonym for aop_api20_pkg) that needs to be compiled first.
To make the package available, go into SQL Plus, SQLcl, SQL Developer or SQL Workshop and run the SQL Script aop_db_pkg.sql which you find in the db directory of the zip you downloaded.
Alternatively, you can run the install.sql file which will install some additional packages which show case how to use AOP from PL/SQL.
If you imported the AOP Sample App and ran the Supporting Objects, the packages are automatically installed.
Import and plug-in Attributes
Follow these steps to import the plug-in in your application:
- Access your target Workspace
- Select the Application Builder
- Select the Application where you wish to import the plug-in > (plug-ins belong to an application, not a workspace)
- Access Shared Components > Plug-Ins
- Click Import >
- Browse and locate the installer files in apex/version/process_type_plugin_be_apexrnd_aop.sql)
- Complete the wizard.
- Do the same for the dynamic action plug-in in apex/version/dynamic_action_plugin_be_apexrnd_aop.sql)
Follow these steps to finish your Plug-in installation by adding your Plug-in API key:
- Login into https://www.apexofficeprint.com
- Copy your API key from the Dashboard
- Access your target APEX Workspace
- Select the Application Builder
- Select the Application where you wish to import the plug-in (plug-ins belong to an application, not a workspace)
- Access Shared Components > Component Settings
- Here select APEX Office Print (AOP) [Plug-in]
- Add you API key that you copied in step 2
- Click Apply
- Installation is now completed
Installation note:
To use the AOP PL/SQL API you may need to configure your ACL (Access Control List) settings to allow access to: http(s)://api.apexofficeprint.com
For more details please refer to Oracle APEX installation guide: APEX 5.0, APEX 5.1, APEX 18.1, APEX 18.2, APEX 19.1, APEX 19.2
In case you want to update some plug-in settings, you find the plug-in settings in Shared Components > Component Settings > APEX Office Print (AOP) [Plug-in]

You can change the AOP URL, AOP Failover URL (and Procedure which is being called on failover), API Key, Debug and specify a package where those settings are specified. Since AOP 3.5 you can also specify a Log package which will be called on every request, so you can monitor directly from your Oracle database if prints are successful. If you use the on-premise version of AOP you can also change the Converter.
Since AOP 19.1 it's possible to change the AOP Mode to Development, which means you don't use any credits in our AOP Cloud and have unlimited prints/reports (ignored by AOP On-Premises version). In AOP Development Mode a text box (watermark) will be included at the top of the document.
To generate a PDF, APEX Office Print is using an external converter. By default, LibreOffice is used (available on all platforms), but this can be changed to MS Office (Windows only). It is also possible to use a custom converter. The custom conver needs to be defined inside the aop_config.json file. See section 8.1 for more information.
How to use the AOP Plug-in
Simply add a new dynamic action or process called AOP (plug-in) on your APEX page once you completed steps in 3.2.

Quick Start Demo
Once the plug-in has been imported into your APEX 5 application navigate to the Sample Database Application – Page 4.
1) Create a new button called PRINT and place it right of the RESET button.
2) Create a new process (APEX 5.0) or dynamic action (APEX 5.1 and up) called AOP and select as type AOP [Plug-in]
3) Set the Data Type option of the plug-in to SQL and paste following select in the Data Source. Please note the use of cursor data. The tags that you use in the template should be inside this data cursor.
4) As Output Type select docx.
5) Add as Condition for the process set only to run when button clicked PRINT.
6) Hit Save and Run the page.
When clicking on the Print button you should now get your first Word document.
This document represents a starting template based on your data. You'll see all tags that you can use and some more explanations how to use expressions and certain features of AOP. You can now create your template in MS Word (or Excel or PowerPoint) and use the tags in your template. Follow the next steps to do this.
7) Create your template in Word and use the tags that came in the first document you got.
8) Go to Shared Components > Static Application Files and upload your template
9) Go back to your page and select the AOP process
10) Change the Template Type to "Static Application Files"
11) In Template Source enter your document you uploaded in step 8 e.g. my_template.docx
12) Run your page again
When clicking on the Print button you should now get your Word document based on your template with the tags replaced by the data coming from the database.
Plug-in options
Since AOP v2.3 there are two plug-ins included: a process type plug-in and a dynamic action plug-in. If you are using APEX 5.1, the Dynamic Action plug-in will always work, whereas the Process plug-in only works if the “Reload on Submit” attribute (of the page) is set to “Always” (note this attribute is new in 5.1). This is due to a change how APEX 5.1 is handling Page Processing. If you would import an APEX 5.0 app in 5.1 by default it’s set to Always reload on submit, but if you create a new app in 5.1 it’s set to “Only for Success” which causes the process type plug-in to fail.
There are different configuration options that can be used in AOP.
In subsections to follow you can find more details for each of them.
Template Type
It stands for what will the source of your templates be.
AOP Plug-in allows you to:
Use AOP default templates
Use static files kept on a server or as Application/Workspace files (acting as as global templates)
Dynamically define your templates
AOP Template
Will generate a Word document with a starting template based on the data (JSON) that is submitted.
AOP Report
Will generate a Word, Excel or PDF document without the need to specify a template. AOP will generate a report for you based on the Print Attributes specified in the given region of a Classic Report, Interactive Report or Interactive Grid. In case multiple regions are specified, the first region is used for the Print Attributes.
Static Application Files
Will reference files you find in Shared Components > Static Application Files
Static Workspace Files
Will reference files you find in Shared Components > Static Workspace Files
SQL
Query that returns two columns: template_type and file (in this order)
- template_type can be: docx,xlsx,pptx,html,md,txt,csv
- while file column supports: clob base64 of the blob (hint: use apex_web_service.blob2clobbase64 to convert blob to clob).
PL/SQL Function (returning SQL)
Return a select statement as with SQL.
PL/SQL Function (returning JSON)
Return JSON object with following format:
Filename (with path relative to AOP server)
Enter the path and filename of the template which is stored on the same server AOP is running at.
Filename (with database directory)
Enter the Database directory colon separated with the filename e.g. AOP_TEMPLATE:my_template.docx
Example how to create Database directory: CREATE DIRECTORY AOP_TEMPLATE AS '/home/oracle/aop_template';
URL (call from DB)
Enter the URL to your template in docx, xlsx, pptx, html, md, txt, ics, or csv. e.g. https://www.apexofficeprint.com/templates/aop_template_d01.docx
Always make sure your URL ends with the filename. E.g. for Google Drive add to the end of the URL &aop=.docx This call is done from the database, so the database server needs to have access to the URL.
URL (call from AOP)
Enter the URL to your template in docx, xlsx, pptx, html, md, txt, ics, or csv. e.g. https://www.apexofficeprint.com/templates/aop_template_d01.docx
Always make sure your URL ends with the filename. E.g. for Google Drive add to the end of the URL &aop=.docx This call is done from AOP, so the AOP server needs to have access to the URL.
Template Source
All types except the default AOP Template type will allow you to configure this setting. It can represent a name of your file or contain code for your SQL and PL/SQL.

Some Template Source examples can be found here:
Static Application Files
aop_simple_letter.docx
Static Workspace Files
aop_simple_letter.docx
SQL
PL/SQL Function (returning SQL)
PL/SQL Function (returning JSON)
You can use this technique to load html as template. Please have a look at page 114 of the sample application.
Filename (with path relative to AOP server)
aop_template.docx
Note: Filename supports Substitutions like Application Items, Page Items and System Variables
Filename (with database directory)
AOP_TEMPLATE:my_template.docx
URL (call from DB)
http://apexofficeprint.com/templates/aop_template_d01.docx
URL (call from AOP)
http://apexofficeprint.com/templates/aop_template_d01.docx
Data Type
Data Type states what kind of data source you will be using.
Available options include:
SQL
Select statement in which you can use cursor to do nested records. Use "" as alias column names to force lower case column names.
The data you select should be inside the data cursor. AOP plug-in expects two columns: filename and data.
PL/SQL Function (returning SQL)
Return a select statement as with SQL.
PL/SQL Function (returning JSON)
Return JSON defined in URL example above.
URL (returning JSON)
Source should point to URL that returns JSON object with following format: { "filename": "file1", "data":[{...}] } If the URL is using an APEX ORDS REST call it will automatically be wrapped with additional JSON: {"items":[...]} All of this will be handled for you by AOP Plug-in.
Region(s): Classic and/or Interactive Report(s) and/or Interactive Grid(s) and/or Charts
One or more classic and/or interactive reports and/or interactive grids will be used as the source for your data. The Dynamic Action plug-in also has the possibility to take a screenshot of for example a JET chart or any other div (svg/canvas).
If you are giving these regions for screenshotting, you have control over the height and width of the inserted image by setting the dimension info on custom attribute as follows:
If aop-width and aop-height is provided, the aspect ratio might not be respected.
Furthermore, instead of taking a screenshot it is possible to pass the content of the region as html or if in case of svg as svg. Please provide the following attribute in the custom attribute section:
For Interactive Report/ Grid and Classic report, you can specify the width of the report in Word by using the following attribute:
Note: you can use bind variables like :PX_ITEM as well in your SQL-statement. You find examples when you click on Help in the APEX Plug-in when you're on the Data Source field.
XML (data part)
Data in XML format. No need to specify files or filename.
JSON (data part)
Data in JSON format. No need to specify files or filename.
JSON (REST, GraphQL, Raw)
Enter JSON in format [ { "filename": "xxx.docx", "datasource": "graphql", "query": "{human(id:\"1000\"){name height}", "endpoint": "https://api.graph.cool/simple/v1/", "headers": [{"Content-Type":"application/json"},{"Custom-Auth-Token":"xyz"}] } ] The files part of the AOP structure will be filled in with the value specified here.
Data Source
Depends on selected Data Type and it can be:
SQL
Be sure to put the the returned data inside the data cursor.
PL/SQL Function (returning SQL)
The returned SQL should contain the data inside data cursor like above.
PL/SQL Function (returning JSON)
Note how the JSON contains the data object with the actual data inside it.
URL with ORDS RESTful Web Service
For this you need to create a new Webservice following these steps:
Open SQL Workshop -> RESTful services.
Click Create button and follow the wizard. For RESTful Services Module set

Name can be of your preference.
For Resource Template enter:

For Resource Handler enter:

The statement we used in this example is:
XML (data part)
JSON (data part)
JSON (REST, GraphQL, Raw)
4.Finally click Create Module button.
Note: For Resource Handler: GET setting after you created your RESTful service you may need to change Requires Secure Access setting from default Yes to No.
Classic and/or Interactive Report(s) and/or Interactive Grid(s)
not defined in Data Source but in Region Static ID(s) (see 3.5.5)
Region Static ID(s)
Define one or more Static Id(s) of the report region (Classic or Interactive Report or Interactive Grid). Static ids should be separated by a comma. e.g. classic1,ir1,ir2 You can set the Static ID of the region in the region attributes. You can call a specific Interactive Report by adding a pipe next to it e.g. ir1|my_saved_report.
Special
Specific features of APEX Office Print which become available when the data type is SQL or Classic and/or Interactive Report(s)
Available options include:
Treat all numbers as strings There's a limitation in APEX with the cursor() statement in SQL that it doesn't remember which datatype the column is in. So when doing to_char(0.9,'990D00') it will return 0.9 as number instead of as string '0.90'. To resolve this, enable this checkbox and concatenate your number with '!FMT!' e.g. '!FMT!'||to_char(35, '990D00') - !FMT! stands for format.
Alternatively if you format your number with the currency sign to_char(35,'FML990D00') Oracle will recognise it as a string and you don't need to use this checkbox.
Report as Labels Check this box in case you want to use the Classic or Interactive Report data source but print them as Labels (using the Mailings feature in Word). * this option is deprecated since AOP 3.0 as AOP understands labels depending the template.
IR/IG: Show Filters on top When there're filters applied to the Interactive Report/Grid, this checkbox will print them above the report.
IR/IG: Show Highlights on top When there're highlights applied to the Interactive Report/Grid, this checkbox will print them above the report.
IR/IG: Show header with filter (Excel) When checked AOP will make the header of the Interactive Report/Grid in Excel a filter.
IR/IG: Use Saved Report instead of Report in Session If you want to make sure you always call a specific Interactive Report/Grid, without taking into account what the person is doing with it, you can check this box and the named (saved) Interactive Report will be taken. e.g. ir1|my_saved_report would be in your source.
IR/IG: Repeat header on every page When the table spans multiple pages, the header row will be repeated on every page.
Output Filename (only in the Process Plug-in)
The filename can be a hard-coded string or reference an APEX item. It does not need to include the file extension. If a file extension is defined that is different than the output type selected, a new file extension will be appended to the filename. See further how to specify the output filename in the Dynamic Action plug-in (Init PL/SQL Code).
Filename examples
Static: my_file
APEX Item: &P1_FILENAME.
Init PL/SQL Code (only in the Dynamic Action Plug-in)
You can define global variables of the aop_api_pkg in this area.
For example, you can set the output filename or a font:
Output Type
Available options include:
- Word (docx)
- Excel (xlsx)
- Powerpoint (pptx)
- PDF (pdf)
- HTML (html)
- Markdown (md)
- Text (txt)
- Rich Text Format (rtf)
- CSV (csv)
- One Page PDF (pdf)
- Word with macros (docm)
- Excel with macros (xlsm)
- Powerpoint with macros (pptm)
- Calendar (ics)
- Calendar (ifb)
- OpenDocument Text (odt)
- OpenDocument Spreadsheet (ods)
- OpenDocument Presentation (odp)
- Defined by APEX Item
Output To
Available options include:
Browser (file)
The browser will download the file to your Downloads folder.
Procedure
This option will call a procedure in a specific format e.g. send_email_prc. This option is useful in case you do not need the file on your own hard drive, but for example you want to mail the document automatically. In that case you can create a procedure that adds the generated document as an attachment to your apex_mail.send.
In the database the procedure needs to have following parameters:
Procedure and Browser (file)
This option allows you to call a procedure first and next download the file to your hard drive. An example is when you first want to store the generated document in a table before letting the browser to download it.
Inline Region (pdf/html/md/txt only)
If you want to output a PDF in a certain region or as a pop-up modal dialog, use this option. See the section labeled '9. Inline PDF' under the following heading AOP Sample App for APEX 5.0 for more info. Please note that feature is not available on IE. You can use the modal page options instead.
Directory (on AOP Server)
Save the file to a directory specified with g_output_directory. The default directory on the AOP Server is outputfiles. If you point this to a directory on a shared server or to a directory known by Google Drive or Dropbox, you can easily generate and share documents. Note that the AOP server should enable this option by using the --enable_save argument. It goes without saying that this option is not available while using cloud subscription.
Directory (on Database Server)
Save the file to a database directory specified with g_output_directory.
Example how to create Database directory: CREATE DIRECTORY AOP_TEMPLATE AS '/home/oracle/aop_output';
Cloud (Dropbox, Google Drive, OneDrive, Amazon S3)
Save the output straight in a directory on the cloud.
Use following global variables to define the provider and location.
- g_cloud_provider (dropbox, gdrive, onedrive, amazon_s3)
- g_cloud_location (directory, or bucket with directory on Amazon)
- g_cloud_access_token (oauth token)
Pre-requisites
APEX 5.0.4 or higher needs to be installed in the database as the PL/SQL API uses some packages that come with APEX e.g. apex_json
Install in the Database
Go into SQL Plus, SQLcl, SQL Developer or SQL Workshop and make sure following packages exist aop_api20_pkg and aop_plsql20_pkg and the synonyms aop_api_pkg and aop_plsql_pkg. As part of the installation those packages should have been compiled.
How to use
You can call AOP straight from PL/SQL. APEX Office Print comes with two different ways of calling AOP; one package is aop_api_pkg which is also used behind the scenes in the APEX Plug-in and the other on is aop_plsql_pkg. aop_plsql_pkg is especially useful when you just want to do the call to the AOP server component or cloud.
Next to the above two packages we also provide two additional packages that show how to do the pl/sql calls. See the packages aop_sample_pkg and aop_test_pkg.
Parameters
aop_api_pkg
Global variables which can be set
Microsoft Excel
Microsoft Excel is a spreadsheet developed by Microsoft for Windows, macOS, Android and iOS. It features calculation, graphing tools, pivot tables, and a macro programming language called Visual Basic for Applications. It has been a very widely applied spreadsheet for these platforms, especially since version 5 in 1993, and it has replaced Lotus 1-2-3 as the industry standard for spreadsheets. Excel forms part of the Microsoft Office suite of software.
Features
Basic operation
Microsoft Excel has the basic features of all spreadsheets,[7] using a grid of cells arranged in numbered rows and letter-named columns to organize data manipulations like arithmetic operations. It has a battery of supplied functions to answer statistical, engineering, and financial needs. In addition, it can display data as line graphs, histograms and charts, and with a very limited three-dimensional graphical display. It allows sectioning of data to view its dependencies on various factors for different perspectives (using pivot tables and the scenario manager).[8] It has a programming aspect, Visual Basic for Applications, allowing the user to employ a wide variety of numerical methods, for example, for solving differential equations of mathematical physics,[9][10] and then reporting the results back to the spreadsheet. It also has a variety of interactive features allowing user interfaces that can completely hide the spreadsheet from the user, so the spreadsheet presents itself as a so-called application, or decision support system (DSS), via a custom-designed user interface, for example, a stock analyzer,[11] or in general, as a design tool that asks the user questions and provides answers and reports.[12][13][14] In a more elaborate realization, an Excel application can automatically poll external databases and measuring instruments using an update schedule,[15] analyze the results, make a Word report or PowerPoint slide show, and e-mail these presentations on a regular basis to a list of participants. Excel was not designed to be used as a database.[citation needed]
Microsoft allows for a number of optional command-line switches to control the manner in which Excel starts.[16]
Functions
Excel 2016 has 484 functions.[17] Of these, 360 existed prior to Excel 2010. Microsoft classifies these functions in 14 categories. Of the 484 current functions, 386 may be called from VBA as methods of the object "WorksheetFunction"[18] and 44 have the same names as VBA functions.[19]
Macro programming
VBA programming


The Windows version of Excel supports programming through Microsoft's Visual Basic for Applications (VBA), which is a dialect of Visual Basic. Programming with VBA allows spreadsheet manipulation that is awkward or impossible with standard spreadsheet techniques. Programmers may write code directly using the Visual Basic Editor (VBE), which includes a window for writing code, debugging code, and code module organization environment. The user can implement numerical methods as well as automating tasks such as formatting or data organization in VBA[20] and guide the calculation using any desired intermediate results reported back to the spreadsheet.
VBA was removed from Mac Excel 2008, as the developers did not believe that a timely release would allow porting the VBA engine natively to Mac OS X. VBA was restored in the next version, Mac Excel 2011,[21] although the build lacks support for ActiveX objects, impacting some high level developer tools.[22]
A common and easy way to generate VBA code is by using the Macro Recorder.[23] The Macro Recorder records actions of the user and generates VBA code in the form of a macro. These actions can then be repeated automatically by running the macro. The macros can also be linked to different trigger types like keyboard shortcuts, a command button or a graphic. The actions in the macro can be executed from these trigger types or from the generic toolbar options. The VBA code of the macro can also be edited in the VBE. Certain features such as loop functions and screen prompt by their own properties, and some graphical display items, cannot be recorded but must be entered into the VBA module directly by the programmer. Advanced users can employ user prompts to create an interactive program, or react to events such as sheets being loaded or changed.
Macro Recorded code may not be compatible with Excel versions. Some code that is used in Excel 2010 cannot be used in Excel 2003. Making a Macro that changes the cell colors and making changes to other aspects of cells may not be backward compatible.
VBA code interacts with the spreadsheet through the Excel Object Model,[24] a vocabulary identifying spreadsheet objects, and a set of supplied functions or methods that enable reading and writing to the spreadsheet and interaction with its users (for example, through custom toolbars or command bars and message boxes). User-created VBA subroutines execute these actions and operate like macros generated using the macro recorder, but are more flexible and efficient.
History
From its first version Excel supported end-user programming of macros (automation of repetitive tasks) and user-defined functions (extension of Excel's built-in function library). In early versions of Excel, these programs were written in a macro language whose statements had formula syntax and resided in the cells of special-purpose macro sheets (stored with file extension .XLM in Windows.) XLM was the default macro language for Excel through Excel 4.0.[25] Beginning with version 5.0 Excel recorded macros in VBA by default but with version 5.0 XLM recording was still allowed as an option. After version 5.0 that option was discontinued. All versions of Excel, including Excel 2010 are capable of running an XLM macro, though Microsoft discourages their use.[26]
Charts

Excel supports charts, graphs, or histograms generated from specified groups of cells. The generated graphic component can either be embedded within the current sheet or added as a separate object.
These displays are dynamically updated if the content of cells changes. For example, suppose that the important design requirements are displayed visually; then, in response to a user's change in trial values for parameters, the curves describing the design change shape, and their points of intersection shift, assisting the selection of the best design.
Add-ins
Additional features are available using add-ins. Several are provided with Excel, including:
- Analysis ToolPak: Provides data analysis tools for statistical and engineering analysis (includes analysis of variance and regression analysis)
- Analysis ToolPak VBA: VBA functions for Analysis ToolPak
- Euro Currency Tools: Conversion and formatting for euro currency
- Solver Add-In: Tools for optimization and equation solving
Excel for the web
Excel for the web is a free lightweight version of Microsoft Excel available as part of Office on the web, which also includes web versions of Microsoft Word and Microsoft PowerPoint.
Excel for the web can display most of the features available in the desktop versions of Excel, although it may not be able to insert or edit them. Certain data connections are not accessible on Excel for the web, including with charts that may use these external connections. Excel for the web also cannot display legacy features, such as Excel 4.0 macros or Excel 5.0 dialog sheets. There are also small differences between how some of the Excel functions work.[27]
Data storage and communication
Number of rows and columns
Versions of Excel up to 7.0 had a limitation in the size of their data sets of 16K (214 = 16384) rows. Versions 8.0 through 11.0 could handle 64K (216 = 65536) rows and 256 columns (28 as label 'IV'). Version 12.0 onwards, including the current Version 16.x, can handle over 1M (220 = 1048576) rows, and 16384 (214 as label 'XFD') columns.[28]
File formats
Microsoft Excel up until 2007 version used a proprietary binary file format called Excel Binary File Format (.XLS) as its primary format.[30] Excel 2007 uses Office Open XML as its primary file format, an XML-based format that followed after a previous XML-based format called "XML Spreadsheet" ("XMLSS"), first introduced in Excel 2002.[31]
Although supporting and encouraging the use of new XML-based formats as replacements, Excel 2007 remained backwards-compatible with the traditional, binary formats. In addition, most versions of Microsoft Excel can read CSV, DBF, SYLK, DIF, and other legacy formats. Support for some older file formats was removed in Excel 2007.[32] The file formats were mainly from DOS-based programs.
Binary
OpenOffice.org has created documentation of the Excel format. Two epochs of the format exist: the 97-2003 OLE format, and the older stream format.[33] Since then Microsoft made the Excel binary format specification available to freely download.[34]
XML Spreadsheet
The XML Spreadsheet format introduced in Excel 2002[31] is a simple, XML based format missing some more advanced features like storage of VBA macros. Though the intended file extension for this format is .xml, the program also correctly handles XML files with .xls extension. This feature is widely used by third-party applications (e.g. MySQL Query Browser) to offer "export to Excel" capabilities without implementing binary file format. The following example will be correctly opened by Excel if saved either as Book1.xml or Book1.xls:
Current file extensions
Microsoft Excel 2007, along with the other products in the Microsoft Office 2007 suite, introduced new file formats. The first of these (.xlsx) is defined in the Office Open XML (OOXML) specification.
| Format | Extension | Description |
|---|---|---|
| Excel Workbook | The default Excel 2007 and later workbook format. In reality, a Zip compressed archive with a directory structure of XML text documents. Functions as the primary replacement for the former binary .xls format, although it does not support Excel macros for security reasons. | |
| Excel Macro-enabled Workbook | As Excel Workbook, but with macro support. | |
| Excel Binary Workbook | As Excel Macro-enabled Workbook, but storing information in binary form rather than XML documents for opening and saving documents more quickly and efficiently. Intended especially for very large documents with tens of thousands of rows, and/or several hundreds of columns. This format is very useful for shrinking large Excel files as is often the case when doing data analysis. | |
| Excel Macro-enabled Template | A template document that forms a basis for actual workbooks, with macro support. The replacement for the old .xlt format. | |
| Excel Add-in | Excel add-in to add extra functionality and tools. Inherent macro support because of the file purpose. |
Old file extensions
| Format | Extension | Description |
|---|---|---|
| Spreadsheet | Main spreadsheet format which holds data in worksheets, charts, and macros | |
| Add-in (VBA) | Adds custom functionality; written in VBA | |
| Toolbar | The file extension where Microsoft Excel custom toolbar settings are stored. | |
| Chart | A chart created with data from a Microsoft Excel spreadsheet that only saves the chart. To save the chart and spreadsheet save as .XLS. XLC is not supported in Excel 2007 or in any newer versions of Excel. | |
| Dialog | Used in older versions of Excel. | |
| Archive | A backup of an Excel Spreadsheet | |
| Add-in (DLL) | Adds custom functionality; written in C++/C, Visual Basic, Fortran, etc. and compiled in to a special dynamic-link library | |
| Macro | A macro is created by the user or pre-installed with Excel. | |
| Template | A pre-formatted spreadsheet created by the user or by Microsoft Excel. | |
| Module | A module is written in VBA (Visual Basic for Applications) for Microsoft Excel | |
| Library | Code written in VBA may access functions in a DLL, typically this is used to access the Windows API | |
| Workspace | Arrangement of the windows of multiple Workbooks |
Using other Windows applications
Windows applications such as Microsoft Access and Microsoft Word, as well as Excel can communicate with each other and use each other's capabilities. The most common are Dynamic Data Exchange: although strongly deprecated by Microsoft, this is a common method to send data between applications running on Windows, with official MS publications referring to it as "the protocol from hell".[35] As the name suggests, it allows applications to supply data to others for calculation and display. It is very common in financial markets, being used to connect to important financial data services such as Bloomberg and Reuters.
OLE Object Linking and Embedding allows a Windows application to control another to enable it to format or calculate data. This may take on the form of "embedding" where an application uses another to handle a task that it is more suited to, for example a PowerPoint presentation may be embedded in an Excel spreadsheet or vice versa.[36][37][38][39]
Using external data
Excel users can access external data sources via Microsoft Office features such as (for example) connections built with the Office Data Connection file format. Excel files themselves may be updated using a Microsoft supplied ODBC driver.
Excel can accept data in real-time through several programming interfaces, which allow it to communicate with many data sources such as Bloomberg and Reuters (through addins such as Power Plus Pro).
- DDE: "Dynamic Data Exchange" uses the message passing mechanism in Windows to allow data to flow between Excel and other applications. Although it is easy for users to create such links, programming such links reliably is so difficult that Microsoft, the creators of the system, officially refer to it as "the protocol from hell".[35] In spite of its many issues DDE remains the most common way for data to reach traders in financial markets.
- Network DDE Extended the protocol to allow spreadsheets on different computers to exchange data. Starting with Windows Vista, Microsoft no longer supports the facility.[40]
- Real Time Data: RTD although in many ways technically superior to DDE, has been slow to gain acceptance, since it requires non-trivial programming skills, and when first released was neither adequately documented nor supported by the major data vendors.[41][42]
Alternatively, Microsoft Query provides ODBC-based browsing within Microsoft Excel.[43][44][45]
Export and migration of spreadsheets
Programmers have produced APIs to open Excel spreadsheets in a variety of applications and environments other than Microsoft Excel. These include opening Excel documents on the web using either ActiveX controls, or plugins like the Adobe Flash Player. The Apache POIopensource project provides Java libraries for reading and writing Excel spreadsheet files. ExcelPackage is another open-source project that provides server-side generation of Microsoft Excel 2007 spreadsheets. PHPExcel is a PHP library that converts Excel5, Excel 2003, and Excel 2007 formats into objects for reading and writing within a web application. Excel Services is a current .NET developer tool that can enhance Excel's capabilities. Excel spreadsheets can be accessed from Python with xlrd and openpyxl. js-xlsx and js-xls can open Excel spreadsheets from JavaScript.
Password protection
Microsoft Excel protection offers several types of passwords:
- Password to open a document[46]
- Password to modify a document[47]
- Password to unprotect the worksheet
- Password to protect workbook
- Password to protect the sharing workbook[48]
All passwords except password to open a document can be removed instantly regardless of the Microsoft Excel version used to create the document. These types of passwords are used primarily for shared work on a document. Such password-protected documents are not encrypted, and a data sources from a set password is saved in a document's header. Password to protect workbook is an exception – when it is set, a document is encrypted with the standard password “VelvetSweatshop”, but since it is known to the public, it actually does not add any extra protection to the document. The only type of password that can prevent a trespasser from gaining access to a document is password to open a document. The cryptographic strength of this kind of protection depends strongly on the Microsoft Excel version that was used to create the document.
In Microsoft Excel 95 and earlier versions, the password to open is converted to a 16-bit key that can be instantly cracked. In Excel 97/2000 the password is converted to a 40-bit key, which can also be cracked very quickly using modern equipment. As regards services that use rainbow tables (e.g. Password-Find), it takes up to several seconds to remove protection. In addition, password-cracking programs can brute-force attack passwords at a rate of hundreds of thousands of passwords a second, which not only lets them decrypt a document but also find the original password.
In Excel 2003/XP the encryption is slightly better – a user can choose any encryption algorithm that is available in the system (see Cryptographic Service Provider). Due to the CSP, an Excel file can't be decrypted, and thus the password to open can't be removed, though the brute-force attack speed remains quite high. Nevertheless, the older Excel 97/2000 algorithm is set by the default.[49] Therefore, users who do not change the default settings lack reliable protection of their documents.
The situation changed fundamentally in Excel 2007, where the modern AES algorithm with a key of 128 bits started being used for decryption, and a 50,000-fold use of the hash function SHA1 reduced the speed of brute-force attacks down to hundreds of passwords per second. In Excel 2010, the strength of the protection by the default was increased two times due to the use of a 100,000-fold SHA1 to convert a password to a key.
Microsoft Excel Viewer
Microsoft Excel Viewer was a freeware program for viewing and printing spreadsheet documents created by Excel.[50] The Microsoft Excel Viewer was retired in April 2018 in lieu of Excel Online. Excel Viewer is similar to Microsoft Word Viewer in functionality. (There is not a current version for the Mac.) Excel Viewer is available for Microsoft Windows and Windows CEhandheld PCs, such as the NEC MobilePro.[51] It is also possible to open Excel files using certain online tools and services.[citation needed]Online excel viewers do not require users to have Microsoft Excel installed.[50]
Quirks
In addition to issues with spreadsheets in general, other problems specific to Excel include numeric precision, misleading statistics functions, mod function errors, date limitations and more.
Numeric precision

Despite the use of 15-figure precision, Excel can display many more figures (up to thirty) upon user request. But the displayed figures are not those actually used in its computations, and so, for example, the difference of two numbers may differ from the difference of their displayed values. Although such departures are usually beyond the 15th decimal, exceptions do occur, especially for very large or very small numbers. Serious errors can occur if decisions are made based upon automated comparisons of numbers (for example, using the Excel If function), as equality of two numbers can be unpredictable.[citation needed]
In the figure, the fraction 1/9000 is displayed in Excel. Although this number has a decimal representation that is an infinite string of ones, Excel displays only the leading 15 figures. In the second line, the number one is added to the fraction, and again Excel displays only 15 figures. In the third line, one is subtracted from the sum using Excel. Because the sum in the second line has only eleven 1's after the decimal, the difference when 1 is subtracted from this displayed value is three 0's followed by a string of eleven 1's. However, the difference reported by Excel in the third line is three 0's followed by a string of thirteen 1's and two extra erroneous digits. This is because Excel calculates with about half a digit more than it displays.
Excel works with a modified 1985 version of the IEEE 754 specification.[52] Excel's implementation involves conversions between binary and decimal representations, leading to accuracy that is on average better than one would expect from simple fifteen digit precision, but that can be worse. See the main article for details.
Besides accuracy in user computations, the question of accuracy in Excel-provided functions may be raised. Particularly in the arena of statistical functions, Excel has been criticized for sacrificing accuracy for speed of calculation.[53][54]
As many calculations in Excel are executed using VBA, an additional issue is the accuracy of VBA, which varies with variable type and user-requested precision.[55]
Statistical functions
The accuracy and convenience of statistical tools in Excel has been criticized,[56][57][58][59][60] as mishandling missing data, as returning incorrect values due to inept handling of round-off and large numbers, as only selectively updating calculations on a spreadsheet when some cell values are changed, and as having a limited set of statistical tools. Microsoft has announced some of these issues are addressed in Excel 2010.[61]
Excel MOD function error
Excel has issues with modulo operations. In the case of excessively large results, Excel will return the error warning instead of an answer.[62][63]
Fictional leap day in the year 1900
Excel includes February 29, 1900, incorrectly treating 1900 as a leap year, even though e.g. 2100 is correctly treated as a non-leap year.[64][65] The bug originated from Lotus 1-2-3 (deliberately implemented to save computer memory), and was also purposely implemented in Excel, for the purpose of bug compatibility.[66] This legacy has later been carried over into Office Open XML file format.[67]
Thus a (not necessarily whole) number greater than or equal to 61 interpreted as a date and time are the (real) number of days after December 30, 1899, 0:00, a non-negative number less than 60 is the number of days after December 31, 1899, 0:00, and numbers with whole part 60 represent the fictional day.
Date range
Excel supports dates with years in the range 1900-9999, except that December 31, 1899, can be entered as 0 and is displayed as 0-jan-1900.
Converting a fraction of a day into hours, minutes and days by treating it as a moment on the day January 1, 1900, does not work for a negative fraction.[68]
Conversion problems
Entering text that happens to be in a form that is interpreted as a date, the text can be unintentionally changed to a standard date format. A similar problem occurs when a text happens to be in the form of a floating-point notation of a number. In these cases the original exact text cannot be recovered from the result.
This issue has caused a well known problem in the analysis of DNA, for example in bioinformatics. As first reported in 2004,[69] genetic scientists found that Excel automatically and incorrectly converts certain gene names into dates. A follow-up study in 2016[70] found many peer reviewedscientific journal papers had been affected and that "Of the selected journals, the proportion of published articles with Excel files containing gene lists that are affected by gene name errors is 19.6 %." Excel parses the copied and pasted data and sometimes changes them depending on what it thinks they are. For example, MARCH1 (Membrane Associated Ring-CH-type finger 1) gets converted to the date March 1 (1-Mar) and SEPT2 (Septin 2) is converted into September 2 (2-Sep) etc.[71] While some secondary news sources[72] reported this as a fault with Excel, the original authors of the 2016 paper placed the blame with the researchers mis-using Excel.[70][73]
Apostrophe entered before MARCH1 as in 'MARCH1 prevents Excel convert to date.
Format cell as TEXT before entering MARCH1 also prevents Excel convert to date.
Errors with large strings
The following functions return incorrect results when passed a string longer than 255 characters:[74]
- "type()" incorrectly returns 16, meaning "Error value"
- "IsText()", when called as a method of the VBA object "WorksheetFunction" (i.e., "WorksheetFunction.IsText()" in VBA), incorrectly returns "false".
Filenames
Microsoft Excel will not open two documents with the same name and instead will display the following error:
- A document with the name '%s' is already open. You cannot open two documents with the same name, even if the documents are in different folders. To open the second document, either close the document that is currently open, or rename one of the documents.[75]
The reason is for calculation ambiguity with linked cells. If there is a cell ='[Book1.xlsx]Sheet1'!$G$33, and there are two books named "Book1" open, there is no way to tell which one the user means.[76]
Versions
Early history
Microsoft originally marketed a spreadsheet program called Multiplan in 1982. Multiplan became very popular on CP/M systems, but on MS-DOS systems it lost popularity to Lotus 1-2-3. Microsoft released the first version of Excel for the Macintosh on September 30, 1985, and the first Windows version was 2.05 (to synchronize with the Macintosh version 2.2) in November 1987.[77] Lotus was slow to bring 1-2-3 to Windows and by the early 1990s, Excel had started to outsell 1-2-3 and helped Microsoft achieve its position as a leading PC software developer. This accomplishment solidified Microsoft as a valid competitor and showed its future of developing GUI software. Microsoft maintained its advantage with regular new releases, every two years or so.
Microsoft Windows
Excel 2.0 is the first version of Excel for the Intel platform. Versions prior to 2.0 were only available on the Apple Macintosh.
Excel 2.0 (1987)
The first Windows version was labeled "2" to correspond to the Mac version. This included a run-time version of Windows.[78]
BYTE in 1989 listed Excel for Windows as among the "Distinction" winners of the BYTE Awards. The magazine stated that the port of the "extraordinary" Macintosh version "shines", with a user interface as good as or better than the original.[79]
Excel 3.0 (1990)
Included toolbars, drawing capabilities, outlining, add-in support, 3D charts, and many more new features.[78]
Excel 4.0 (1992)
Introduced auto-fill.[80]
Also, an easter egg in Excel 4.0 reveals a hidden animation of a dancing set of numbers 1 through 3, representing Lotus 1-2-3, which was then crushed by an Excel logo.[81]
Excel 5.0 (1993)
With version 5.0, Excel has included Visual Basic for Applications (VBA), a programming language based on Visual Basic which adds the ability to automate tasks in Excel and to provide user-defined functions (UDF) for use in worksheets. VBA is a powerful addition to the application and includes a fully featured integrated development environment (IDE). Macro recording can produce VBA code replicating user actions, thus allowing simple automation of regular tasks. VBA allows the creation of forms and in‑worksheet controls to communicate with the user. The language supports use (but not creation) of ActiveX (COM) DLL's; later versions add support for class modules allowing the use of basic object-oriented programming techniques.
The automation functionality provided by VBA made Excel a target for macro viruses. This caused serious problems until antivirus products began to detect these viruses. Microsoft belatedly took steps to prevent the misuse by adding the ability to disable macros completely, to enable macros when opening a workbook or to trust all macros signed using a trusted certificate.
Versions 5.0 to 9.0 of Excel contain various Easter eggs, including a "Hall of Tortured Souls", a Doom-like minigame, although since version 10 Microsoft has taken measures to eliminate such undocumented features from their products.[82]
5.0 was released in a 16-bit x86 version for Windows 3.1 and later in a 32-bit version for NT 3.51 (x86/Alpha/PowerPC)
Excel 95 (v7.0)

Released in 1995 with Microsoft Office for Windows 95, this is the first major version after Excel 5.0, as there is no Excel 6.0 with all of the Office applications standardizing on the same major version number.
Internal rewrite to 32-bits. Almost no external changes, but faster and more stable.
Excel 97 (v8.0)
Included in Office 97 (for x86 and Alpha). This was a major upgrade that introduced the paper clip office assistant and featured standard VBA used instead of internal Excel Basic. It introduced the now-removed Natural Language labels.
This version of Excel includes a flight simulator as an Easter Egg.
Excel 2000 (v9.0)

Included in Office 2000. This was a minor upgrade but introduced an upgrade to the clipboard where it can hold multiple objects at once. The Office Assistant, whose frequent unsolicited appearance in Excel 97 had annoyed many users, became less intrusive.
Excel 2002 (v10.0)
Included in Office XP. Very minor enhancements.
Excel 2003 (v11.0)
Included in Office 2003. Minor enhancements, most significant being the new Tables.
Excel 2007 (v12.0)

Included in Office 2007. This release was a major upgrade from the previous version. Similar to other updated Office products, Excel in 2007 used the new Ribbon menu system. This was different from what users were used to, and was met with mixed reactions. One study reported fairly good acceptance by users except highly experienced users and users of word processing applications with a classical WIMP interface, but was less convinced in terms of efficiency and organization.[83] However, an online survey reported that a majority of respondents had a negative opinion of the change, with advanced users being "somewhat more negative" than intermediate users, and users reporting a self-estimated reduction in productivity.[84]
Added functionality included the SmartArt set of editable business diagrams. Also added was an improved management of named variables through the Name Manager, and much-improved flexibility in formatting graphs, which allow (x, y) coordinate labeling and lines of arbitrary weight. Several improvements to pivot tables were introduced.
Also like other office products, the Office Open XML file formats were introduced, including .xlsm for a workbook with macros and .xlsx for a workbook without macros.[85]
Specifically, many of the size limitations of previous versions were greatly increased. To illustrate, the number of rows was now 1,048,576 (220) and columns was 16,384 (214; the far-right column is XFD). This changes what is a valid A1 reference versus a named range. This version made more extensive use of multiple cores for the calculation of spreadsheets; however, VBA macros are not handled in parallel and XLL add‑ins were only executed in parallel if they were thread-safe and this was indicated at registration.
Excel 2010 (v14.0)

Included in Office 2010, this is the next major version after v12.0, as version number 13 was skipped.
Minor enhancements and 64-bit support,[86] including the following:
- Multi-threading recalculation (MTR) for commonly used functions
- Improved pivot tables
- More conditional formatting options
- Additional image editing capabilities
- In-cell charts called sparklines
- Ability to preview before pasting
- Office 2010 backstage feature for document-related tasks
- Ability to customize the Ribbon
- Many new formulas, most highly specialized to improve accuracy[87]
Excel 2013 (v15.0)
Included in Office 2013, along with a lot of new tools included in this release:
Excel 2016 (v16.0)
Included in Office 2016, along with a lot of new tools included in this release:
- Power Query integration
- Read-only mode for Excel
- Keyboard access for Pivot Tables and Slicers in Excel
- New Chart Types
- Quick data linking in Visio
- Excel forecasting functions
- Support for multi-selection of Slicer items using touch
- Time grouping and Pivot Chart Drill Down
- Excel data cards[94]
Excel 2019, Office 365 and subsequent (v16.0)
Microsoft no longer releases Office or Excel in discrete versions. Instead, features are introduced automatically over time using Windows Update. The version number remains 16.0. Thereafter only the approximate dates when features appear can now be given.
- Dynamic Arrays. These are essentially Array Formulas but they "Spill" automatically into neighboring cells and does not need the ctrl-shift-enter to create them. Further, dynamic arrays are the default format, with new "@" and "#" operators to provide compatibility with previous versions. This is perhaps the biggest structural change since 2007, and is in response to a similar feature in Google Sheets. Dynamic arrays started appearing in pre-releases about 2018, and as of March 2020 are available in published versions of Office 365 provided a user selected "Office Insiders".
Apple Macintosh

- 1985 Excel 1.0
- 1988 Excel 1.5
- 1989 Excel 2.2
- 1990 Excel 3.0
- 1992 Excel 4.0
- 1993 Excel 5.0 (part of Office 4.x—Final Motorola 680x0 version[95] and first PowerPC version)
- 1998 Excel 8.0 (part of Office 98)
- 2000 Excel 9.0 (part of Office 2001)
- 2001 Excel 10.0 (part of Office v. X)
- 2004 Excel 11.0 (part of Office 2004)
- 2008 Excel 12.0 (part of Office 2008)
- 2010 Excel 14.0 (part of Office 2011)
- 2015 Excel 15.0 (part of Office 2016—Office 2016 for Mac brings the Mac version much closer to parity with its Windows cousin, harmonizing many of the reporting and high-level developer functions, while bringing the ribbon and styling into line with its PC counterpart.)[96]
OS/2
- 1989 Excel 2.2
- 1990 Excel 2.3
- 1991 Excel 3.0
Mobile
Excel Mobile is a spreadsheet program that can edit XLSX files. It can edit and format text in cells, calculate formulas, search within the spreadsheet, sort rows and columns, freeze panes, filter the columns, add comments, and create charts. It can't add columns or rows except at the edge of the document, rearrange columns or rows, delete rows or columns, or add spreadsheet tabs.[97][98][99][100][101][102] The 2007 version has the ability to use a full-screen mode to deal with limited screen resolution, as well as split panes to view different parts of a worksheet at one time.[100] Protection settings, zoom settings, autofilter settings, certain chart formatting, hidden sheets, and other features are not supported on Excel Mobile, and will be modified upon opening and saving a workbook.[101] In 2015, Excel Mobile became available for Windows 10 and Windows 10 Mobile on Windows Store.[103][104]
Summary
| Legend: | Old version, not maintained | Older version, still maintained | Current stable version |
|---|
What’s New in the PDF Convert Excel to PDF Converter v1.00 serial key or number?
Screen Shot

System Requirements for PDF Convert Excel to PDF Converter v1.00 serial key or number
- First, download the PDF Convert Excel to PDF Converter v1.00 serial key or number
-
You can download its setup from given links:


