
Mircosoft planner serial key or number

Mircosoft planner serial key or number
Microsoft Licensing Activation Centers worldwide telephone numbers
Country/Region | Volume License Keys: toll call only | Volume License Keys: toll-free call |
|---|---|---|
| United States | (716) 871 2781 | |
| Albania | (389) (2) 30 90 890 | N/A |
| Algeria | (+213) (21) 89 10 70 | N/A |
| American Samoa | (61) (2) 9870 2131 | N/A |
| Andorra | (33) (1) 7226 6080 (French) & (34) (91) 114 1464 (Spanish) | N/A |
| Angola | (351) 214 154 065 | N/A |
| Anguilla | (54) (11) 4317 2626 | (1) (866) 993 9301 |
| Antarctica | (61) (2) 9870 2131 | N/A |
| Antigua and Barbuda | (305) 418 9136 | (1) (866) 993 9303 |
| Argentina | (54) 11 5776 1000 | (0) 800 222 9467 |
| Armenia | (7) (495) 745 5445 (Moscow, Russia) | N/A |
| Aruba | (1) (305) 603 4466 | N/A |
| Australia | (61) (2) 9870 2131 | 1800 642 008 |
| Austria | (43) (1) 795 673 56 | (00) (800) 22 84 82 83 |
| Azerbaijan | (7) (495) 745 5445 (Moscow, Russia) | N/A |
| Bahamas, The | (54) (11) 4317 2626 | (1) (866) 317 5700 |
| Bahrain | (971) (4) 391 7000 | N/A |
| Bangladesh | (65) 6324 8098 | N/A |
| Barbados | (54) (11) 4317 2626 | (1) (800) 534 3365 |
| Belarus | (7) (495) 745 5445 (Moscow, Russia) | (8) (820) 0071 0004 |
| Belgium | (32) (2) 401 2650 | (0) (800) 40758 |
| Belize | (1) (305) 603 4466 | N/A |
| Benin | (225) 20 24 24 90 | N/A |
| Bermuda | (716) 871 2919 | (1) (866) 263 1098 |
| Bhutan | (65) 6324 8098 | N/A |
| Bolivia | N/A | (800) 100 359 |
| Bosnia and Herzegovina | (387) (33) 606 100 | (0) (800) 20 230 |
| Botswana | (27) (11) 361 7000 | N/A |
| Bouvet Island | (47) (23) 162 126 | N/A |
| Brazil | (11) 3217 3521 | (0) (800) 888 4081 |
| British Indian Ocean Territory | (27) (11) 361 7000 | N/A |
| Brunei | (65) 6324 8098 | N/A |
| Bulgaria | (359) (2) 965 7100 | (0) (800) 1 5555 |
| Burkina Faso | (225) 20 24 24 90 | N/A |
| Burundi | (225) 20 24 24 90 | N/A |
| Cambodia | (65) 6324 8098 | N/A |
| Cameroon | (225) 20 24 24 90 | N/A |
| Canada | (716) 871 2781 | (888) 352 7140 |
| Cape Verde | (351) 214 154 065 | N/A |
| Cayman Islands | (54) (11) 4317 2626 | (1) (866) 263 7308 |
| Central African Republic | (225) 20 24 24 90 | N/A |
| Chad | (225) 20 24 24 90 | N/A |
Amazon Web Services and Microsoft
Q. What is Microsoft End of Support (EOS)?
Microsoft Lifecycle Policy offers 10 years of support (5 years for Mainstream Support and 5 years for Extended Support) for Business and Developer products (such as SQL Server and Windows Server). As per the policy, after the end of the Extended Support period there will be no patches or security updates.
Q. How does EOS affect my existing instances on Amazon Web Services (AWS)?
There is no direct impact to existing instances. Customers can continue to start, run, and stop instances.
Microsoft will not provide patches for EOS products, unless customers purchase Extended Security Updates.
Q. Can I launch new instances that include EOS software from my Custom Amazon Machine Images (AMIs)?
Yes.
Q. Can I import images that contain EOS software into AWS using AWS tools?
Yes, customers can continue to import images to AWS using VM Import/Export (VMIE), Server Migration Service (SMS), or CloudEndure.
Q. How does EOS affect Managed AWS Windows AMIs?
There is no direct impact to existing AMIs registered in customer accounts.
AWS will not publish or distribute Managed AWS Windows AMIs that contain EOS software to AWS Management Console, Quick Start, or AWS Marketplace.
Customers with dependencies on Managed AWS Windows AMIs impacted by EOS should consider their options, including creating Custom AMI(s) within their AWS account(s) to enable new instance launches. Learn more about custom AMI creation here.
Q. Can I create additional Custom AMIs from existing Custom AMIs in my account that contain EOS software?
Yes.
Q. What are my options for running Microsoft software that is approaching EOS?
AWS customers running EOS software on EC2 instances have several options:
Remain on EOS software: Customers may decide to remain on EOS software. There will be no impact to existing instances, or to custom AMIs.
Automated upgrade: For customers with SQL Server 2008 R2 and Windows Server 2008 R2, AWS Systems Manager automates the performance of non-destructive in-place upgrades. SQL Server 2008 R2 customers can upgrade to SQL Server 2012 R2 and again to SQL Server 2016 (BYOL only). Windows Server 2008 R2 customers can upgrade to Windows Server 2012 R2. For customers with a License Included (LI) version of Windows Server or SQL Server, there is no additional licensing cost to upgrade. For more information, please click here.
Manual in-place upgrade for Microsoft Windows Server:
License Included: Customers using Amazon License Included for Windows Server can perform in-place upgrades for their Windows instances. For more information, click here.
BYOL: Customers using the BYOL model can perform a manual in-place upgrade for Windows Server following the steps referenced in the License Included option above, using their own Media.
Manual in-place upgrade for Microsoft SQL Server:
License Included: AWS customers using License Included SQL Server can perform in-place upgrades on running instances. Please contact AWS support for additional assistance and detail on upgrade paths.
BYOL: Customers using the BYOL model can perform a manual in-place upgrade for SQL Server using their Media. For more information, click here.
Explore other platform options. AWS is committed to offering its customers the most flexibility in the cloud. AWS customers interested in the benefits of migrating certain SQL Server or Windows workloads to a different platform can contact their AWS account teams for more information.
For more information on all of Amazon’s products and Services, click here.
Q. Can I purchase Extended Security Updates to cover instances that run on AWS, utilizing Microsoft EOS software?
Yes, Extended Security Updates are available directly from Microsoft or a Microsoft licensing partner. Read more about Microsoft's Extended Security Updates here.
Customers should consider all their options for EOS, see “What are my options for running Microsoft software that is approaching EOS?” for more information.
Windows Server 2003
Extended Security Updates available for Amazon License Included? No.
Extended Security Updates available for Bring Your Own License (BYOL)? No.
Windows Server 2008/2008 R2
Extended Security Updates available for Amazon License Included? Yes.
Extended Security Updates available for Bring Your Own License (BYOL)? Yes; active Software Assurance (SA) required.
SQL Server 2005
Extended Security Updates available for Amazon License Included? No.
Extended Security Updates available for Bring Your Own License (BYOL)? No.
SQL Server 2008/2008 R2
Extended Security Updates available for Amazon License Included? No.
Extended Security Updates available for Bring Your Own License (BYOL)? Yes; active Software Assurance (SA) required.
Q. Which Microsoft products sold by Amazon are approaching EOS, and when will Microsoft cease support?
Note: Information reflects publicly available Microsoft EOS dates as of April 4th, 2019.
Microsoft Windows Server:
- Windows Server 2003 - July 14th, 2015 (EOS already reached)
- Windows Server 2008 - January 14th, 2020
- Windows Server 2008 R2 – January 14th, 2020
Microsoft SQL Server:
- SQL Server 2005 – April 12th, 2016 (EOS already reached)
- SQL Server 2008 – July 9th, 2019
- SQL Server 2008 R2 – July 9th, 2019
More information on Microsoft's Application Lifecycle can be found here.
Q. What Amazon products and services are affected by EOS and when will changes be made?
Starting July 1st, 2019 Microsoft requires AWS to no longer publish and distribute License Included Managed AWS Windows AMIs (available in AWS Management Console and Quick Start), media, and services that use or contain Microsoft EOS products. Products that have reached end of support in prior years are also subject to these restrictions. The following products and services are affected:
Managed AWS Windows AMIs:
AWS will no longer publish and distribute Managed AWS Windows AMIs that contain EOS software to AWS Management Console, Quick Start or AWS Marketplace.
Microsoft Windows Server:
- Windows Server 2003 - July 1st, 2019
- Windows Server 2008 - January 14th, 2020
- Windows Server 2008 R2 - January 14th, 2020
Microsoft SQL Server:
- SQL Server 2005 – July 1st, 2019
- SQL Server 2008 - July 9th, 2019
- SQL Server 2008 R2 - July 9th, 2019
Amazon Relational Database Service (RDS):
RDS will automatically upgrade customer databases that remain on SQL Server 2008 to SQL Server 2012 starting on June 1, 2019. We recommend customers test this upgrade prior to this date to ensure compatibility.
RDS customers can upgrade their Database version at any time. Learn more about upgrading your SQL Server 2008 R2 database in RDS here.
Amazon WorkSpaces:
WorkSpaces will stop offering License Included public bundles of Windows 7 Experience powered by Windows Server 2008 R2 after January 14th 2020.
WorkSpaces launched from License Included public bundles with Windows 7 Desktop Experience will no longer be able to be launched or rebuilt after January 14th 2020.
There is no impact for WorkSpaces created from BYOL bundles. Customers can continue to launch/rebuild those instances.
Customers who have created custom License Included bundles powered by Windows Server 2008 R2 will be able to use their custom bundles to launch or rebuild WorkSpaces after EOS.
Microsoft will not provide patches for EOS products unless customers purchase Extended Security Updates.
Q. Does the change to Microsoft’s EOS software distribution policy only apply to AWS?
Microsoft has advised that this change will apply to all hyperscale cloud providers.
Q. What are my options for running Microsoft software that is approaching EOS?
AWS customers running EOS software on EC2 instances have several options:
Remain on EOS software: Customers may decide to remain on EOS software. There will be no impact to existing instances, or to custom AMIs. Customers who are interested in purchasing Extended Security Updates from Microsoft should review the answer to the question, “Can I purchase Extended Security Updates from Microsoft to cover EOS instances that run on AWS?”.
Automated upgrade: For customers with SQL Server 2008 R2 and Windows Server 2008 R2, AWS Systems Manager automates the performance of non-destructive in-place upgrades. SQL Server 2008 R2 customers can upgrade to SQL Server 2012 R2 and again to SQL Server 2016 (BYOL only). Windows Server 2008 R2 customers can upgrade to Windows Server 2012 R2. For customers with a License Included (LI) version of Windows Server or SQL Server, there is no additional licensing cost to upgrade. For more information, please click here.
Manual in-place upgrade for Microsoft Windows Server:
License Included: Customers using Amazon License Included for Windows Server can perform in-place upgrades for their Windows instances. For more information, click here.
BYOL: Customers using the BYOL model can perform a manual in-place upgrade for Windows Server following the steps referenced in the License Included option above, using their own Media.
Manual in-place upgrade for Microsoft SQL Server:
License Included: AWS customers using License Included SQL Server can perform in-place upgrades on running instances. Please contact AWS support for additional assistance and detail on upgrade paths.
BYOL: Customers using the BYOL model can perform a manual in-place upgrade for SQL Server using their Media. For more information, click here.
Explore other platform options. AWS is committed to offering its customers the most flexibility in the cloud. AWS customers interested in the benefits of migrating certain SQL Server or Windows workloads to a different platform can contact their AWS account teams for more information.
For more information on all of Amazon’s products and Services, click here.
Q. What are other AWS Customers doing?
AWS customers such as Sysco, Hess, Ancestry, and Expedia have successfully migrated and modernized their Windows workloads on AWS. Read more about what AWS customers are doing here.
Q. What are the cost implications of moving to a supported Microsoft Operating System or SQL Server version?
License Included: There is no additional licensing costs to move to a newer version of the software when using Amazon's License Included options, for example:
- Microsoft Windows Server 2019 is the same price as Microsoft Windows Server 2003/2008/2008 R2.
- Microsoft SQL Server 2017 (by edition) is the same price as Microsoft SQL Server 2005/2008/2008 R2 (by edition).
BYOL: Customers with active Software Assurance (SA) can upgrade to a newer version at no cost. Customers without SA can purchase a new license from Microsoft.
Q. If I experience a technical issue running a product that has reached Microsoft EOS, will AWS Support assist me?
Yes, customers with AWS Support plans will be able to engage AWS Support for technical issues.
NOTE: As per Microsoft's policy, after the end of the Extended Support, Microsoft will no longer provide patches or security updates unless Extended Security updates has been purchased.
Find more information on AWS Support plans here.
Q. If I have further questions around the use of Microsoft EOS on AWS, whom should I contact?
Please email aws.EOS.Microsoft@amazon.com.
Q. Specifically, which License Included Managed AWS Windows AMIs are affected and when does this take effect?
July 1st, 2019
- Windows_Server-2003-R2_SP2-English-32Bit-Base-*
- Windows_Server-2003-R2_SP2-English-64Bit-Base-*
- Windows_Server-2003-R2_SP2-English-64Bit-SQL_2005_SP4_Express-*
- Windows_Server-2003-R2_SP2-English-64Bit-SQL_2005_SP4_Standard-*
- Windows_Server-2003-R2_SP2-Language_Packs-32Bit-Base-*
- Windows_Server-2003-R2_SP2-Language_Packs-64Bit-Base-*
- Windows_Server-2003-R2_SP2-Language_Packs-64Bit-SQL_2005_SP4_Express-*
- Windows_Server-2003-R2_SP2-Language_Packs-64Bit-SQL_2005_SP4_Standard-*
July 9th, 2019
- Windows_Server-2008-R2_SP1-English-64Bit-SQL_2008_R2_SP3_Express-*
- Windows_Server-2008-R2_SP1-English-64Bit-SQL_2008_R2_SP3_Standard-*
- Windows_Server-2008-R2_SP1-English-64Bit-SQL_2008_R2_SP3_Web-*
- Windows_Server-2008-R2_SP1-Japanese-64Bit-SQL_2008_R2_SP3_Express-*
- Windows_Server-2008-R2_SP1-Japanese-64Bit-SQL_2008_R2_SP3_Standard-*
- Windows_Server-2008-R2_SP1-Japanese-64Bit-SQL_2008_R2_SP3_Web-*
- Windows_Server-2008-R2_SP1-Language_Packs-64Bit-SQL_2008_R2_SP3_Express-*
- Windows_Server-2008-R2_SP1-Language_Packs-64Bit-SQL_2008_R2_SP3_Standard-*
- Windows_Server-2008-SP2-English-64Bit-SQL_2008_SP4_Express-*
- Windows_Server-2008-SP2-English-64Bit-SQL_2008_SP4_Standard-*
- Windows_Server-2012-RTM-English-64Bit-SQL_2008_R2_SP3_Express-*
- Windows_Server-2012-RTM-English-64Bit-SQL_2008_R2_SP3_Standard-*
- Windows_Server-2012-RTM-English-64Bit-SQL_2008_R2_SP3_Web-*
- Windows_Server-2012-RTM-Japanese-64Bit-SQL_2008_R2_SP3_Express-*
- Windows_Server-2012-RTM-Japanese-64Bit-SQL_2008_R2_SP3_Standard-*
January 14th, 2020
- Windows_Server-2008-R2_SP1-Chinese_Hong_Kong_SAR-64Bit-Base-*
- Windows_Server-2008-R2_SP1-Chinese_PRC-64Bit-Base-*
- Windows_Server-2008-R2_SP1-English-64Bit-Base-*
- Windows_Server-2008-R2_SP1-English-64Bit-Core-*
- Windows_Server-2008-R2_SP1-English-64Bit
- Core_SQL_2012_SP4_Standard-*
- Windows_Server-2008-R2_SP1-English-64Bit-SharePoint_2010_SP2_Foundation-*
- Windows_Server-2008-R2_SP1-English-64Bit-SQL_2012_RTM_SP2_Enterprise-*
- Windows_Server-2008-R2_SP1-English-64Bit-SQL_2012_SP4_Enterprise-*
- Windows_Server-2008-R2_SP1-English-64Bit-SQL_2012_SP4_Express-*
- Windows_Server-2008-R2_SP1-English-64Bit-SQL_2012_SP4_Standard-*
- Windows_Server-2008-R2_SP1-English-64Bit-SQL_2012_SP4_Web-*
- Windows_Server-2008-R2_SP1-Japanese-64Bit-Base-*
- Windows_Server-2008-R2_SP1-Japanese-64Bit-SQL_2012_SP4_Express-*
- Windows_Server-2008-R2_SP1-Japanese-64Bit-SQL_2012_SP4_Standard-*
- Windows_Server-2008-R2_SP1-Korean-64Bit-Base-*
- Windows_Server-2008-R2_SP1-Language_Packs-64Bit-Base-*
- Windows_Server-2008-R2_SP1-Portuguese_Brazil-64Bit-Base-*
- Windows_Server-2008-R2_SP1-Portuguese_Brazil-64Bit-Core-*
- Windows_Server-2008-SP2-English-32Bit-Base-*
- Windows_Server-2008-SP2-English-64Bit-Base-*
- Windows_Server-2008-SP2-Portuguese_Brazil-32Bit-Base-*
- Windows_Server-2008-SP2-Portuguese_Brazil-64Bit-Base-*
Install Project
Before you begin Make sure your PC meets the system requirements.
The steps below are for the subscription versions of Project Online, and the non-subscription versions of Project 2019, 2016, or 2013. (For Project 2010 or 2007, follow the steps in Office 2010 or Office 2007.) Project is sold as a stand-alone application so if you don't have it yet, Buy or try Project.
Project Online Professional or Project Online Premium:
If you have a subscription to one of the cloud-based solutions of Project you won't see an option to install it unless you have an assigned license. If you're the Microsoft 365 admin responsible for assigning licenses, see Assign licenses to users.
Note: Project Online Essentials doesn't include a desktop version of Project so no installation is required.
Project Standard or Project Professional:
If you have one of these non-subscription versions you should have a received a product key with your purchase. Before installing Project the first time, sign in with an existing or new Microsoft Account and enter your product key* at office.com/setup. Redeeming your key links your account with the Project app and you only have to do this once.
Note: *Some versions of Project don't have an associated Microsoft account, or work or school account, or you need to redeem your product key in a different way. See the following if this is how you got your version of Project Professional 2019 or Project Standard 2019:
Microsoft HUP: You bought Project for personal use through your company HUP benefit and have a product key, see Install Office through HUP. (The same Office install steps apply to stand-alone versions of Project purchased through HUP.)
Volume license versions: IT departments might use a different method to install volume license editions of Project throughout their organization. Talk to your IT department for installation help.
Third-party seller: You bought Project from a third-party and you're having problems with the product key.
Step 1: Sign in to download Project
Go to www.office.com and if you're not already signed in, select Sign in.
Sign in with the account you associated with this version of Project. This account can be a Microsoft account (used with non-subscription versions), or work or school account (used with subscription versions).
Forgot your account details? See I forgot the account I use with Office.
After signing in, follow the steps below for your subscription or non-subscription version of Project.
Project (Standard or Professional)
Non-subscription version
From the Office home page select Install Office.

If you have multiple Office products you may have to scroll through the list of your owned products, or if you have an Microsoft 365 subscription, in the header, select Services and subscriptions which lists all the Microsoft products you own.
Locate the version of Project you want to install and select Install.
Tip: To install Project in a different language, or to install the 64-bit version, select the link Other options. Choose the language and bit version you want, and then select Install.
Project Online (Professional or Premium)
Subscription version
From the Office home page select Install Office apps > Other install options. (If you set a different start page, go to admin.microsoft.com/OLS/MySoftware.aspx.)

Under Software, select Project. Choose the language and the bit version you want, then select Install. (To install 64-bit, under Version, select Advanced, choose 64-bit, and then select Install.)
Tip: If Project isn't listed under the Software navigation heading on the left-side of your page, it probably means you don't have a license. Check if you have a license and if you don't, contact your admin and ask to have one assigned to you.
Project should now begin downloading. Follow the prompts in Step 2 to complete the installation.
Step 2: Install Project
Depending on your browser, select Run (in Edge or Internet Explorer), Setup (in Chrome), or Save File (in Firefox).
If you see the User Account Control prompt that says, Do you want to allow this app to make changes to your device? select Yes.
The install begins.
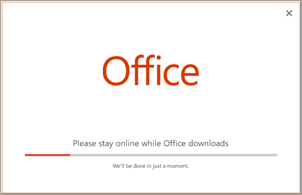
Your install is finished when you see the phrase, "You're all set! Project is installed now" and an animation plays to show you where to find the Project app on your computer.
Follow the instructions in the window to find Project, for example depending on your version of Windows, select Start and then scroll to find Project from your list of apps.

Need more help?
If you're still not finding the answers you need, try searching for content on support.office.com, or browsing through the list of topics on the Project Help Center.
You may also find it helpful to post your questions and issues on a discussion forum. The Project discussion forums tend to be very active, which make them a great resource for finding others who may have worked through similar issues, or encountered the same situation.
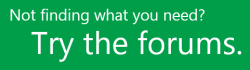
What’s New in the Mircosoft planner serial key or number?
Screen Shot

System Requirements for Mircosoft planner serial key or number
- First, download the Mircosoft planner serial key or number
-
You can download its setup from given links:


