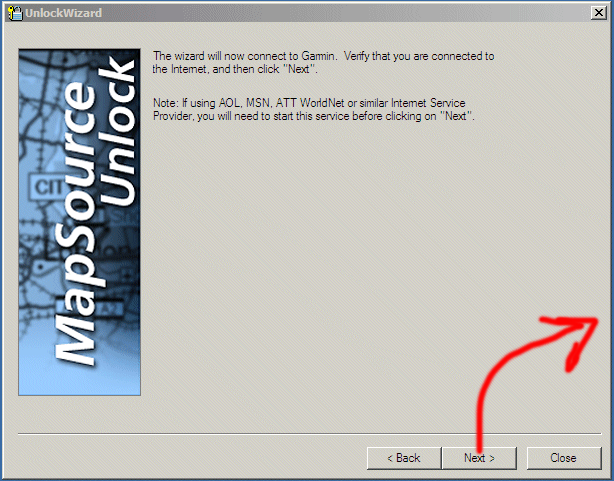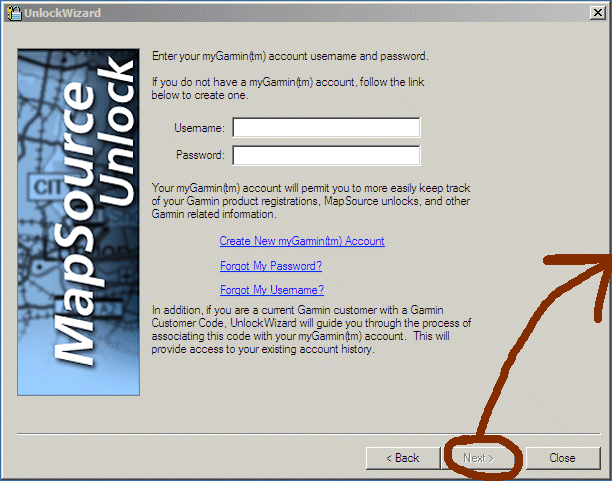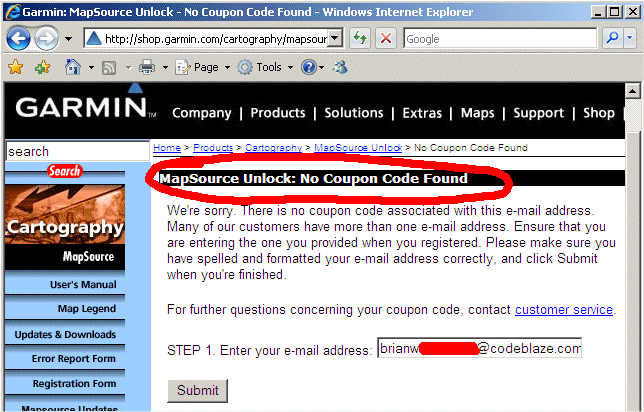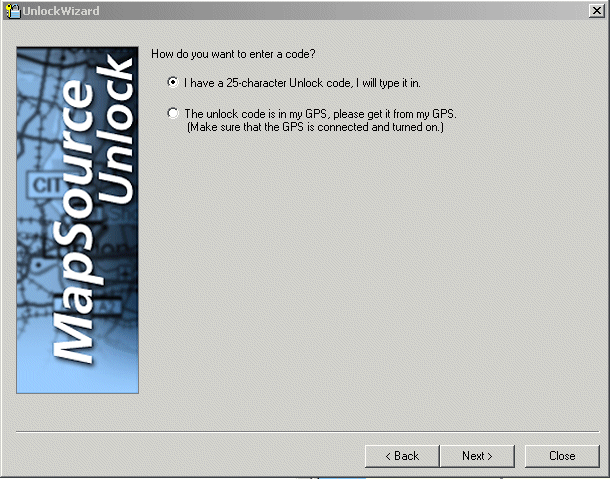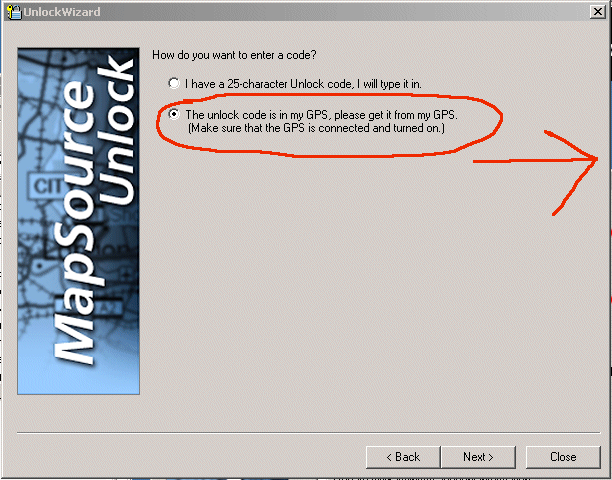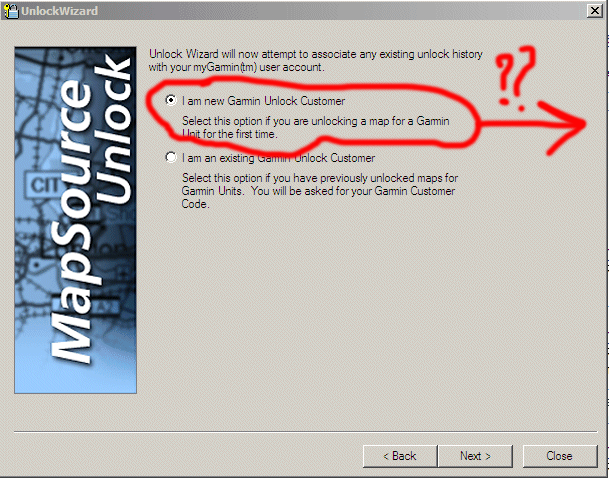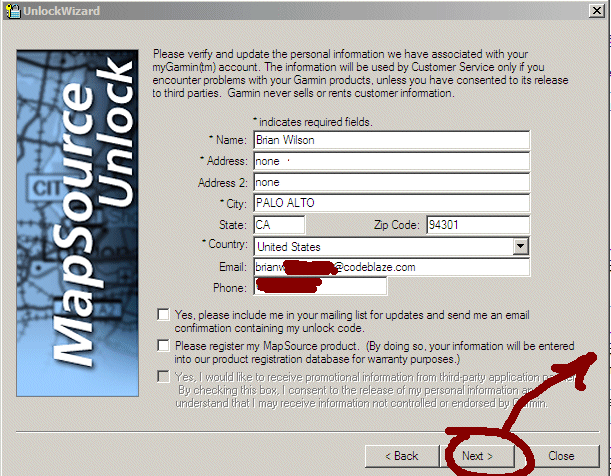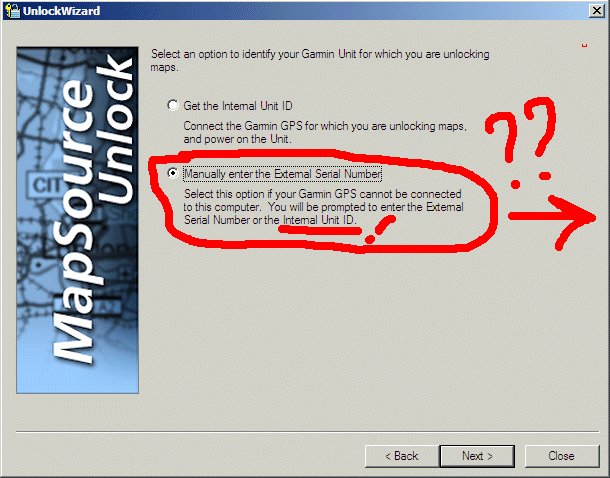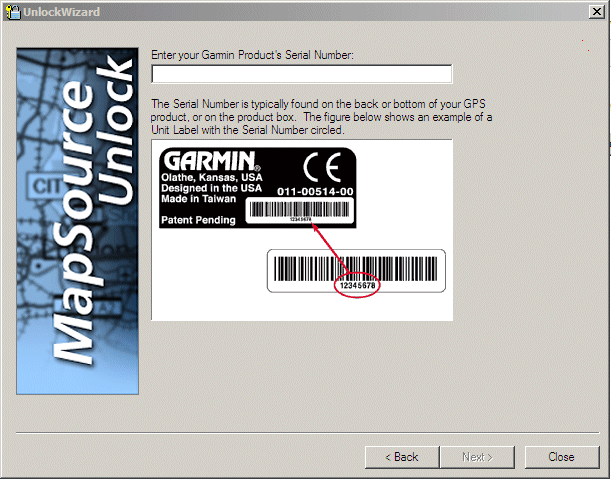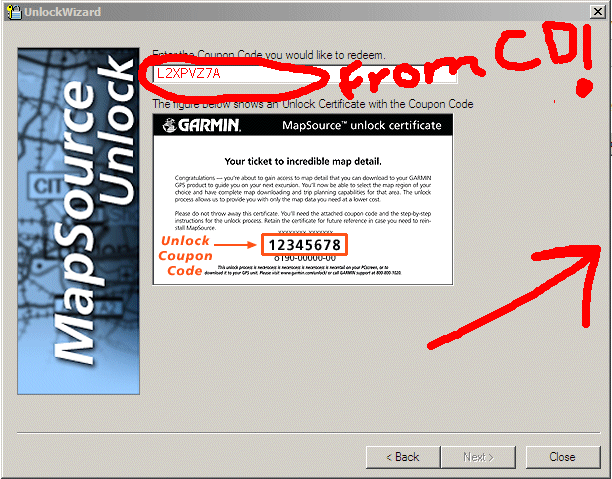Garmin map source serial key or number

Garmin map source serial key or number
Unlocking a Garmin Map
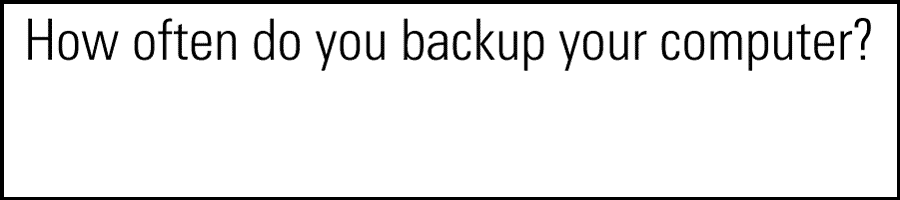
(this page created 5/27/08)
| Enter your 25-code, which Garmin won't give you! |
Garmin's Unlocking Maps is Difficult (and that's an understatement)
Garmin maps has the WORST unlock code license key experience of any product EVER in the history of time. Garmin's UI designers and programmers are clearly incompetent and should be fired immediately and then sued for fraudulently presenting themselves as professionals capable of building a product. This web page documents how very bad their GUI is, and documents the nooks and crannies of the license key process.
My main issue is that I can't even understand the METAPHOR the Garmin map unlocker is shooting for. The CD Package and my GPS provide me with 7 numbers of varying lengths and NONE of them is the number it wants. Not only that, but to get the number it wants, I have to create an online account with Garmin (16 more fields to fill out) and then I'm not allowed to use that online account to license the GPS! It's like the designers of this UI flow (Garmin engineers) have never built an installer before. No, wait, scratch that - it is as if the Garmin UI designers have NEVER USED ANY INSTALLER BEFORE! It's that profoundly bad. Really. See the screen shots below.
Oh yeah, if you think I'm alone in this opinion, check out these links:
http://www.mischel.com/diary/2006/06/29.htm - Jim's Random Notes with the quote "Garmin's... attitude towards customers is insulting."
http://jeremy.zawodny.com/blog/archives/000664.html - "Stupid Garmin MapSource Installation" by Jeremy Zawodny
http://sci.tech-archive.net/Archive/sci.geo.satellite-nav/2006-05/msg00041.html - "More MapSource unlock madness..." in a discussion group
http://www.buzzillions.com/dz_504884_garmin_mapsource_24k_topo_national_parks_reviews - "Bad Experience so far.... The instruction manual says in the box there will be either a 25 digit "unlock code" or a trifolded paper with an 8 digit "coupon" code. My box didn't contain either one."
http://www.mininova.org/com/1097618 - large discussion trying to figure out how to use the Garmin unlock manager. The FUNNIEST comment is suggestions on how to use illegal software keygen crackers to get the Garmin maps to work -> BECAUSE IT IS EASIER than using Garmin's installer!!! Garmin, are you awake? Does this bother you?
http://www.gpsdiscussion.com/garmin-gps/2563-unlocking-maps.html - More discussions around how hard it is to unlock Garmin maps and how bad Garmin support is.
What Am I Doing?
I'm travelling to Australia, so I'd like to load my Garmin Rino 530 GPS with detailed street maps. So I went to Amazon.com and bought the "City Navigator Australia 2008", and I want to do is load it into my Garmin GPS.
Who is Brian, and why is he qualified to configure GPS units?
First of all, it shouldn't take a computer expert to load a map into a GPS. That being said, I know a lot about computers. I have a Masters degree from Stanford in Computer Science, and I've been a full time software engineer for the past 20 years, working up to my armpits in technology every day. I've formed several startup companies including my current one that is a network based online backup company called Backblaze. I personally have written several installers, including the completely custom one for my current product. I also like GPS units, I own 5 GPS units, each for a different task. I've motorcycled through Europe, through Canada, and all over the USA using GPS to guide me. Now it's time for Australia, so let's get to it....
Hey Garmin, WHICH NUMBER SHOULD I USE?
I bought "Garmin MapSource City Navigator 2008 map" from Amazon.com and want to unlock it. Here are the numbers I found on the package (slightly modified so you can't use them):
Back CENTER of CD Jewel Case: A271000296 (Promising! 10-digit, In a big white square highlighting it as my City Navigator Australia important!)
Back of CD Jewel Case: 007-00157-04 (small, in the lower left corner of the case)
Back of CD Jewel Case: 171-00075-04 (small, in the lower right corner of the case)
Front of CD Jewel Case: 007-00336-04 (small, in the lower left corner of the front case)
Front of CD Jewel Case: 171-00149-04 (small, in the lower right corner of the front case)
INTERESTING: L2XPVZ7A -> (8 character code) This sounds very
plausible, and was hidden between two layers of cardboard in the shrink wrap!!
Not near the jewel case! I missed it for much of the time I tried other things, then went
back looking and found it! Unfortunately there is no location in the Garmin installer to enter it,
or is there?!
AND THE MAGIC GPS SERIAL NUMBER: 29415006 - not having to do with the maps, but hidden under
the battery inside my GPS to uniquely identify my GPS. This was important!

Attempt #1: Clearly I do not have a "25 Char Code":
Read the screens below from left to right (use your horizontal scroll bar on your browser). They document my first attempt. Clearly I DO NOT HAVE a 25 character code, so choose the bottom Garmin unlock option "No, I need to get a 25-character unlock code".
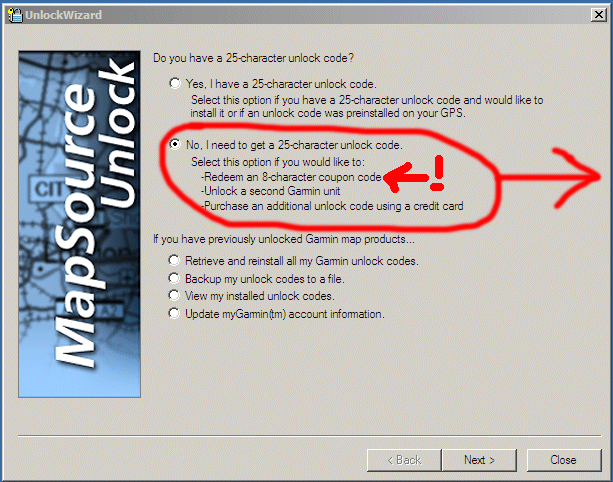 | What is strange about the screen below is that I have an 8 character code, this was one of the clear choices on the PREVIOUS screen, but now we are going in a new direction to go online with Garmin. Ok, fine, I can live with that. Just get it done Garmin! | Ok, the screen below cracks me up. So I don't know my Garmin 25 character code, so now they are asking me to login to my "my garmin" account with a username and password. Formerly I needed one code, now I need 2 more codes (username, password) to get the 3rd code (25 character code). But I'm holding an 8 char code THEY DO NOT WANT anymore even though it was one of the choices!!
| I hate Garmin. Utter failure. Again, I bought this product retail for about $100 from Amazon, I have an 8 char code, but Garmin won't accept anything I have, they wanted a login to their site, which I supplied, THEN THEY FAILED ME. They led me down this rat-hole and they failed me.
| Yes, after logging into my "online Garmin account" like the software asked me to, it says "no coupon for you"! Garmin Rat Bastards! The Garmin website now knows who I am, I've successfully logged in, and I've been through this before several times in the past, but Garmin STILL can't get their online "my garmin" accounts to work. So WHY do they push people to sign up to it? At this point I've provided several usernames and passwords and paid honestly for the product, I've got an idea for you Garmin-> LET ME USE THIS PRODUCT!! Garmin must hate their customers to put them through this kind of hell.
|
Attempt #2: Maybe I do have a "25 Char Code"? Or maybe "25 chars" is approximate?
Ok, so if the above path failed, I'll try anything! Let's pretend I do have a "25 char code", I'll try all my codes above...
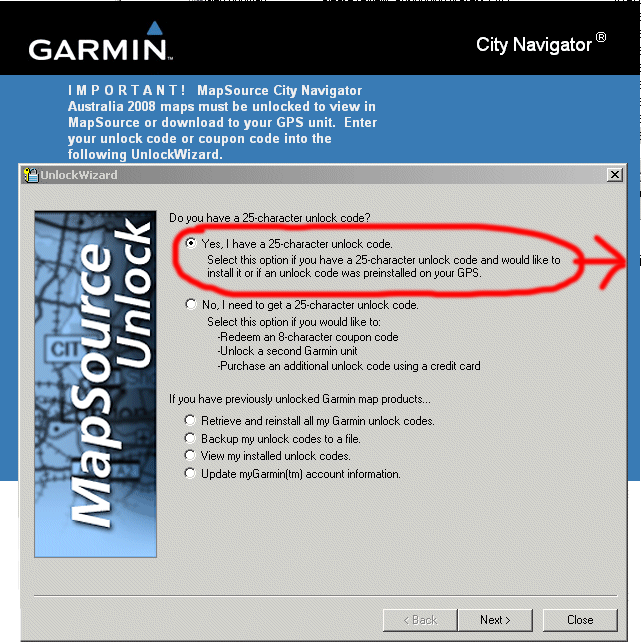 | My "Garmin MapSource City Navigator 2008 map" came with lots of numbers (see above), but no 25 digit ones. But I thought maybe the installer was out of date (it CLEARLY is totally UI broken) and maybe one of my 10 digit or 8 digit numbers will work. So I select this option below and give a bunch of them a try.
| After typing every number I could find, it would not accept any of them. But that makes some sense, none of the numbers were 25 digits long. Let's keep cranking on this, we can defeat this Garmin installer and get our map out! |
Attempt #3: Maybe I do have a "25 Char Code", but it's hidden away in my GPS?
I noticed another path through the installer worth trying, maybe my GPS has the code hidden inside it?
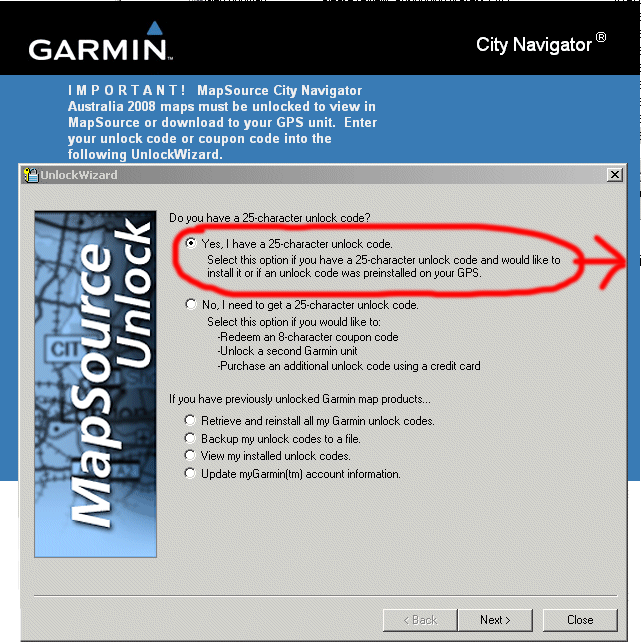 | Maybe my Garmin GPS telepathically picked up my license key when I bought the Australian map? Let's let the installer connect to my GPS, maybe it can figure it all out.
| After connecting my Rino 530 GPS and letting the Garmin unlock software sniff for a minute, it popped up a dialog saying this device was not valid or did not have a key! My Rino has $900 worth of already licensed maps running in it, downloaded from this same computer, using the same software. And remember, I'm connected the internet and have logged into the Garmin online account with my information. What more could Garmin want? Garmin installation and unlock software just fails at every turn! Who tests this software at the Garmin headquarters? When it is so horribly broken yet they ship it out anyway?! Somebody needs to be fired. |
Attempt #4: Call Garmin Technical Support
Ok, at this point I gave up and called the 1-800 number the installer suggested "if I'm having problems". Problems? You bet I'm having problems. So next I navigated a phone tree at Garmin, and the Garmin message said "Call back during regular business hours M-F 9-4, we laugh at you!" and then they hung up. Ok, I added the part about "we laugh at you", but it feels like it. I'm getting pretty frustrated at this point. I have a job M-F 9-4, I'm installing this software I got in my SPARE TIME which is at 7pm on a Tuesday.
Attempt #5: Success against the *WORST* *INSTALLER* *EVER* by Garmin.
So I've got nothing to lose, might as well look around through the crazy Garmin hard to use installer for other options. And wow, I found a working path!! Here is the successful path through this terrible Garmin unlock wizard: an astounding 9 steps through Garmin crazy land:
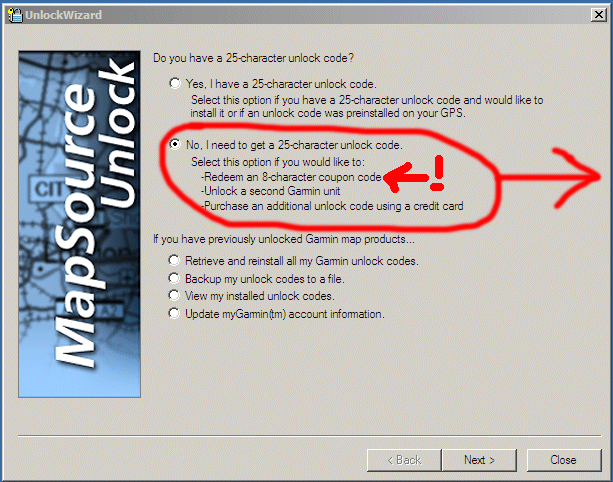 | Wandering along through crazy land...
| Again, I've seen this screen before, it looks like the wrong path. To enter my license key, Garmin wants me to login to their website. So I log in to make them happy.....
| Now I've gone down the more sane (less insane?) path before, so now I'm going to try every last other option!! Look below, I'm actually claiming I've never been a Garmin customer before, even though I have had a "My Garmin" account for several years and this particular GPS has 5 other Garmin maps installed and loaded into it and legally licensed: "WorldMap", "MetroGuide USA 5", "City Navigator Europe v8", "US Topo West", "US Topo East". But hey, I'll try anything to get past the *WORST* *LICENSING* *MODEL* *EVER* from Garmin GPS!!!
| This next screen proves Garmin engineers have had a psychotic break but were still allowed to continue on working at Garmin. EVEN THOUGH I'm logged into an account at Garmin, they want me to re-enter in all my info-> and they want me to claim I'm new and have never used Garmin products before. I've tried everything, and THIS INSTALLER NEVER ENDS, it just goes on and on for no apparent reason. Garmin, you SUCK!
| Wait, what is this? After entering in 22 fields of information, plus my user login to "my garmin", plus a rejected phone call to Garmin technical support, they are asking for something new, something amazing, something called the "External Serial Number" of the Unit. Hey, it's psycho user interface world built by Garmin. I have found the crappiest user interface on the planet, now I'm actually getting curious on what happens next.
| Ok, after trying several things, I found my Garmin Rino's serial number UNDER THE BATTERY COVER. Yes, I removed the battery, and there it was. The correct number of digits. We're not done yet, because Garmin is a hateful, evil company, but I'm getting excited, this seems promising! I enter my Garmin Rino's "hidden under the battery" serial number in the space below:
| Oh my goodness it keeps on going! Below I am prompted to enter YET ANOTHER 8 digit code (not to be confused with the previous 4 codes?) But this one was a breakthrough -> it *FINALLY* allowed me to enter the Garmin 8 digit code FROM THE GARMIN SHRINK WRAP MAP SOFTWARE I BOUGHT. This comes hidden in the cardboard in the shrink wrap packaging of the Australian CD. Not in the CD Jewelcase. Not taped to the CD. Not printed on the front of the CD. But hidden in between this non-obvious brick of card board. But hey, I found it, and I entered it, and.... AND......
| I have successfully defeated Garmin's licensing scheme! Or got through the labyrinth. And so, my dear readers, I leave you with this conclusion -> Garmin makes good GPS unit hardware, but their Map Unlocking wins the award of being the hardest to use licensing system I've ever seen in my whole professional career of being a software engineer. Garmin -> you are terrible at installers! I'm serious, and I don't mean that in a small way.
|
That was hard. In a way that it shouldn't have been. I'm a networking and computer professional and IT WAS HARD to figure out, what does the average non-technical customer do?! I'm ready to abandon Garmin in favor of easy to use products. Garmin needs to be punished for that kind of horrid user experience.
Post-Mortem: Garmin Support gets back to me after 9 DAYS!
On 6/4/08 I got the following email from Garmin Tech support, an amazingly slow response for my rejected support request from earlier:
------------ START EMAIL --------------
Date: 6/4/08
Thank you, Brian Wilson, for registering your Garmin product. Please check the information below to ensure it is correct. This is your registration confirmation. To make corrections, please send an e-mail to registration@garmin.com. If everything is correct, you do not need to reply..
Name: Brian Wilson
Address: PALO ALTO CA
Product Name: Rino� 530
Serial Number: 29415006
------------------ END EMAIL ------------------
So really Garmin NEVER RESPONDED to my pleas for technical help! Their incredibly slow automated system sent me a welcome email after 9 days, with information that would not have helped me navigate the installer! Garmin sucks so hard they blow.
Return to Random Stuff
Return to Ski-Epic home page.

Working with MapSource
Other features
Introduction
This discussion is based on Mapsource version 4.09.
Garmin requires that users use their product called MapSource to upload maps and poi's (points of interest) to their gps units. For this reason I have written this chapter to cover the use of MapSource with handheld gps receivers. This chapter is not intended to replace the Garmin documentation but will provide some tips that may help in understanding the most effective ways to use this product.
MapSource is the name of the software program itself but this name is often used interchangeably with the names of the various maps. This can lead to confusion particularly when dealing with features differences which are map specific. This chapter will always use the term MapSource to refer to the program. This program can provide three separate but related functions for the gps user. It can upload purchased maps and/or to the gps device, it can manage user data such as waypoints, tracks, and routes, and finally it can provide a real time tracking ability when the gps is attached to a pc while traveling down the road. In addition the program has the ability to aid in route planning depending on which maps are owned and being used by the user. MapSource can provide autorouting as well if the underlying database has the appropriate data. The resultant route can then be downloaded to the gps even though it does not have autorouting capability.
Installation
Product installation on a pc is pretty simple using the standard setup command. If you try and load a second product it will sense that an existing product is loaded and install only the map information. Mac users have indicated that a pc simulator can be used with this product although there have been mixed results with the actual download of the map data to the gps. Generally you may have to run the serial interface at less that full speed on mac simulators.
If you have the latest version of mapsource on the cdrom you will be given a choice of a full install. Selecting this will cause the entire cdrom to be loaded on your hard drive such that the cdrom will not be required to run the program. In addition the city select and newer metroguide product also installs all or most of the maps so that autorouting can be performed on the cd. However, most product installs require the cdrom be used to contain the data. If you would prefer to be able to run without the cdrom on one of these older versions of mapsource simply copy the entire cdrom to the hard drive and then perform the setup directly from the hard drive copy.
Once installed, use the about button under the help menu to check the version. Garmin releases new versions of MapSource frequently which can be downloaded from their web site. However, the cdroms are not re-released when the program changes so it is very likely that the cdrom installed a down level version. The download from Garmin requires a previous installation of mapsource to install. The about button is also the place to check which map products are loaded and the version of these products as well. As with the gps units Garmin always releases a product as version 2.0. Versions 1.X are used for testing.
A few of the map sets sold by Garmin use unlock codes to enable the maps. These unlock codes are keyed to the gps itself and will support up to two gps devices for each key. If the map set you purchased requires an unlock code the installation will prompt you to run the unlock wizard. You can run this during installation or later. Generally unlock codes can unlock a region of the cd or the full cd depending on what you purchased. Often a cdrom purchase will include only one region in the base price with additional regions requiring additional purchases.
Overview
When you start Mapsource you may need to have the cdrom already loaded so that Mapsource can use the maps that are on it, however the equivalent of the basemap is already present on the hard disk so some map viewing can be done even if the cdrom isn't loaded. Look at the view menu and find the entry for 'show gps map detail'. This is a toggle and, if set to off, you can view the basemap and any zoom level without needing the cdrom. The screen will look something like this:

The standard menus of file, edit, view, tools, and help are provided. Many of frequent commands from the file and edit menus are available as icons on the next row followed by some favorite viewing options. Much of the time you will be using the tools menu which is duplicated as icons on the third row. The left side contains a tab separated text area while the right portion shows the map itself. There is a movable bar between these two items. A status bar appears at the bottom of the screen.
MapSource is only able to work with one database at a time but it is possbile to run multiple copies of mapSource which can use different databases. It is possible to cut and paste data between these separate copies.
Working with Maps
The primary purpose of Mapsource is to select and download maps to the gps. In early versions of Mapsource this is about all the product would do. And it still is the only thing that you can't use another program to do.
The maps must be loaded as a set to the gps since a full table of maps is created by mapsource. There is no provision to update a map on the gps incrementally and thus there is no need to erase the map memory before starting the transfer. You can erase the map memory if you wish by downloading a map set that contains no maps. Some of the gps units include a memory capacity bar but this is not used for map memory although it is used to store the table of map contents.
Download Step
To use the product to download maps perform the following steps:
- Start the MapSource program
- If necessary, Place the cdrom containing the desired maps in the cdrom drive and select the correct region from the view menu or the pull down choice on the second row.
- Use the pan tool (or the scroll bars on the map edge) and the zoom tool (or the view menu zoom items) to get the desired area on the screen.
- Use the tools menu or tool bar to select the map tool.
- When you move the cursor over the map using the mouse the map area choices will be highlighted in yellow as shown in the figure above. The status bar will show the name of the selected area.
- Use the left mouse button to select the map you wish. This will cause it to change colors and it will show up on the left area list as a selected map.
- If you can't see the map in the list click the map tab above the list area to bring this into view. There are three columns, the map name, the area the map is in, and the size. You can use the mouse to move the column widths or center bar so that they are all visible.
- Repeat the map selection steps as needed to select the maps you wish. Note that clicking a previously selected map will remove it from the list.
- The order that you click the maps is the order that they will appear in this list and in the list that is in your gps so you may wish to be careful to select them in the order you want. You cannot move them around once they are on the list, however you can sort them if you wish. They can be sorted by name, location, or size but clicking the banner for the sort you wish. Clicking again reverses the sort order.
- At the bottom of the list is a total size for the maps you have chosen. Watch this number to ensure you do not exceed the memory capacity of the gps device you intend to download to. Common capacities are: 1.4 Meg on the III+, 8 Meg on the Legend and the Map76, 24 Meg on the Vista and 76S, and 19 Meg on the GPS V. The emap capacity depends on the cartridge size you purchased.
- You can mix maps from different cd's by just changing the cd and then selecting the one you wish from the pull down. Later during the actual download you will be prompted as needed for install the correct cd.
- When you have selected all the desired maps you are ready to perform the download to the gps unit.
- Name the map set as desired by clicking on the map set name button at the bottom of the list screen or use the default name of first and last map.
- You may wish to save this list of maps on your hard disk for future use. Use the Save icon or the File menu Save As command to bring up the save form. Name the file as desired and click ok. This will create a .mps file on your disk.
- Click the Save to Device icon or the File menu item to bring up the save to Device Form.
- Use the Serial tab if you intend to download to a real gps even if it is hooked to the computer via a serial to USB adapter. Use the USB tab only for downloading to the Garmin USB cartridge tool.
- Make sure the gps is hooked up and is set to Garmin or Garmin/Garmin mode from the main menu interface choice. It is best to set the gps to simulator, use indoors, or gps off mode to avoid any conflicts with it trying to do two things at once. If you are running the gps from batteries, make sure you have a good set installed before trying to download maps.
- Click auto Detect to test the interface connect and resolve any problems before proceeding. Generally the fastest baud rate is the one you want but if you have problems with the download you may want to retry by selecting a lower baud rate.
- Select the button turn off after the download to save battery power. Do not select any transfers except map. Otherwise you may mess up your routes, waypoints, and tracklogs. It is possible to set up a mps file to transfer everything at the same time but I would recommend you keep it simple for now. Note that routes, waypoints, and tracklogs are always transferred at 9600 baud no matter what baud rate you select.
- Select Save to perform the transfer. This will take a long time if you have several maps to load. Be patient.
- Resolve any error messages you see. If the memory capacity is exceeded you may need to remove a map or two and retry. If you get transfer errors you may need to lower the baud rate and retry.
As stated in the above steps you can mix maps from multiple map sets in the same download. You cannot alter the maps or poi information. The individual map size is fixed. Garmin does sell a special poi database product that allows you to custom select poi's and this can be mixed with other map sets for a download. Some products support poi's but not maps. These products will not display maps even if you manage to download some to them.
There is one preference setting that effects map download. If you are not using a gps V but have maps sets that would expect to download autorouting data such as the Metroguide USA maps you can significantly reduce the download size of the map data by not downloading the autoroute data. To do this select the preferences menu item from the edit menu and select the transfer tab. There is a check box to choose to delete this data from the download. Other preference items include the default com port and default baud rate.
Unlocking maps
Some map sets require unlock codes in order to use the maps with a gps. These codes are keyed to individual gps units Garmin permits one purchased unlock code to be used with up to 2 devices. Most map sets do not require unlock codes. If you need to unlock a map you will also need to determine the gps id code. Both the unlock form and the id form are on the tools menu. There is also an unlock wizard installed if you install a product that requires unlock codes.
If you receive the long 25 character unlock code you can enter it directly into the unlock form. This form is also the place to display map sets that were previously unlocked. You may have received an 8 digit coupon instead of the full unlock code. In this case you will need the unlock wizard which can be launched from windows on the start menu but selecting programs and finding the mapsource entry. The unlock wizard can use an internet connection to download the unlock code.
To obtain the id from the Garmin receiver you will need the receiver set to Garmin or Garmin/Garmin mode.
The unlock form can also be used to export or import an unlock database. It is a good idea to backup your unlock database onto a floppy or other safe media.
Working with Tracks, Waypoints, and Routes.
The MapSource product provides the ability to manage the Tracks, waypoints, and routes databases that are inside your gps. This can provide for backup of this data and will also provide for the ability to edit this using a keyboard and mouse which is usually much easier than trying to do it on the gps itself. There are many other programs that can also be used to manage this data but Mapsource provides some unique features that allow it to directly work with the same maps that you can download to the unit.
The ability to work with tracks, waypoints, and routes is available for all Garmin units, even if they do not support maps or poi's. However to get the product itself the use must purchase a product containing maps or poi databases and the map on the pc can still be used for real time tracking or to help in route and waypoint creation.
Prior to releasing MapSource Garmin had another product called PCX5 (Dos based) that could be used to manage tracks, waypoints, and routes. This product has been discontinued but there is still the ability to import databases created with this product to Mapsource. The import menu selection on the file menu offers this option. Unfortunately you cannot export files in this format, nor can you import files in any format that you can export so Mapsource does not permit working with its data outside of the mapsource environment. As a work around some folks actually download Mapsource data to their gps and then upload it into another program or vice versa to do data exchange.
Waypoints
Waypoints can be downloaded from the gps and modified in mapsource or they can be created directly in mapsource. The easiest way is to create them graphically on the map itself. If you are using the waypoint tool you can just click to place a new waypoint. You can also right click and select new waypoint at any time to create a new waypoint. Once the waypoint is selected a form will appear that allows you to modify any of the data for the new waypoint. Click OK to create the point or cancel if you decide you don't want to create a new waypoint. There are several fields on the form that may or may not transfer when the waypoint is sent directly to the gps. For example some gps units do not support altitude while others do not support the description data; the oldest units don't support icons. If the gps doesn't support some particular field it will simply be ignored during the gps upload.
There are several preferences that effect waypoints and waypoint generation. You can select the grid and datum you wish to use to display the location and the units for altitude and depth. You can also pick the default prefix to be used in name generation as well as the length of the name. Note that older Garmin units only support a 6 character name while the newer units support a 10 character name. The units, position, and datum information are only for the purpose of display and data entry. They will be converted to an internal format when uploaded to the gps so it really doesn't matter which you use. Leave the datum at WGS84 unless you are trying to match the information from a paper map you are using as a reference.
Routes
A route represents a collection of waypoints/mappoints connected in a prescribed order. It defines the desired path from one place to another. Generally it identifies the critical turns that need to be made by the user to get from their starting location to a destination and the gps can be used to provide directional guidance from one point on the route to another. Routes are usually created manually by the user as part of the planning process for a trip, but they can also be created automatically by Mapsource if the correct mapping database is used or they might be created on the gps itself and stored for later use by Mapsource.
The unique thing about routes made in mapsource is the fact that they can take advantage of mappoints on some units. Mappoints are locations on mapping receivers that are identified and reference to map locations and are not waypoints. Thus they do not appear in the waypoint memory and are not limited to the 500 or so locations supported as waypoints. (They do effect the amount of memory reported in on the memory used display.) The user will need to be careful here since some Garmin units do not support mappoints and for these units the mappoints will need to be converted to actual waypoints. This can be done by right clicking on a mappoint and selecting waypoint to create a waypoint from the mappoint data. The MapSource documentation does not always make the distinction between mappoints and waypoints clear.
Generally a route is built in MapSource by clicking on successive map locations and these are mappoints by default so long as the point clicked contains a mapping object. Once the desired route is created it can be uploaded to the gps and used for navigation. When building a route the user will need to consider the capabilities of the gps unit that they own. For example, routes have a limit to the number of total points that can be contained in one route. Many units limit this number to 30 while some units allow up to 50 points, and the GPS V can support up to 250 mappoints. If you build a route with more than the prescribed number of points it will be truncated when you load it to the gps. In these cases you will need to split it into several routes or remove some of the intermediate points.
Another way to work with routes is to use the route properties (select with right mouse click or from edit menu) to add, delete, or edit property data. An existing route can be duplicated as a starting point for a new route or as a step in splitting the route.
It is possible to reuse the same waypoint or mappoint in more than one route and this is often done when splitting a route into sections. Routes and portions of routes can be cut and pasted inside the mapSource product or even between two copies of the program running simultaneously.
Tracklogs
Tracklogs cannot be created manually in MapSource but it is possible to do some editing on the tracklogs that are downloaded from the gps. In addition it is possible to create a tracklog using the real time display capability (described below). All Garmin units support an active tracklog but many also support up to 10 saved logs in addition to the active log. When uploading the log back to the gps it must be named "Active Log" in order for it to replace the active log, otherwise it will be stored in one of the saved logs on these units.
Tracklog data can be displayed in MapSource and will include some information that is not directly stored in the tracklog. Active logs include information about the time and location and can include breaks. Some logs will also include altitude data. Mapssource can use this information to compute speed data, leg length, and direction which can be shown using the track properties on the right mouse button. It is even possible to display a vertical profile for logs containing altitude data. Saved logs do not include the time stamps so the speed data cannot be calculated. MapSource will also show breaks in the active log as if there were multiple logs but there is really only one active log.
To edit the tracklog start by displaying the properties. You can cut and paste individual tracklog entries. You can paste from one tracklog to another. Be careful you do not exceed the length capacity of the log. If you make a mistake use the edit undo command to fix it. You can also rename the tracklog or invert it.
Downloading and Uploading data to the gps
The upload/download dialog box allows you to select whether you wish to work with waypoints, routes, tracks, maps or any mix of the above. When uploading and download data the full list is used. All of the waypoints in the gps are downloaded at once, as are the routes and tracks, if selected. If your maps are not tied to your waypoints I would suggest you always work with them separately such that maps are not stored in the same database as routes, waypoints, and tracks. This is done simply by saving the data in separate files.
If you upload a route that uses waypoints you will need to ensure that you also loaded the appropriate waypoints as well. Otherwise the route could reference existing points at the wrong location or fail to work at all.
The oldest Garmin units do not use names for routes but rather have the routes numbered. On these units MapSource will display the name comment but uploads will start with 01 and multiple routes will be uploaded sequentially erasing any routes with the same number on the unit.
Working with Real Time display.
 Garmin also supports a real time display option with MapSource. Using this feature permits an attached pc to provide mapping display and tracklogging while directly attached to a gps in real time. There is realtime display support for NMEA mode or Garmin mode. Some of the Garmin units do not support real time output in Garmin mode but if your gps does then this is the preferred mode for real time display. In NMEA mode the update is every two seconds while in Garmin mode it is every second which makes the display feel a bit more responsive to what is actually happening in your car. In addition, the maps that have an unlock code require Garmin mode so that they can check the lock status.
Garmin also supports a real time display option with MapSource. Using this feature permits an attached pc to provide mapping display and tracklogging while directly attached to a gps in real time. There is realtime display support for NMEA mode or Garmin mode. Some of the Garmin units do not support real time output in Garmin mode but if your gps does then this is the preferred mode for real time display. In NMEA mode the update is every two seconds while in Garmin mode it is every second which makes the display feel a bit more responsive to what is actually happening in your car. In addition, the maps that have an unlock code require Garmin mode so that they can check the lock status.
To set up the display just pick the gps tab on top of the list display screen and then click on start tracking. The program will automatically sense whether the unit is set to NMEA mode or Garmin mode and will begin track. There are only two options. You can force the current location to remain on the screen and you can turn on tracklogging if you wish. If track logging is turned on it creates an active log on the pc in the same format as it would be if it were collected with the gps except that it records a point at each sample of the data. If you stop the log or stop the gps tracking then start it again it will create a new active log. The current log will be displayed on the screen as a bread crumb track of your current movements. You will need to save the tracks in a file if you wish them to last longer than one session. If you scroll the window the keep car on screen flag will turn off. Click the flag to return the screen to the gps location.
All of the data displayed is under control of the preferences form reached from the Edit menu. You can change the display formats just like you can in the gps itself. It will be saved automatically. Note that dop (dilution of precision) may or may not be displayed depending on whether the gps is sending this information. You might try switching between Garmin mode and NMEA mode to see this data as NMEA generally supplies it.
While the gps display provides real time tracking it will not display navigation data. The compass display shows your current track direction which is the sam information as the digital readout just above the display. The compass output is customizable using the preferences settings.
Other Features
Mapsource has many special features beyond the basic ones shown above. In many cases these features will be enabled only if you have the correct map product installed and selected. The menus and forms may have additional items and choices available to match the particular map set. For example, if the map set supports autorouting on the pc then additional menus will be available to perform this task.
Setting the PC clock
If you have your gps hooked to the pc and tracking satellites you can use it to set the pc clock from the gps. This provides a very accurate source of time information for the pc. Simply select the 'Set PC clock' from the tools menu.
Working with the Find command
The Find command is available as a icon (binoculars) or as a menu select item from the View menu. This mimics similar functionality that is on the gps itself but often the gps can find object types that will not be found using the pc product. The form that appears is dependent on the map set you have currently selected. A basic form provides the ability to search for cities in your database but an advanced form will appear if your map set supports advanced searches. Advanced search include city, poi look up, as well as street and address searches. Searches are limited to the selected map region. If you are using a map with a lock code the advanced search functions will only work in the unlocked area although you can do city searches on the full map.
Another way to find objects is just to display a map of the area of interest and move the mouse cursor over objects on the map. A popup display will appear identifying the object under the cursor.
Once you have found the desired object you can view it on the map. Even though you have selected to view the object on the map you may need to zoom the map in to actually see the object. Use the right mouse button on the object to view a menu. If the menu offers the choice of map features then select this and then select the properties choice. This will generally happen if you are zoomed out too far and mapsource isn't sure which object you are interested in. If the choice is clear to mapsource it will offer the properties choice on the first menu. For a poi this will show quite a bit of additional information about the object.
Working with the autorouter
If you own a mapset that permits autorouting on the pc you will find that Mapsource has added this feature to its menus. Once the route is created it can be treated like any other route that you might have created manually and can be downloaded into a gps even though the gps does not directly support autorouting. A route downloaded in this fashion is subject to the standard route limitations of the gps itself so the names of route points could be truncated and the number of the route points in the route could be truncated during the download. You may need to split the route into several routes to load it into your unit.
Measuring Distances
MapSource can measure distances and bearings between points on the map. This is available as a tool icon or by using the right mouse button to select a starting point. Each click will add a leg to the measured distance. The right mouse button can be used to cancel the current distance measurement or to clear the measurement and begin again. The total distance and the bearing from the beginning point will be shown on the status bar.
Return to toc
by: Dale DePriest - all rights reserved.
Revision
02/08/09 Initial Release.
Download MapSource from Garmin and Install Without CD
GPS is a topic that I have not touched because I still haven’t got one. A good GPS unit can be quite expensive and I am still waiting when I have saved enough money for it. GPS is very impressive but scary at the same time because the satellites can actually track where I am. Think about it, if the US military uses GPS to hit their target, it is surely very accurate.
I do have some experience with GPS because I borrowed from my friend a few times and managed to know how to find a location, updating the unit software and also looking for the latest maps. The menu on the GPS unit is pretty straight forward and easy to understand but the technical part such as putting more than one gmapsupp.img file on the GPS unit or even using the JetMouse keygenerator can be pretty tough and confusing to a novice user.
Anyway, since I do not have a GPS unit, I am sure I can somehow view the maps in my computer without the GPS tracking capability. I found out that MapSource, a software provided by Garmin is able to create, view and edit waypoints, routes and tracks as well as to find items, addresses and POIs.
All sounds good and I actually found a link to download the latest MapSource from Garmin’s official website. When I tried to install, I got the error message:Previous MapSource not found! Setup will terminate.
It seems like the file that I downloaded is an update and not the full installation setup. Luckily there is a trick on how to install MapSource without having the original installation CD.
1. Download the latest MapSource from Garmin.
2. When finished downloading, if you use archiving software such as 7-Zip, WinRAR or PowerArchiver, you can right click on the file that you downloaded and extract. If you’re unsure, you can use Universal Extractor to extract the MapSource installation file.

The extracted files can also be found in the Windows Temp folder if you know how to get there because some folders in the Temp path are hidden. Run the installer and when you see the Welcome screen go to the Temp folder. Look for a folder with 7zxxx.tmp (the x’s are random characters) for a name which contains a file called MSmain.msi inside with several other files. Copy that whole folder to your chosen location.
3. Open the extracted MapSource folder . You should see a number of files and folders. Now run MSmain.msi first, wait for it to complete (there will be no windows to click on) and then run Setup.exe. Follow the instructions to complete the installation.

If you do not have any maps installed for MapSource, you might see an error window that says “MapSource could not find any installed MapSource map products. Please install one or more MapSource map products and start MapSource again”. There are some maps for MapSource that cost money and some free. If you want to take a look how MapSource works, here’s a free Australia map. Just download, install and then run MapSource. The Australia map will be automatically loaded in MapSource.
I have found a site with free maps to cover a large proportion of the world, just make sure to read the FAQ on how to install and select the map in MapSource. The website is OpenStreetMap and all you do is select your area in the dropdown boxes, click the link to go to the download page. Then download the Windows file and install it. I’ve tried a few and they seem to work.

What’s New in the Garmin map source serial key or number?
Screen Shot

System Requirements for Garmin map source serial key or number
- First, download the Garmin map source serial key or number
-
You can download its setup from given links: