
Autodesk AutoCAD data extension serial key or number
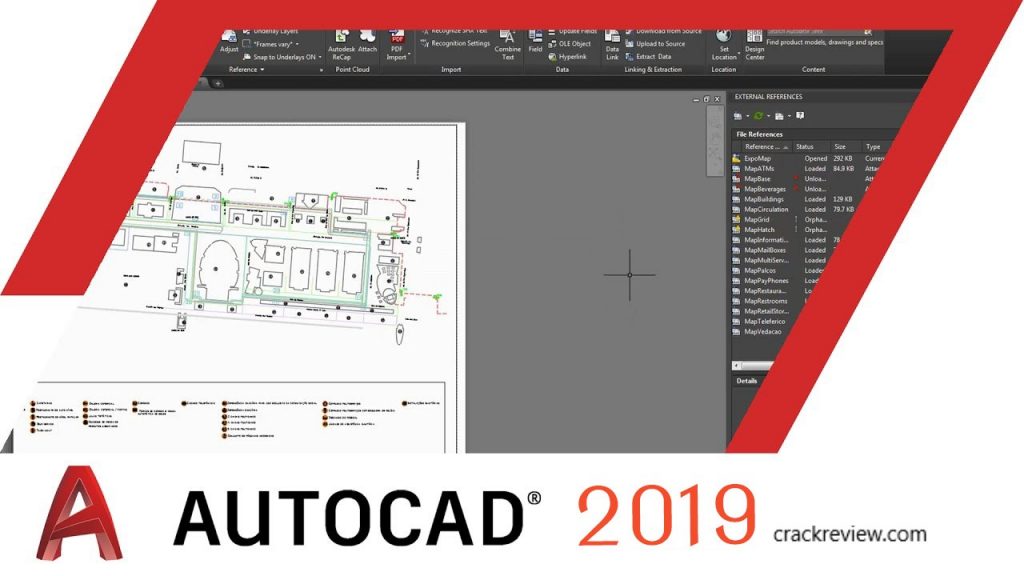
Autodesk AutoCAD data extension serial key or number
Blog
With many clients in the architecture industry, we’ve installed Autodesk AutoCAD countless times. One of the most common issues we’ve encountered when installing the software is an error with the license manager:
The license manager is not functioning or is improperly installed.
The most basic explanation is that AutoCAD is unable to communicate with the software that tells it that this copy is legit, and this could be for a variety of reasons…
Before getting to our troubleshooting guide, you should ask yourself…
Did I install AutoCAD correctly?
Yes, installation is pretty straightforward with the AutoCAD Desktop App and Installer, however, we’ve found through research and many-a-conversation with Autodesk support, that there are a couple of best practices to avoid issues with the installation:
Make sure you’ve installed using the “Download Now” option:
- Sign in using the appropriate credentials to manage.autodesk.com
- Expand the left side panel and click Products & Services > All Products & Services.
- Find, then expand AutoCAD and click View all included items
- Click View Downloads for AutoCAD.
- In the window that pops up, select the appropriate version/platform/language, click View All, then select Download now
- Click the blue Download Now button and follow through. Before actually installing though, check the section below and ensure that you’ve turned off anti-virus software.
Make sure that you’ve turned off anti-virus software!
This step will vary depending on the program that you’re using, but it’s always recommended to turn off anti-virus software before installing anything, especially a large program like AutoCAD. If you’ve already installed AutoCAD and you’re on a Windows machine, we’ve seen it where you have an option to reinstall using the AutoCAD App Manager. You can access this by going to Add/Remove Programs from the Start menu, finding AutoCAD, and then clicking uninstall. Allow the program to make changes to your computer and then select the repair/reinstall option.
Now, if the installation has gone smoothly and you’re getting the license manager error…
Here’s a list of fixes, in order from least invasive to more time-consuming.
Happy troubleshooting!
Make sure that the licensing service is running.
- Go to the start menu, type “run”, then hit Enter.
- In the Open field, type “services.msc” then click “OK”.
- Scroll down and find “FlexNet Licensing Service 64”
-If it’s Disabled, right-click and go to Properties.
Go to the Startup type dropdown and select “Automatic”
-If it’s Automatic, right-click and select Restart. - Attempt to open the AutoCAD application.
-If it opens, SUCCESS!
-If error persists, continue to the next troubleshoot
Make sure that ActiveX is enabled.
- Open Internet Explorer.
- Click the Tools menu, and then click Internet Options.
- On the security tab, click the Custom level button.
- Scroll down the Security Settings list until you see ActiveX controls and plug-ins.
- Change your settings to:
-Run ActiveX controls and plug-ins: Enable
-Run antimalware software on ActiveX controls: Enable
-Script ActiveX controls marked safe for scripting: Enable - Click OK and try running AutoCAD.
-If you are still having problems, you might need to reboot for the ActiveX changes to kick in.
-If you’re not getting the “Let’s Get it Started” page, try disconnecting from the internet and run AutoCAD. Once you get the “Let’s Get it Started” page, reconnect to the internet.
Disable LogMeIn Mirror Driver.
As an MSP that utilizes LogMeIn to perform much of our work for our clients, disabling anything relating to that application is terrifying, however, in our test environment, you’re still able to remote into a host machine if the Mirror Driver is disabled…
You’ll need admin access to perform this task!
- Press Windows + X to open the menu and choose Device Manager.
- Double-click on “Display adapters” to expand the section.
- Right-click LogMeIn Mirror Driver and click Properties.
- From the General tab, click “Change settings”.
- Select the Driver tab and click “Disable Device” then click “OK”.
- You’ll need to restart the computer to have the changes take place.
- After reboot, attempt to start AutoCAD.
Recreate the licensing data file.
- Browse to the folder for the installed product version:
For 2017 products: C:ProgramDataAutodeskCLMLGS<Product_Key>_2017.0.0.F
For 2018 products: C:ProgramDataAutodeskCLMLGS<Product_Key>_2018.0.0.F
For 2019 products: C:ProgramDataAutodeskCLMLGS<Product_Key>_2019.0.0.F
If the folder isn’t there, be sure that it’s not hidden.
If the folder doesn’t exist, create it.
Note: Replace <Product Key> with the product key for the installed product. This product key can be found in the Autodesk Account at manage.autodesk.com. - If an LGS.data file is in the folder, delete it.
- Use a text editor such as Notepad to create a text file named LGS.data file in the folder.
- Open LGS.data in the text editor and type one of the following based on the Autodesk software license type in capital letters on the first line of the file:
_STANDALONE (if the product license has a serial number)
_NETWORK (if a Multi-User license is used)
_USER (if the license is based on a specific Autodesk ID and does not have a serial number)Note: If a network license is being used, create LICPATH.lic file in the same folder.
LICPATH.lic file content is as the following format:
SERVER yourServerName 000000000000
USE_SERVER
(Replace yourServerName with the license server or its IP address.) - Save LGS.data and close the text editor.
Important: Verify that the text editor did not save LGS.data with a hidden “.txt” extension. - Go to C:Users%userprofile%AppDataRoamingAutodesk and delete the ADUT folder if it exists.
- If the Autodesk Desktop App installed, launch it and sign in with the relevant Autodesk account credentials.
- Try starting the product again.
In our experience, this is typically the furthest we’ve needed to go before getting the application to run, however, should you require more troubleshooting, Autodesk details more steps you can take to get AutoCAD up and running. If you’ve followed us this far, start with option 5 in Autodesk’s knowledge-base article.
There’s another error that we’ve seen much less frequently but is equally as frustrating…
Error 1324. “The folder path “My Documents” contains an invalid character”
In this particular case, the client’s GPO automated pointing the User folder path to a location on the server.
It looked something like this:
\SERVERusers$usernamefolder
Folder could mean any of the below:
- My Documents
- My Music
- My Videos
- My Pictures
- Desktop
The invalid character that the error is referring to is the $ in the path leading to the Users folder.
Map the username folder so that it has a drive letter rather than a path that starts with \serverusers$.
- Using our previous example, \SERVERusers$usernamefolder would turn into something like U:folder.
- If you’re working in an environment that has GPO, you’ll need to update the policy so that it pushes out the mapping. If you’re working in an environment without GPO, you can map this manually.
Next, update the reg key path to reflect the mapped drive.
- Start by opening regedit.exe and then navigate to both:
ComputerHKEY_CURRENT_USERSoftwareMicrosoft
WindowsCurrentVersionExplorerShell
AND
ComputerHKEY_CURRENT_USERSoftwareMicrosoft
WindowsCurrentVersionExplorerUser Shell Folders - Look through the names or data to find the affected “My Documents” folder.
- Right-click the name and Modify, then update the value data to reflect the mapped folder. Don’t forget to modify this for both Shell AND User Shell Folder.
After the mapping has been completed and the reg path key has been updated, the machine should be restarted and an attempt to open AutoCAD should be made. With any luck, the error will have disappeared and AutoCAD will be ready to use!
Should you require any assistance, feel free to start a chat with us in the bottom right of your browser screen!
You Might Also Like
Источник: [https://torrent-igruha.org/3551-portal.html]When you install AutoCAD Civil 3D, you are prompted for your serial number and product key in the Product and User Information page, or the option of installing the product in trial mode. You may enter your product information at any time during your trial mode period if you opt to install the product in that mode.
The serial number and product key are located on the outside of the product packaging, or in the Autodesk Upgrade and Licensing Information email. Make sure to have these available before you install the program so that you don't have to stop in the middle of the installation.
The serial number must contain a three-digit prefix followed by an eight-digit number. The product key consists of five characters.

The information you enter is permanently retained with the product. Because you can't change this information later without uninstalling, take care when entering the information. To review this product information later, on the InfoCenter toolbar, click the drop-down arrow next to the Help button (the question mark). Then click About.
What’s New in the Autodesk AutoCAD data extension serial key or number?
Screen Shot

System Requirements for Autodesk AutoCAD data extension serial key or number
- First, download the Autodesk AutoCAD data extension serial key or number
-
You can download its setup from given links:


