
Windows & Internet Cleaner Pro v3.22 serial key or number

Windows & Internet Cleaner Pro v3.22 serial key or number
Malwarebytes Review (2020): Is the Free Version Good Enough?
Several years ago, Malwarebytes was only useful as a scanning and cleaning tool for getting rid of malware. Back then, it had to be used in conjunction with another antivirus to ensure complete protection. This is still true for the free version — it’s a useful tool, but it’s only really good when used together with an active scanning antivirus program. The free version does not offer enough protection on its own.
That said, nowadays, the premium version of Malwarebytes is 100% capable of being used as a standalone antivirus, with real-time protection against all malware threats.
But will it protect your PC or Mac better than other antiviruses, like Norton or Bitdefender?
I’ve tested over 50 different antiviruses, and compared to many of them, Malwarebytes has some of the best security features I’ve tested. But there are a few things you should know before using either the free or paid version of Malwarebytes. I did a deep dive into the antivirus scanner, the real-time protection engine, and all the additional features, while assessing Malwarebytes’s ease of use, performance, and overall value for the money.
Here’s what I found out.
Malwarebytes Antivirus Review (Don’t use before you watch!)

Malwarebytes Security Features
Malwarebytes has evolved from a dedicated malware scanner to a fully-functioning antivirus with a full range of powerful features.
My tests were pretty conclusive — Malwarebytes is one of the best antiviruses for fighting all malware and maintaining proper virus protection. It had near-perfect detection rates, catching almost all of the malware and ransomware samples on my PC. This is just as good as other leading antivirus brands like Bitdefender and Kaspersky.
While I was impressed with the malware detection rates, I was a bit disappointed by the lack of additional security features. Antiviruses like Norton offer a lot more value for the money by including added features like a password manager, VPN, parental controls, anti-theft tools, and more.
That said, there are many reasons why you should consider using Malwarebytes.
Real-Time Protection
Malwarebytes Premium offers a really strong “Real-Time Protection” feature — looking for zero-day attacks and ransomware as well as potential vulnerabilities in a program or code that can be exploited by cybercriminals.
The Real-Time Protection feature uses 4 layers of simultaneous protection:
- Malware protection
- Ransomware protection
- Web protection
- Exploit protection
These four layers of protection are always running at the same time and provide the foundation of the software.
Note: Real-Time Protection is not included in Malwarebytes Free, and as such, I can’t recommend using the free version as a standalone antivirus. If you’re really looking for a free antivirus, check out our top Windows recommendations here and Mac recommendations here.
Malwarebytes also uses updated virus signatures and advanced behavior (heuristic) analysis to detect potential threats.
Signature-based detection — which uses unique sets of data and bits of code to target viruses that have infected other devices — accounts for just around 5% of all of Malwarebytes’s detections.
Instead, in addition to the four layers of Real-Time Protection, Malwarebytes relies heavily on its heuristic analysis — looking at a program’s relevant factors like structure and behavior to identify and neutralize previously unknown malware and viruses.
This is a really great system that sets Malwarebytes apart from competitors. While most antiviruses have some kind of real-time protection and heuristic analysis, the fact that Malwarebytes prides itself so heavily on these features (and the fact that these features work really well) turns it from “just another security feature” into an amazing defense against intrusive malware.
Visit Malwarebytes
Multiple Scanning Options
Malwarebytes offers 3 different scan types:
- Threat Scan
- Custom Scan
- Hyper Scan

Malwarebytes has 3 scan types:
- Threat Scan. Checks areas most likely to be infected, such as your device’s startup, memory, and registry.
- Custom Scan. Allows you to choose which areas of your system need to be checked.
- Hyper Scan. Quickly checks memory and startup objects for malware.
One thing I noticed when testing Malwarebytes was how fast the scanning engine was. The Threat Scan was so much faster than other big-name antiviruses like McAfee and Panda, taking just over 10 minutes to complete. And I really liked how the Hyper Scan only took around 10 seconds!
The Threat Scan flagged over 200 items on my device, even though most of them were legitimate pieces of software. Although this could be annoying at first, I would actually prefer if other antiviruses were as cautious as Malwarebytes to ensure that no threats are missed. This hypervigilance is the scanning engine’s way of learning what is and what isn’t a threat, which helps enhance the accuracy of future scans.
I used the Custom Scan to scan the folder of malware samples that I had downloaded, and it managed to detect all-but-one of the samples — similar results to Kaspersky and Avira.
A diagram displayed the scan’s progress, so I could see exactly where the scan was each step of the way. This is a unique way to show the user how the scan is going — most other programs just show the number of scanned files. All scans end with a “heuristics analysis” of all running processes, which uses a special algorithm to determine if there are any hidden malware files running in the background.
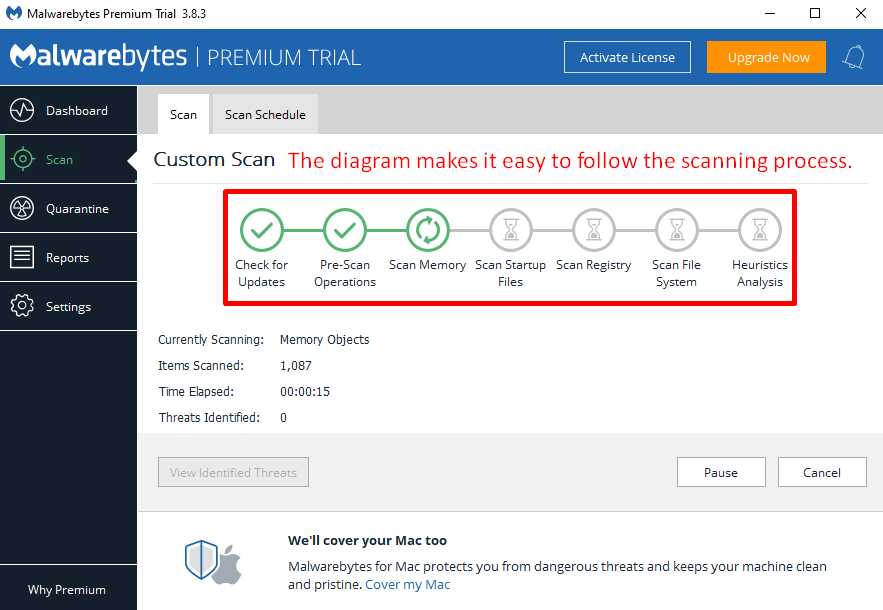
Automatic Virus and Program Updates
Malwarebytes collects samples of suspicious software from its users’ systems, which is analyzed and used to create daily updates. You can opt-out of this data collection by toggling off “Usage and Threat Statistics” in Settings.
The Premium version of Malwarebytes updates every hour. You can change the frequency of updates to any interval between 15 minutes and 14 days, which is a great customization option that many other antiviruses like Avast don’t have.
Malwarebytes Free users have to check for updates manually — this, again, is why I don’t recommend the free version as a standalone antivirus.
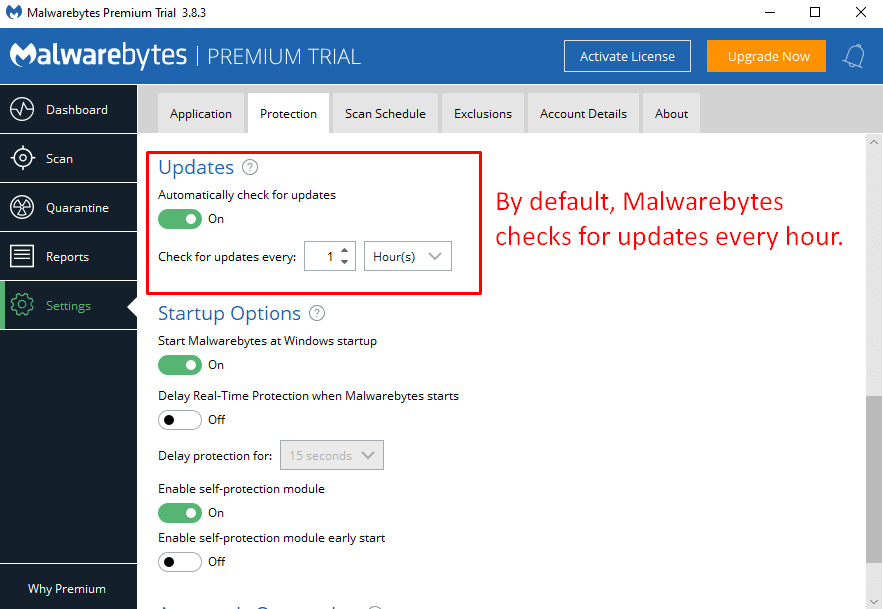
Browser Guard
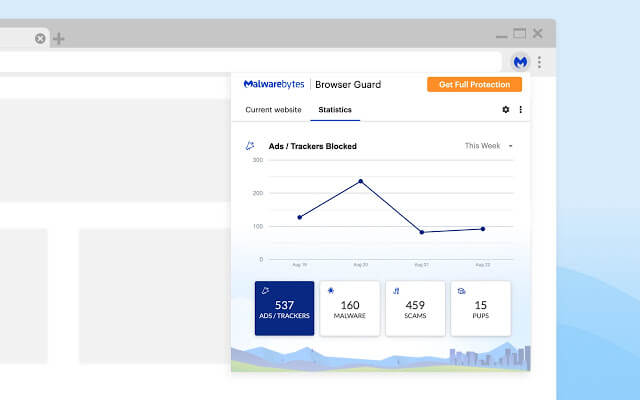
Malwarebytes offers additional ransomware protection and adware blocking support in the form of a browser extension. It blocks dangerous websites that have been identified as malicious and prevents you from visiting scam sites. It also claims to offer a browsing experience that is “4x faster” because of its adware blocking capabilities.
When I tested it out, it definitely felt like my browsing was faster, though, I’m not entirely convinced this was due to the extension. It didn’t feel “4x faster”, and it wasn’t particularly faster than my normal ad blocking extension.
Still, it’s a great extension to have, and it’s got a nice interface with a statistics page which tells you how many ads have been blocked.
The one annoying thing about this is that you have to download the extension separately. I would’ve preferred if it came included with the software, but it’s not a dealbreaker.
And it only works on Chrome and Firefox. Granted, these are the two most used browsers, so that isn’t going to cause too many problems. Still, supporting more browsers would be nice to see.
Visit Malwarebytes
Malwarebytes Plans and Pricing
Malwarebytes has a good selection of plans. It doesn’t matter whether you’re an individual, a family, or a business, Malwarebytes has a package to suit just about every user.
There’s a 60-day money-back guarantee for all new users, which is really generous. That said, the refund policy doesn’t apply to business plans and renewal subscriptions. And Malwarebytes’s mobile products purchased through Google Play or the Apple App Store are subject to each store’s refund policies.
Free Plan: Malwarebytes Free
Malwarebytes doesn’t really offer a free version of its antivirus. The free download gives you a free 14-day trial of the Premium package which is a great way to see if you like using the software. It’s basically a marketing ploy to get you to recognize how good the paid version is vs. the free version.
Malwarebytes Free doesn’t come with any of the Real-Time Protection features, which as I mentioned, is the core of the software. Once the 14-day trial expires, you’re just left with the Threat Scan feature which can only detect and clean one device already infected with malware. The Threat Scan is fine if you’re using it in conjunction with another antivirus like Avira or Norton, but on its own, you’re simply not protected.
Paid Plan: Malwarebytes Premium
Malwarebytes Premium gives you Real-Time Protection — it stops viruses and malware from infecting your device using heuristic analysis and the four layers of simultaneous protection.
There are 2 different packages — Premium for You and Premium for Home. The only difference between the two is the price tag and the number of devices covered.
Premium for You is available on just 1 device and is cheaper.
Premium for Home covers up to 3 devices — but you can add up to 10 devices for an additional cost. The more devices you select, the bigger the discount you get.
With the Premium for Home plan, you can mix and match Windows, macOS, Chrome OS, iOS, and Android. This makes it a particularly good option for families using many devices across many different operating systems.
Visit Malwarebytes
Enterprise Plans: Malwarebytes Business
Malwarebytes’s business plans have advanced features — including application hardening and exploit mitigation, both of which make it difficult to compromise apps.
There are 3 different business plans — Malwarebytes for Teams, Malwarebytes Endpoint Protection, and Malwarebytes Endpoint Protection and Response.
Malwarebytes for Teams — compatible with Windows, Mac, Chrome OS, and Android — is the cheapest. It covers between 1 and 20 devices and is therefore ideal for small businesses. The only difference between this version and the personal plans is priority support and additional Android protection.
Malwarebytes Endpoint Protection — only for Windows devices and Macs — covers from 10 devices up to an unlimited amount of devices. This plan gets you everything in Malwarebytes for Teams as well as centralized cloud management, security policies, and a dedicated technical account manager.
Malwarebytes Endpoint Protection and Response — on Windows only — adds on endpoint detection and response (EDR) capabilities.
Get Malwarebytes Now
Malwarebytes Ease of Use and Setup
Installing Malwarebytes is incredibly easy. Just open the downloaded file, follow the prompts, and that’s it. Installation took under 3 minutes from download to first opening the dashboard. There are no unnecessary files, sneaky offers, or anything suspicious — I didn’t need to give my email or install any additional components to use all of the features.
The software package is under 250 MB. It’s a surprisingly light program given most other antivirus packages on the market can go up to and above 1 GB.
At first glance, the dashboard looks complex, but it’s actually very intuitive and easy to navigate.
When you first open the program, you’re immediately asked to scan your device.
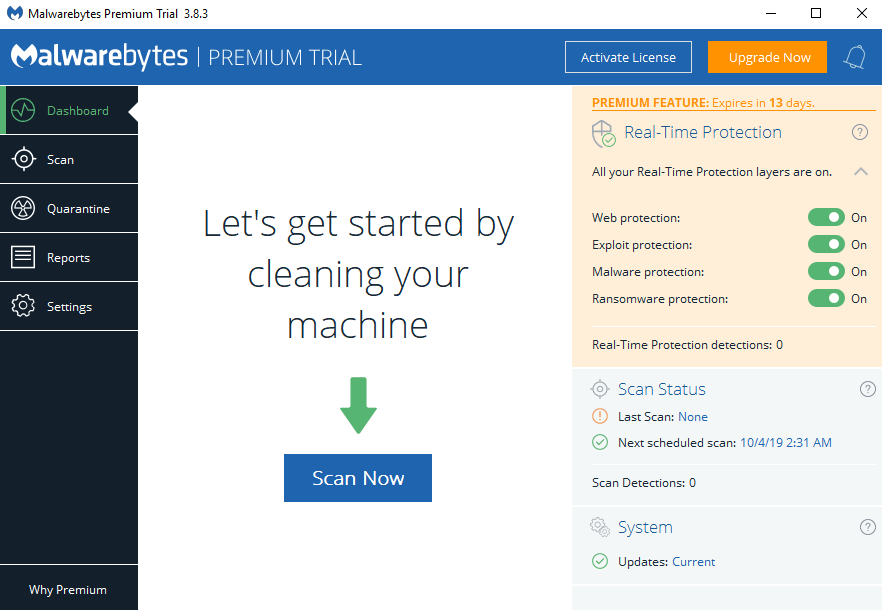
On the left-hand side of the central console, there’s a column with 5 categories:
- Dashboard
- Scan
- Quarantine
- Reports
- Settings
“Dashboard” is pretty self-explanatory — it brings you to the main page of the app. “Scan” is where you run and schedule scans.
If Malwarebytes identifies potential threats during a scan, it sends them to “Quarantine”. From there, you can either delete or restore them.
“Reports” shows you a list of all the scans you’ve run to date. Clicking on a particular scan brings up a quick summary.

If you click on Advanced within “Reports”, you’ll see more details — such as the number of items scanned, whether the scan was manual or scheduled, the time elapsed, and threats detected.
Press the Export button to copy the report to the clipboard or a text file for future reference.
If you want to customize the program, you can do so via the Settings sidebar, which Malwarebytes divides into 6 tabs:
- Application
- Protection
- Scan Schedule
- Exclusions
- Account Details
- About
Under “Application” you can pick your language, select a proxy server, and toggle application updates and notifications On or Off. You can also choose the impact that scans have on your system — high priority scans finish more quickly, but low priority scans improve multitasking.
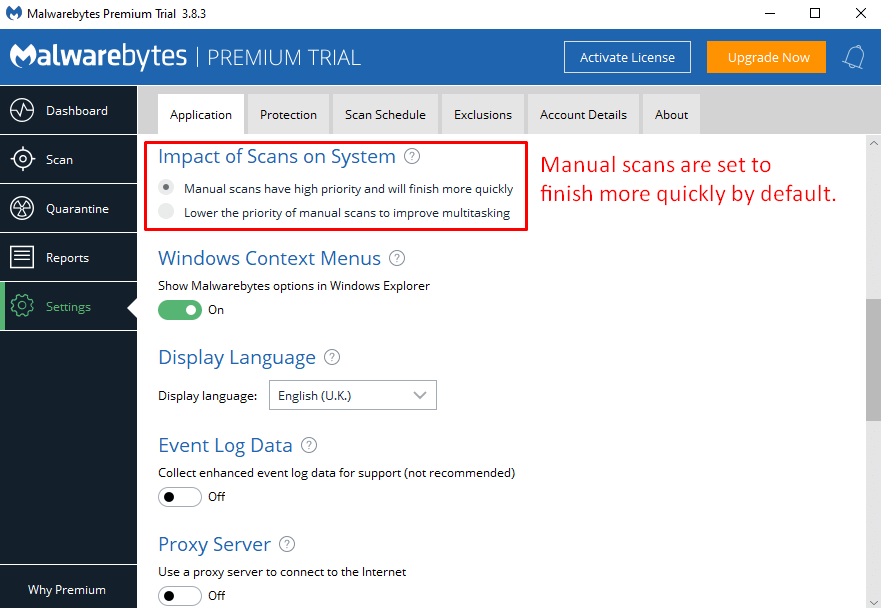
You can click on the Protection tab to customize scan settings. Users may wish to enable rootkit scanning (which is disabled by default), as well as malware scanning, ransomware scanning, and exploit protection.
You can also turn off scanning for Potentially Unwanted Programs (PUPs) and Potentially Unwanted Modifications (PUMs) if you want to conserve CPU resources.

There’s an option to restore default settings under both “Application” and “Protection”. Most antivirus programs hide this function, so I really like that Malwarebytes makes it easy to find.
“Scan Schedule” allows you to manage scheduled scans. You can also access this tab via the Scan sidebar.

“Exclusions” is where you can exclude specific files or folders, websites, applications that connect to the internet, and previously detected threats from scans.

“Account Details” shows you the plan you’re currently running, and “About” gives version information and has links to useful resources, such as Malwarebytes’s website and blog, customer support, and user guides.
On the right-hand side of the central console, you’ll see the 4 Premium features:
- Web protection
- Exploit protection
- Malware protection
- Ransomware protection
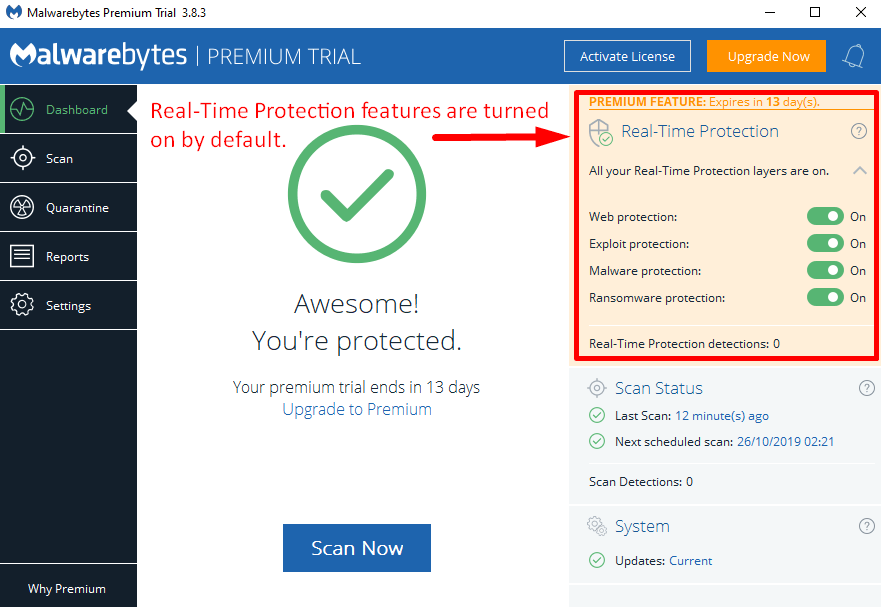
On the bottom right-hand side of the dashboard, there’s a panel that shows scanning activity. You can see the date and time of the last completed scan, scheduled scans, and the status of your system updates.
Overall, setting up and using Malwarebytes is super simple. The installation process is a breeze, and navigating the software is easy. I had no trouble finding key features or figuring out how they worked.
Visit Malwarebytes
Malwarebytes Mobile App
Downloading the Malwarebytes mobile app from Google Play or the Apple App Store is simple and takes just a few minutes. There’s an app for both Android and iOS devices, but they offer different features.
The Android app scans your phone for potentially unwanted programs and advanced malware threats like ransomware. If the scan finds a malicious app, you have 3 options:
Also, the Android app runs a privacy audit for all your apps, showing you a list of apps that can read your personal info, control your hardware, cost you money, etc. This feature lets you decide whether a specific app is worth the potential risk or not.
Both the Android app and the iOS app scan for phishing URLs and other online threats when you browse the internet. The iOS app also blocks ads and ad trackers, which is one reason why Malwarebytes offers great spyware protection.
Unlike the Android app, the iOS app has a “Call Protection” feature that blocks calls from known and suspected scammers and a “Text Message Filtering” that sends suspicious texts to a junk tab in your messages.
Neither the Android app nor the iOS app includes anti-theft tools, which is disappointing. Most experts agree that the biggest threat to mobile devices is device loss or theft. Other companies, like Norton, do more to protect your mobile devices against theft.
Visit Malwarebytes
Malwarebytes Customer Support
Malwarebytes’s customer support is a bit disappointing. While the company offers live chat support (Monday to Friday 8am to 11pm UTC), the live chat function isn’t consistent. Most times I tried it, I received the message that Malwarebytes representatives aren’t currently available.
I was able to get through once, however I had to wait an hour before an agent was free and available to help me. But he was quick and professional, and he answered all of my questions.

The only other option for contacting a customer representative is through an email support system, but the response times aren’t great. I submitted a query on a Thursday evening and did not get a reply from a customer service agent until the following Wednesday.
There’s also a community forum for posting questions and a user’s guide page with several videos and how-to articles, and both of those things are actually pretty helpful.
That said, it would be nice if Malwarebytes were more responsive to their customers’ needs.
Is Malwarebytes a Good Enough Antivirus?
At first I was really skeptical that Malwarebytes would be a good program, especially after reading some of the outdated reviews online. But Malwarebytes has a lot going for it. I’ve tested a lot of different antiviruses, and Malwarebytes offers strong protection inside an interface that is easy to use and navigate. The pricing structure is straightforward, and it has a lot of different plans to meet a lot of different needs. Yes, they need to work on their customer service, but the most important thing is the product, and I’m very satisfied with their strong defense against cyber threats.
However, Malwarebytes Free isn’t enough to protect your device — the core of the Malwarebytes software is Real-Time Protection, and that’s only available on the Premium plan. If you’re in the market for a decent free antivirus, check out Avira or Panda, but Malwarebytes Premium will keep you much more protected than any free antivirus ever could.
If you need a solid antivirus with powerful anti-malware capabilities and a proven track record, Malwarebytes Premium is a really good choice.
What I Like:
- Solid antivirus with powerful anti-malware capabilities.
- Simple to install.
- Intuitive user interface.
- Fast scan times.
- 60-day money-back guarantee.
What I Don’t Like:
- Customer support needs improvement.
- Doesn’t include extra features such as parental controls and file shredder.
- Malwarebytes Free is pretty useless on its own.
Visit Malwarebytes
Malwarebytes Antivirus — Frequently Asked Questions
🤔️ Will the free version of Malwarebytes protect my device?
In a word, no. The free version of Malwarebytes is okay for a freeware antivirus — you’ll be able to scan your device for malware like most other antivirus software. However, the free version of the software won’t protect you in real-time as the Premium package will.
Malwarebytes Free is OK when used in conjunction with another antivirus software. Still, for full protection against malicious cybersecurity threats, I’d highly recommend that you upgrade to one of the paid plans. You can try Malwarebytes Premium free for 14 days to see if it’s the right program for you.
If you need a free antivirus, check out this article.
🤔 How do I activate the premium version of Malwarebytes?
Once you’ve purchased MalwarebytesPremium, launch Malwarebytes and click on Activate license (located on the top-right of the dashboard).
You’ll be prompted to enter your license key. If you’re a Windows user, you may have been provided with a License ID. If so, click the toggle next to “My license came with a License ID” and input your License ID. If you haven’t been given a License ID, don’t click the toggle.
Proceed to enter your license key into the box located below “License Key”. Once entered, you can click on either Activate (Windows users) or Activate License (Mac users).
Mac users may be asked to allow Malwarebytes to enable real-time protection. In this instance, simply click the Turn Protection On button.
Once your Malwarebytes Premium license has been activated, you should see the word “Premium” next to the Malwarebytes logo.
🤔 Will Malwarebytes scan my device automatically?
Malwarebytes will scan your device for cybersecurity threats automatically. If you navigate to the settings and click the Scheduled Scans tab, you can choose when and how often Malwarebytes scans your device — including every hour, daily, monthly, and more.
You’ll also have the option to schedule multiple scans, choose whether the scans quarantine malware automatically, and if the scans ignore potentially unwanted programs (PUPs).
🤔 What are the system requirements for Malwarebytes?
To install the latest version of Malwarebytes (version 4), you’ll need to have installed:
- OS X 10.11 (El Capitan) or higher.
- Windows 7 with Service Pack 1 or higher.
- Chrome OS with Google Play access.
Mobile users will need:
- Android 4.4 (KitKat) or higher.
- iOS 11 or higher.
For the older version of Malwarebytes (version 3.9.32), you’ll need to have:
- OS X 10.10 (Yosemite) or higher.
- Windows XP (32-bit) with Service Pack 3 or higher.
Get protected with Malwarebytes Now
Products
CCleaner v5.72
Optimize, clean, protect and speed up your PC
Professional
Inject instant speed into your machine by removing the unnecessary files taking up room on your hard drive. Clear out errors and broken settings to improve stability. Boost your browser and help protect your privacy by securely erasing tracking cookies and history.
Includes:
- Real-time monitoring
- Scheduled cleaning
- Automatic updates
So your PC stays clean without you having to do a thing!
Professional Trial
Use CCleaner Professional for 14 days, for free. Once your trial is over you'll automatically drop down to CCleaner Free, so it won't cost you a thing.
Free
Install our standard version of CCleaner.

Requires Windows 10, 8.1, 8, 7, including both 32-bit and 64-bit versions.
CCleaner v1.18
Optimize, clean, protect and speed up your Mac
Professional
Inject instant speed into your machine by removing the unnecessary files taking up room on your hard drive. Clear out errors and broken settings to improve stability. Boost your browser and help protect your privacy by securely erasing tracking cookies and history.
Includes:
- Real-time monitoring
- Scheduled cleaning
- Automatic updates
So your Mac stays clean without you having to do a thing!
Free
Install our standard version of CCleaner.
Requires an Apple Mac running 64-bit macOS 10.10 and above.
Requires Windows 10, 8.1, 8, 7, including both 32-bit and 64-bit versions.
Recuva v1.53
Restore accidentally deleted files quickly and easily
Professional
Rescue valuable files fast – even if they were deleted weeks ago. Restore pictures, music, documents, videos, emails or any other file type from PCs, portable or rewritable media.
Includes:
- Deep scan file recovery
- Priority technical support
So you never have to worry about losing a file again!
Free
Install our standard version of Recuva.

Requires Windows 10, 8.1, 8, 7, including both 32-bit and 64-bit versions.
Speccy v1.32
Fast, lightweight, advanced system information at your fingertips
Professional
Get detailed information on every piece of hardware in your computer so you can make informed purchasing and upgrade decisions - and even spot problems before they occur.
Includes:
- Advanced PC insights dashboard
- Automatic updates
- Premium support
So you will never have to trawl through your computer for stats again!
Free
Install our standard version of Speccy.

Requires Windows 10, 8.1, 8, 7, including both 32-bit and 64-bit versions.
Requires Windows 10, 8.1, 8, 7, Vista or XP, including both 32-bit and 64-bit versions.
Requires Windows 10, 8.1, 8, 7, Vista or XP, including both 32-bit and 64-bit versions.
Windows Registry
The Windows Registry is a hierarchical database that stores low-level settings for the Microsoft Windows operating system and for applications that opt to use the registry. The kernel, device drivers, services, Security Accounts Manager, and user interface can all use the registry. The registry also allows access to counters for profiling system performance.
In other words, the registry or Windows Registry contains information, settings, options, and other values for programs and hardware installed on all versions of Microsoft Windows operating systems. For example, when a program is installed, a new subkey containing settings such as a program's location, its version, and how to start the program, are all added to the Windows Registry.
When introduced with Windows 3.1, the Windows Registry primarily stored configuration information for COM-based components. Windows 95 and Windows NT extended its use to rationalise and centralise the information in the profusion of INI files, which held the configurations for individual programs, and were stored at various locations.[1][2] It is not a requirement for Windows applications to use the Windows Registry. For example, .NET Framework applications use XML files for configuration, while portable applications usually keep their configuration files with their executables.
Rationale[edit]
Prior to the Windows Registry, .INI files stored each program's settings as a text or binary file, often located in a shared location that did not provide user-specific settings in a multi-user scenario. By contrast, the Windows Registry stores all application settings in one logical repository (but a number of discrete files) and in a standardized form. According to Microsoft, this offers several advantages over .INI files.[2][3] Since file parsing is done much more efficiently with a binary format, it may be read from or written to more quickly than a text INI file. Furthermore, strongly typed data can be stored in the registry, as opposed to the text information stored in .INI files. This is a benefit when editing keys manually using , the built-in Windows Registry Editor. Because user-based registry settings are loaded from a user-specific path rather than from a read-only system location, the registry allows multiple users to share the same machine, and also allows programs to work for less privileged users. Backup and restoration is also simplified as the registry can be accessed over a network connection for remote management/support, including from scripts, using the standard set of APIs, as long as the Remote Registry service is running and firewall rules permit this.
Because the registry is a database, it offers improved system integrity with features such as atomic updates. If two processes attempt to update the same registry value at the same time, one process's change will precede the other's and the overall consistency of the data will be maintained. Where changes are made to .INI files, such race conditions can result in inconsistent data that does not match either attempted update. Windows Vista and later operating systems provide transactional updates to the registry by means of the Kernel Transaction Manager, extending the atomicity guarantees across multiple key and/or value changes, with traditional commit–abort semantics. (Note however that NTFS provides such support for the file system as well, so the same guarantees could, in theory, be obtained with traditional configuration files.)
Structure[edit]
Keys and values[edit]
The registry contains two basic elements: keys and values. Registry keys are container objects similar to folders. Registry values are non-container objects similar to files. Keys may contain values and subkeys. Keys are referenced with a syntax similar to Windows' path names, using backslashes to indicate levels of hierarchy. Keys must have a case insensitive name without backslashes.
The hierarchy of registry keys can only be accessed from a known root key handle (which is anonymous but whose effective value is a constant numeric handle) that is mapped to the content of a registry key preloaded by the kernel from a stored "hive", or to the content of a subkey within another root key, or mapped to a registered service or DLL that provides access to its contained subkeys and values.
E.g. HKEY_LOCAL_MACHINE\Software\Microsoft\Windows refers to the subkey "Windows" of the subkey "Microsoft" of the subkey "Software" of the HKEY_LOCAL_MACHINE root key.
There are seven predefined root keys, traditionally named according to their constant handles defined in the Win32 API, or by synonymous abbreviations (depending on applications):
- HKEY_LOCAL_MACHINE or HKLM
- HKEY_CURRENT_CONFIG or HKCC
- HKEY_CLASSES_ROOT or HKCR
- HKEY_CURRENT_USER or HKCU
- HKEY_USERS or HKU
- HKEY_PERFORMANCE_DATA (only in Windows NT, but invisible in the Windows Registry Editor)
- HKEY_DYN_DATA (only in Windows 9x, and visible in the Windows Registry Editor)
Like other files and services in Windows, all registry keys may be restricted by access control lists (ACLs), depending on user privileges, or on security tokens acquired by applications, or on system security policies enforced by the system (these restrictions may be predefined by the system itself, and configured by local system administrators or by domain administrators). Different users, programs, services or remote systems may only see some parts of the hierarchy or distinct hierarchies from the same root keys.
Registry values are name/data pairs stored within keys. Registry values are referenced separately from registry keys. Each registry value stored in a registry key has a unique name whose letter case is not significant. The Windows API functions that query and manipulate registry values take value names separately from the key path and/or handle that identifies the parent key. Registry values may contain backslashes in their names, but doing so makes them difficult to distinguish from their key paths when using some legacy Windows Registry API functions (whose usage is deprecated in Win32).
The terminology is somewhat misleading, as each registry key is similar to an associative array, where standard terminology would refer to the name part of each registry value as a "key". The terms are a holdout from the 16-bit registry in Windows 3, in which registry keys could not contain arbitrary name/data pairs, but rather contained only one unnamed value (which had to be a string). In this sense, the Windows 3 registry was like a single associative array, in which the keys (in the sense of both 'registry key' and 'associative array key') formed a hierarchy, and the registry values were all strings. When the 32-bit registry was created, so was the additional capability of creating multiple named values per key, and the meanings of the names were somewhat distorted.[4] For compatibility with the previous behavior, each registry key may have a "default" value, whose name is the empty string.
Each value can store arbitrary data with variable length and encoding, but which is associated with a symbolic type (defined as a numeric constant) defining how to parse this data. The standard types are:
| Type ID | Symbolic type name | Meaning and encoding of the data stored in the registry value |
|---|---|---|
| 0 | REG_NONE | No type (the stored value, if any) |
| 1 | REG_SZ | A string value, normally stored and exposed in UTF-16LE (when using the Unicode version of Win32 API functions), usually terminated by a NUL character |
| 2 | REG_EXPAND_SZ | An "expandable" string value that can contain environment variables, normally stored and exposed in UTF-16LE, usually terminated by a NUL character |
| 3 | REG_BINARY | Binary data (any arbitrary data) |
| 4 | REG_DWORD / REG_DWORD_LITTLE_ENDIAN | A DWORD value, a 32-bit unsignedinteger (numbers between 0 and 4,294,967,295 [232 – 1]) (little-endian) |
| 5 | REG_DWORD_BIG_ENDIAN | A DWORD value, a 32-bit unsignedinteger (numbers between 0 and 4,294,967,295 [232 – 1]) (big-endian) |
| 6 | REG_LINK | A symbolic link (UNICODE) to another registry key, specifying a root key and the path to the target key |
| 7 | REG_MULTI_SZ | A multi-string value, which is an ordered list of non-empty strings, normally stored and exposed in UTF-16LE, each one terminated by a NUL character, the list being normally terminated by a second NUL character. |
| 8 | REG_RESOURCE_LIST | A resource list (used by the Plug-n-Play hardware enumeration and configuration) |
| 9 | REG_FULL_RESOURCE_DESCRIPTOR | A resource descriptor (used by the Plug-n-Play hardware enumeration and configuration) |
| 10 | REG_RESOURCE_REQUIREMENTS_LIST | A resource requirements list (used by the Plug-n-Play hardware enumeration and configuration) |
| 11 | REG_QWORD / REG_QWORD_LITTLE_ENDIAN | A QWORD value, a 64-bit integer (either big- or little-endian, or unspecified) (introduced in Windows XP) |
Root keys[edit]
The keys at the root level of the hierarchical database are generally named by their Windows API definitions, which all begin "HKEY".[2] They are frequently abbreviated to a three- or four-letter short name starting with "HK" (e.g. HKCU and HKLM). Technically, they are predefined handles (with known constant values) to specific keys that are either maintained in memory, or stored in hive files stored in the local filesystem and loaded by the system kernel at boot time and then shared (with various access rights) between all processes running on the local system, or loaded and mapped in all processes started in a user session when the user logs on the system.
The HKEY_LOCAL_MACHINE (local machine-specific configuration data) and HKEY_CURRENT_USER (user-specific configuration data) nodes have a similar structure to each other; user applications typically look up their settings by first checking for them in "HKEY_CURRENT_USER\Software\Vendor's name\Application's name\Version\Setting name", and if the setting is not found, look instead in the same location under the HKEY_LOCAL_MACHINE key[citation needed]. However, the converse may apply for administrator-enforced policy settings where HKLM may take precedence over HKCU. The Windows Logo Program has specific requirements for where different types of user data may be stored, and that the concept of least privilege be followed so that administrator-level access is not required to use an application.[a][5]
HKEY_LOCAL_MACHINE (HKLM)[edit]
Abbreviated HKLM, HKEY_LOCAL_MACHINE stores settings that are specific to the local computer.[6]
The key located by HKLM is actually not stored on disk, but maintained in memory by the system kernel in order to map all the other subkeys. Applications cannot create any additional subkeys. On Windows NT, this key contains four subkeys, "SAM", "SECURITY", "SYSTEM", and "SOFTWARE", that are loaded at boot time within their respective files located in the %SystemRoot%\System32\config folder. A fifth subkey, "HARDWARE", is volatile and is created dynamically, and as such is not stored in a file (it exposes a view of all the currently detected Plug-and-Play devices). On Windows Vista and above, a sixth and seventh subkey, "COMPONENTS" and "BCD", are mapped in memory by the kernel on-demand and loaded from %SystemRoot%\system32\config\COMPONENTS or from boot configuration data, \boot\BCD on the system partition.
- The "HKLM\SAM" key usually appears as empty for most users (unless they are granted access by administrators of the local system or administrators of domains managing the local system). It is used to reference all "Security Accounts Manager" (SAM) databases for all domains into which the local system has been administratively authorized or configured (including the local domain of the running system, whose SAM database is stored a subkey also named "SAM": other subkeys will be created as needed, one for each supplementary domain). Each SAM database contains all builtin accounts (mostly group aliases) and configured accounts (users, groups and their aliases, including guest accounts and administrator accounts) created and configured on the respective domain, for each account in that domain, it notably contains the user name which can be used to log on that domain, the internal unique user identifier in the domain, a cryptographic hash of each user's password for each enabled authentication protocol, the location of storage of their user registry hive, various status flags (for example if the account can be enumerated and be visible in the logon prompt screen), and the list of domains (including the local domain) into which the account was configured.
- The "HKLM\SECURITY" key usually appears empty for most users (unless they are granted access by users with administrative privileges) and is linked to the Security database of the domain into which the current user is logged on (if the user is logged on the local system domain, this key will be linked to the registry hive stored by the local machine and managed by local system administrators or by the builtin "System" account and Windows installers). The kernel will access it to read and enforce the security policy applicable to the current user and all applications or operations executed by this user. It also contains a "SAM" subkey which is dynamically linked to the SAM database of the domain onto which the current user is logged on.
- The "HKLM\SYSTEM" key is normally only writable by users with administrative privileges on the local system. It contains information about the Windows system setup, data for the secure random number generator (RNG), the list of currently mounted devices containing a filesystem, several numbered "HKLM\SYSTEM\Control Sets" containing alternative configurations for system hardware drivers and services running on the local system (including the currently used one and a backup), a "HKLM\SYSTEM\Select" subkey containing the status of these Control Sets, and a "HKLM\SYSTEM\CurrentControlSet" which is dynamically linked at boot time to the Control Set which is currently used on the local system. Each configured Control Set contains:
- an "Enum" subkey enumerating all known Plug-and-Play devices and associating them with installed system drivers (and storing the device-specific configurations of these drivers),
- a "Services" subkey listing all installed system drivers (with non device-specific configuration, and the enumeration of devices for which they are instantiated) and all programs running as services (how and when they can be automatically started),
- a "Control" subkey organizing the various hardware drivers and programs running as services and all other system-wide configuration,
- a "Hardware Profiles" subkey enumerating the various profiles that have been tuned (each one with "System" or "Software" settings used to modify the default profile, either in system drivers and services or in the applications) as well as the "Hardware Profiles\Current" subkey which is dynamically linked to one of these profiles.
- The "HKLM\SOFTWARE" subkey contains software and Windows settings (in the default hardware profile). It is mostly modified by application and system installers. It is organized by software vendor (with a subkey for each), but also contains a "Windows" subkey for some settings of the Windows user interface, a "Classes" subkey containing all registered associations from file extensions, MIME types, Object Classes IDs and interfaces IDs (for OLE, COM/DCOM and ActiveX), to the installed applications or DLLs that may be handling these types on the local machine (however these associations are configurable for each user, see below), and a "Policies" subkey (also organized by vendor) for enforcing general usage policies on applications and system services (including the central certificates store used for authenticating, authorizing or disallowing remote systems or services running outside the local network domain).
- The "HKLM\SOFTWARE\Wow6432Node" key is used by 32-bit applications on a 64-bit Windows OS, and is equivalent but separate to "HKLM\SOFTWARE". The key path is transparently presented to 32-bit applications by WoW64 as HKLM\SOFTWARE[7] (in a similar way that 32-bit applications see %SystemRoot%\Syswow64 as %SystemRoot%\System32)
HKEY_CURRENT_CONFIG (HKCC)[edit]
- Abbreviated HKCC, HKEY_CURRENT_CONFIG contains information gathered at runtime; information stored in this key is not permanently stored on disk, but rather regenerated at boot time. It is a handle to the key "HKEY_LOCAL_MACHINE\System\CurrentControlSet\Hardware Profiles\Current", which is initially empty but populated at boot time by loading one of the other subkeys stored in "HKEY_LOCAL_MACHINE\System\CurrentControlSet\Hardware Profiles".
HKEY_CLASSES_ROOT (HKCR)[edit]
- Abbreviated HKCR, HKEY_CLASSES_ROOT contains information about registered applications, such as file associations and OLE Object Class IDs, tying them to the applications used to handle these items. On Windows 2000 and above, HKCR is a compilation of user-based HKCU\Software\Classes and machine-based HKLM\Software\Classes. If a given value exists in both of the subkeys above, the one in HKCU\Software\Classes takes precedence.[8] The design allows for either machine- or user-specific registration of COM objects.
HKEY_USERS (HKU)[edit]
- Abbreviated HKU, HKEY_USERS contains subkeys corresponding to the HKEY_CURRENT_USER keys for each user profile actively loaded on the machine, though user hives are usually only loaded for currently logged-in users.
HKEY_CURRENT_USER (HKCU)[edit]
- Abbreviated HKCU, HKEY_CURRENT_USER stores settings that are specific to the currently logged-in user.[9] The HKEY_CURRENT_USER key is a link to the subkey of HKEY_USERS that corresponds to the user; the same information is accessible in both locations. The specific subkey referenced is "(HKU)\(SID)\..." where (SID) corresponds to the Windows SID; if the "(HKCU)" key has the following suffix "(HKCU)\Software\Classes\..." then it corresponds to "(HKU)\(SID)_CLASSES\..." i.e. the suffix has the string "_CLASSES" is appended to the (SID).
- On Windows NT systems, each user's settings are stored in their own files called NTUSER.DAT and USRCLASS.DAT inside their own Documents and Settings subfolder (or their own Users sub folder in Windows Vista and above). Settings in this hive follow users with a roaming profile from machine to machine.
HKEY_PERFORMANCE_DATA[edit]
- This key provides runtime information into performance data provided by either the NT kernel itself, or running system drivers, programs and services that provide performance data. This key is not stored in any hive and not displayed in the Registry Editor, but it is visible through the registry functions in the Windows API, or in a simplified view via the Performance tab of the Task Manager (only for a few performance data on the local system) or via more advanced control panels (such as the Performances Monitor or the Performances Analyzer which allows collecting and logging these data, including from remote systems).
HKEY_DYN_DATA[edit]
- This key is used only on Windows 95, Windows 98 and Windows ME.[10] It contains information about hardware devices, including Plug and Play and network performance statistics. The information in this hive is also not stored on the hard drive. The Plug and Play information is gathered and configured at startup and is stored in memory.[11]
Hives[edit]
Even though the registry presents itself as an integrated hierarchical database, branches of the registry are actually stored in a number of disk files called hives.[12] (The word hive constitutes an in-joke.)[13]
Some hives are volatile and are not stored on disk at all. An example of this is the hive of the branch starting at HKLM\HARDWARE. This hive records information about system hardware and is created each time the system boots and performs hardware detection.
Individual settings for users on a system are stored in a hive (disk file) per user. During user login, the system loads the user hive under the HKEY_USERS key and sets the HKCU (HKEY_CURRENT_USER) symbolic reference to point to the current user. This allows applications to store/retrieve settings for the current user implicitly under the HKCU key.
Not all hives are loaded at any one time. At boot time, only a minimal set of hives are loaded, and after that, hives are loaded as the operating system initializes and as users log in or whenever a hive is explicitly loaded by an application.
File locations[edit]
The registry is physically stored in several files, which are generally obfuscated from the user-mode APIs used to manipulate the data inside the registry. Depending upon the version of Windows, there will be different files and different locations for these files, but they are all on the local machine. The location for system registry files in Windows NT is ; the user-specific HKEY_CURRENT_USER user registry hive is stored in inside the user profile. There is one of these per user; if a user has a roaming profile, then this file will be copied to and from a server at logout and login respectively. A second user-specific registry file named UsrClass.dat contains COM registry entries and does not roam by default.
Windows NT[edit]
Windows NT systems store the registry in a binary file format which can be exported, loaded and unloaded by the Registry Editor in these operating systems. The following system registry files are stored in :
- – HKEY_LOCAL_MACHINE\SAM
- – HKEY_LOCAL_MACHINE\SECURITY
- – HKEY_LOCAL_MACHINE\SOFTWARE
- – HKEY_LOCAL_MACHINE\SYSTEM
- – HKEY_USERS\.DEFAULT
- – Not associated with a hive. Used only when upgrading operating systems.[14]
The following file is stored in each user's profile folder:
- – HKEY_USERS\<User SID> (linked to by HKEY_CURRENT_USER)
For Windows 2000, Server 2003 and Windows XP, the following additional user-specific file is used for file associations and COM information:
- (path is localized) – HKEY_USERS\<User SID>_Classes (HKEY_CURRENT_USER\Software\Classes)
For Windows Vista and later, the path was changed to:
- (path is not localized) alias – HKEY_USERS\<User SID>_Classes (HKEY_CURRENT_USER\Software\Classes)
Windows 2000 keeps an alternate copy of the registry hives (.ALT) and attempts to switch to it when corruption is detected.[15] Windows XP and Windows Server 2003 do not maintain a hive because NTLDR on those versions of Windows can process the file to bring up to date a System hive that has become inconsistent during a shutdown or crash. In addition, the folder contains a copy of the system's registry hives that were created after installation and the first successful startup of Windows.
Each registry data file has an associated file with a ".log" extension that acts as a transaction log that is used to ensure that any interrupted updates can be completed upon next startup.[16] Internally, Registry files are split into 4 kB "bins" that contain collections of "cells".[16]
Windows 9x[edit]
The registry files are stored in the directory under the names and with the addition of in Windows ME. Also, each user profile (if profiles are enabled) has its own file which is located in the user's profile directory in .
Windows 3.11[edit]
The only registry file is called and it is stored in the directory.
Windows 10 Mobile[edit]
Note: To access the registry files, the Phone needs to be set in a special mode using either:
If any of above Methods worked - The Device Registry Files can be found in the following location:
{Phone}\EFIESP\Windows\System32\configNote: InterOp Tools also includes a registry editor.
Editing[edit]
Registry editors[edit]
The registry contains important configuration information for the operating system, for installed applications as well as individual settings for each user and application. A careless change to the operating system configuration in the registry could cause irreversible damage, so it is usually only installer programs which perform changes to the registry database during installation/configuration and removal. If a user wants to edit the registry manually, Microsoft recommends that a backup of the registry be performed before the change.[17] When a program is removed from control panel, it is not completely removed and the user must manually check inside directories such as program files. After this, the user needs to manually remove any reference to the uninstalled program in the registry. This is usually done by using RegEdit.exe.[18] Editing the registry is sometimes necessary when working around Windows-specific issues e.g. problems when logging onto a domain can be resolved by editing the registry.[19]
Windows Registry can be edited manually using programs such as RegEdit.exe, although these tools do not expose some of the registry's metadata such as the last modified date.
The registry editor for the 3.1/95 series of operating systems is RegEdit.exe and for Windows NT it is RegEdt32.exe; the functionalities are merged in Windows XP. Optional and/or third-party tools similar to RegEdit.exe are available for many Windows CE versions.
Registry Editor allows users to perform the following functions:
- Creating, manipulating, renaming[20] and deleting registry keys, subkeys, values and value data
- Importing and exporting . files, exporting data in the binary hive format
- Loading, manipulating and unloading registry hive format files (Windows NT systems only)
- Setting permissions based on ACLs (Windows NT systems only)
- Bookmarking user-selected registry keys as Favorites
- Finding particular strings in key names, value names and value data
- Remotely editing the registry on another networked computer
. files[edit]
. files (also known as Registration entries) are text-based human-readable files for exporting and importing portions of the registry. On Windows 2000 and later, they contain the string Windows Registry Editor Version 5.00 at the beginning and are Unicode-based. On Windows 9x and NT 4.0 systems, they contain the string REGEDIT4 and are ANSI-based.[21] Windows 9x format . files are compatible with Windows 2000 and later. The Registry Editor on Windows on these systems also supports exporting . files in Windows 9x/NT format. Data is stored in . files using the following syntax:[21]
The Default Value of a key can be edited by using "@" instead of "Value Name":
String values do not require a <Value type> (see example), but backslashes ('\') need to be written as a double-backslash ('\\'), and quotes ('"') as backslash-quote ('\"').
For example, to add the values "Value A", "Value B", "Value C", "Value D", "Value E", "Value F", "Value G", "Value H", "Value I", "Value J", "Value K", "Value L", and "Value M" to the HKLM\SOFTWARE\Foobar key:
Data from . files can be added/merged with the registry by double-clicking these files or using the /s switch in the command line. files can also be used to remove registry data.
To remove a key (and all subkeys, values and data), the key name must be preceded by a minus sign ("-").[21]
For example, to remove the HKLM\SOFTWARE\Foobar key (and all subkeys, values and data),
To remove a value (and its data), the values to be removed must have a minus sign ("-") after the equal sign ("=").[21]
For example, to remove only the "Value A" and "Value B" values (and their data) from the HKLM\SOFTWARE\Foobar key:
To remove only the Default value of the key HKLM\SOFTWARE\Foobar (and its data):
Lines beginning with a semicolon are considered comments:
Group policies[edit]
Windows group policies can change registry keys for a number of machines or individual users based on policies. When a policy first takes effect for a machine or for an individual user of a machine, the registry settings specified as part of the policy are applied to the machine or user settings.
Windows will also look for updated policies and apply them periodically, typically every 90 minutes.[22]
Through its scope a policy defines which machines and/or users the policy is to be applied to. Whether a machine or user is within the scope of a policy or not is defined by a set of rules which can filter on the location of the machine or user account in organizational directory, specific users or machine accounts or security groups. More advanced rules can be set up using Windows Management Instrumentation expressions. Such rules can filter on properties such as computer vendor name, CPU architecture, installed software, or networks connected to.
For instance, the administrator can create a policy with one set of registry settings for machines in the accounting department and policy with another (lock-down) set of registry settings for kiosk terminals in the visitors area. When a machine is moved from one scope to another (e.g. changing its name or moving it to another organizational unit), the correct policy is automatically applied. When a policy is changed it is automatically re-applied to all machines currently in its scope.
The policy is edited through a number of administrative templates which provides a user interface for picking and changing settings. The set of administrative templates is extensible and software packages which support such remote administration can register their own templates.
Command line editing[edit]
The registry can be manipulated in a number of ways from the command line. The and utility tools are included in Windows XP and later versions of Windows. Alternative locations for legacy versions of Windows include the Resource Kit CDs or the original Installation CD of Windows.
Also, a file can be imported from the command line with the following command:
RegEdit.exe /s fileThe /s means the file will be silent merged to the registry. If the parameter is omitted the user will be asked to confirm the operation. In Windows 98, Windows 95 and at least some configurations of Windows XP the switch also causes to ignore the setting in the registry that allows administrators to disable it. When using the switch does not return an appropriate return code if the operation fails, unlike which does.
RegEdit.exe /e fileexports the whole registry in V5 format to a UNICODE file, while any of
RegEdit.exe /e file HKEY_CLASSES_ROOT[\<key>] RegEdit.exe /e file HKEY_CURRENT_CONFIG[\<key>] RegEdit.exe /e file HKEY_CURRENT_USER[\<key>] RegEdit.exe /e file HKEY_LOCAL_MACHINE[\<key>] RegEdit.exe /e file HKEY_USERS[\<key>]export the specified (sub)key (which has to be enclosed in quotes if it contains spaces) only.
RegEdit.exe /a fileexports the whole registry in V4 format to an ANSI file.
RegEdit.exe /a file<key>exports the specified (sub)key (which has to be enclosed in quotes if it contains spaces) only.
It is also possible to use . Here is a sample to display the value of the registry value Version:
Other command line options include a VBScript or JScript together with CScript, WMI or and Windows PowerShell.
Registry permissions can be manipulated through the command line using and the tool. For example, the permissions on the HKEY_LOCAL_MACHINE\SOFTWARE key can be displayed using:
PowerShell commands and scripts[edit]

Windows PowerShell comes with a registry provider which presents the registry as a location type similar to the file system. The same commands used to manipulate files/directories in the file system can be used to manipulate keys/values of the registry.
Also like the file system, PowerShell uses the concept of a current location which defines the context on which commands by default operate. The (also available through the alias or ) retrieves the child keys of the current location. By using the (or the alias ) command the user can change the current location to another key of the registry. Commands which rename items, remove items, create new items or set content of items or properties can be used to rename keys, remove keys or entire sub-trees or change values.
Through PowerShell scripts files a user/administrator can prepare scripts which, when executed, make changes to the registry. Such scripts can be distributed to users/administrators who can execute them on individual machines.
The PowerShell Registry provider supports transactions, i.e. multiple changes to the registry can be bundled into a single atomic transaction. An atomic transaction ensures that either all of the changes are committed to the database, or if the script fails, none of the changes are committed to the database.
Programs or scripts[edit]
The registry can be edited through the APIs of the Advanced Windows 32 Base API Library (advapi32.dll).[23]
| RegCloseKey | RegOpenKey | RegConnectRegistry | RegOpenKeyEx |
| RegCreateKey | RegQueryInfoKey | RegCreateKeyEx | RegQueryMultipleValues |
| RegDeleteKey | RegQueryValue | RegDeleteValue | RegQueryValueEx |
| RegEnumKey | RegReplaceKey | RegEnumKeyEx | RegRestoreKey |
| RegEnumValue | RegSaveKey | RegFlushKey | RegSetKeySecurity |
| RegGetKeySecurity | RegSetValue | RegLoadKey | RegSetValueEx |
| RegNotifyChangeKeyValue | RegUnLoadKey |
Many programming languages offer built-in runtime library functions or classes that wrap the underlying Windows APIs and thereby enable programs to store settings in the registry (e.g. in VB.NET and C#, or in Delphi and Free Pascal). COM-enabled applications like Visual Basic 6 can use the WSH object. Another way is to use the Windows Resource Kit Tool, by executing it from code,[24] although this is considered poor programming practice.
Similarly, scripting languages such as Perl (with ), Python (with winreg), TCL (which comes bundled with the registry package),[25]Windows Powershell and Windows Scripting Host also enable registry editing from scripts.
Offline editing[edit]
The offreg.dll[26] available from the Windows Driver Kit offers a set of APIs for the creation and manipulation of currently not loaded registry hives similar to those provided by advapi32.dll.
It is also possible to edit the registry (hives) of an offline system from Windows PE or Linux (in the latter case using open source tools).
COM self-registration[edit]
Prior to the introduction of registration-free COM, developers were encouraged to add initialization code to in-process and out-of-process binaries to perform the registry configuration required for that object to work. For in-process binaries such as .DLL and .OCX files, the modules typically exported a function called DllInstall()[27] that could be called by installation programs or invoked manually with utilities like Regsvr32.exe;[28] out-of-process binaries typically support the commandline arguments /Regserver and /Unregserver that created or deleted the required registry settings.[29] COM applications that break because of DLL Hell issues can commonly be repaired with RegSvr32.exe or the /RegServer switch without having to re-invoke installation programs.[30]
Advanced functionality[edit]
Windows exposes APIs that allows user-mode applications to register to receive a notification event if a particular registry key is changed.[31] APIs are also available to allow kernel-mode applications to filter and modify registry calls made by other applications.[32]
Windows also supports remote access to the registry of another computer via the function[33] if the Remote Registry service is running, correctly configured and its network traffic is not firewalled.[34]
Security[edit]
Each key in the registry of Windows NT versions can have an associated security descriptor. The security descriptor contains an access control list (ACL) that describes which user groups or individual users are granted or denied access permissions. The set of registry permissions include 10 rights/permissions which can be explicitly allowed or denied to a user or a group of users.
| Permission | Description |
|---|---|
| Query Value | The right to read the registry key value. |
| Set Value | The right to write a new value |
| Create Subkey | The right to create subkeys. |
| Enumerate Subkeys | Allow the enumeration of subkeys. |
| Notify | The right to request change notifications for registry keys or subkeys. |
| Create Link | Reserved by the operating system. |
| Delete | The right to delete a key. |
| Write DACL | The right to modify permissions of the container's DACL. |
| Write Owner | The right to modify the container's owner. |
| Read Control | The right to read the DACL. |
As with other securable objects in the operating system, individual access control entries (ACE) on the security descriptor can be explicit or inherited from a parent object.[35]
Windows Resource Protection is a feature of Windows Vista and later versions of Windows that uses security to deny Administrators and the system WRITE access to some sensitive keys to protect the integrity of the system from malware and accidental modification.[36]
Special ACEs on the security descriptor can also implement mandatory integrity control for the registry key and subkeys. A process running at a lower integrity level cannot write, change or delete a registry key/value, even if the account of the process has otherwise been granted access through the ACL. For instance, Internet Explorer running in Protected Mode can read medium and low integrity registry keys/values of the currently logged on user, but it can only modify low integrity keys.[37]
Outside security, registry keys cannot be deleted or edited due to other causes. Registry keys containing NUL characters cannot be deleted with standard registry editors and require a special utility for deletion, such as RegDelNull.[38][39]
Backups and recovery[edit]
Different editions of Windows have supported a number of different methods to back up and restore the registry over the years, some of which are now deprecated:
- System Restore can back up the registry and restore it as long as Windows is bootable, or from the Windows Recovery Environment (starting with Windows Vista).
- NTBackup can back up the registry as part of the System State and restore it. Automated System Recovery in Windows XP can also restore the registry.
- On Windows NT, the Last Known Good Configuration option in startup menu relinks the key, which stores hardware and device driver information.
- Windows 98 and Windows ME include command line (Scanreg.exe) and GUI (Scanregw.exe) registry checker tools to check and fix the integrity of the registry, create up to five automatic regular backups by default and restore them manually or whenever corruption is detected.[40] The registry checker tool backs up the registry, by default, to Scanreg.exe can also run from MS-DOS.[41]
- The Windows 95 CD-ROM included an Emergency Recovery Utility (ERU.exe) and a Configuration Backup Tool (Cfgback.exe) to back up and restore the registry. Additionally Windows 95 backs up the registry to the files system.da0 and user.da0 on every successful boot.
- Windows NT 4.0 included , a utility to back up and restore the entire registry.[42]
- Windows 2000 Resource Kit contained an unsupported pair of utilities called Regback.exe and RegRest.exe for backup and recovery of the registry.[43]
- Periodic automatic backups of the registry are now disabled by default on Windows 10 May 2019 Update (version 1903). Microsoft recommends System Restore be used instead.[44]
Policy[edit]
Group policy[edit]
Windows 2000 and later versions of Windows use Group Policy to enforce registry settings through a registry-specific client extension in the Group Policy processing engine.[45] Policy may be applied locally to a single computer using , or to multiple users and/or computers in a domain using .
Legacy systems[edit]
With Windows 95, Windows 98, Windows ME and Windows NT 4.0, administrators can use a special file to be merged into the registry, called a policy file (). The policy file allows administrators to prevent non-administrator users from changing registry settings like, for instance, the security level of Internet Explorer and the desktop background wallpaper. The policy file is primarily used in a business with a large number of computers where the business needs to be protected from rogue or careless users.
The default extension for the policy file is . The policy file filters the settings it enforces by user and by group (a "group" is a defined set of users). To do that the policy file merges into the registry, preventing users from circumventing it by simply changing back the settings. The policy file is usually distributed through a LAN, but can be placed on the local computer.
The policy file is created by a free tool by Microsoft that goes by the filename for Windows 95/Windows 98 and with a computer management module for Windows NT. The editor requires administrative permissions to be run on systems that uses permissions. The editor can also directly change the current registry settings of the local computer and if the remote registry service is installed and started on another computer it can also change the registry on that computer. The policy editor loads the settings it can change from files, of which one is included, that contains the settings the Windows shell provides. The file is plain text and supports easy localisation by allowing all the strings to be stored in one place.
Virtualization[edit]
INI file virtualization[edit]
Windows NT kernels support redirection of INI file-related APIs into a virtual file in a registry location such as HKEY_CURRENT_USER using a feature called "InifileMapping".[46] This functionality was introduced to allow legacy applications written for 16-bit versions of Windows to be able to run under Windows NT platforms on which the System folder is no longer considered an appropriate location for user-specific data or configuration. Non-compliant 32-bit applications can also be redirected in this manner, even though the feature was originally intended for 16-bit applications.
Registry virtualization[edit]
Windows Vista introduced limited registry virtualization, whereby poorly written applications that do not respect the principle of least privilege and instead try to write user data to a read-only system location (such as the HKEY_LOCAL_MACHINE hive), are silently redirected to a more appropriate location, without changing the application itself.
Similarly, application virtualization redirects all of an application's invalid registry operations to a location such as a file. Used together with file virtualization, this allows applications to run on a machine without being installed on it.
Low integrity processes may also use registry virtualization. For example, Internet Explorer 7 or 8 running in "Protected Mode" on Windows Vista and above will automatically redirect registry writes by ActiveX controls to a sandboxed location in order to frustrate some classes of security exploits.
The Application Compatibility Toolkit[47] provides shims that can transparently redirect HKEY_LOCAL_MACHINE or HKEY_CLASSES_ROOT Registry operations to HKEY_CURRENT_USER to address "LUA" bugs that cause applications not to work for users with insufficient rights.
Disadvantages[edit]
Critics labeled the registry in Windows 95 a single point of failure, because re-installation of the operating system was required if the registry became corrupt.[citation needed] However, Windows NT uses transaction logs to protect against corruption during updates. Current versions of Windows use two levels of log files to ensure integrity even in the case of power failure or similar catastrophic events during database updates.[48] Even in the case of a non-recoverable error, Windows can repair or re-initialize damaged registry entries during system boot.[48]
Equivalents and alternatives[edit]
In Windows, use of the registry for storing program data is a matter of developer's discretion. Microsoft provides programming interfaces for storing data in XML files (via MSXML) or database files (via SQL Server Compact) which developers can use instead. Developers are also free to use non-Microsoft alternatives or develop their own proprietary data stores.
In contrast to Windows Registry's binary-based database model, some other operating systems use separate plain-text files for daemon and application configuration, but group these configurations together for ease of management.
- In Unix-like operating systems (including Linux) that follow the Filesystem Hierarchy Standard, system-wide configuration files (information similar to what would appear in HKEY_LOCAL_MACHINE on Windows) are traditionally stored in files in and its subdirectories, or sometimes in . Per-user information (information that would be roughly equivalent to that in HKEY_CURRENT_USER) is stored in hidden directories and files (that start with a period/full stop) within the user's home directory. However XDG-compliant applications should refer to the environment variables defined in the Base Directory specification.[49]
- In macOS, system-wide configuration files are typically stored in the folder, whereas per-user configuration files are stored in the corresponding folder in the user's home directory, and configuration files set by the system are in . Within these respective directories, an application typically stores a property list file in the sub-directory.
- RISC OS (not to be confused with MIPS RISC/os) uses directories for configuration data, which allows applications to be copied into application directories, as opposed to the separate installation process that typifies Windows applications; this approach is also used on the ROX Desktop for Linux.[50] This directory-based configuration also makes it possible to use different versions of the same application, since the configuration is done "on the fly".[51] If one wishes to remove the application, it is possible to simply delete the folder belonging to the application.[52][53] This will often not remove configuration settings which are stored independently from the application, usually within the computer's !Boot structure, in !Boot.Choices or potentially anywhere on a network fileserver. It is possible to copy installed programs between computers running RISC OS by copying the application directories belonging to the programs, however some programs may require re-installing, e.g. when shared files are placed outside an application directory.[51]
- IBM AIX (a Unix variant) uses a registry component called Object Data Manager (ODM). The ODM is used to store information about system and device configuration. An extensive set of tools and utilities provides users with means of extending, checking, correcting the ODM database. The ODM stores its information in several files, default location is /etc/objrepos.
- The GNOME desktop environment uses a registry-like interface called dconf for storing configuration settings for the desktop and applications.
- The Elektra Initiative provides alternative back-ends for various different text configuration files.
- While not an operating system, the Winecompatibility layer, which allows Windows software to run on a Unix-like system, also employs a Windows-like registry as text files in the WINEPREFIX folder: system.reg (HKEY_LOCAL_MACHINE), user.reg (HKEY_CURRENT_USER) and userdef.reg.[54]
What’s New in the Windows & Internet Cleaner Pro v3.22 serial key or number?
Screen Shot

System Requirements for Windows & Internet Cleaner Pro v3.22 serial key or number
- First, download the Windows & Internet Cleaner Pro v3.22 serial key or number
-
You can download its setup from given links:


