
Ulead Gif Animator 5 5 serial key or number

Ulead Gif Animator 5 5 serial key or number
User Guide Ulead Systems, Inc. March 2001
First English edition for GIF Animator version 5, March 2001. © 1992-2001 Ulead Systems, Inc. All rights reserved. No part of this publication may be reproduced or transmitted in any form or by any means, electronic or mechanical, including photocopying, recording or storing in a retrieval system, or translated into any language in any form without the prior written permission of Ulead Systems, Inc. Software license The software described in this document is furnished under a License Agreement which is included with the product. This Agreement specifies the permitted and prohibited uses of the product. Licenses and trademarks ICI Library © 1991–1992 C-Cube Microsystems. Ulead Systems, Inc., the Ulead logo, Ulead GIF Animator, PhotoImpact, VideoStudio, and MediaStudio Pro are trademarks of Ulead Systems, Inc. All other product names and any registered and unregistered trademarks mentioned in this manual are used for identification purposes only and remain the exclusive property of their respective owners. Sample files Files provided as samples on the program CD can be used for personal demonstrations, productions and presentations. No rights are granted for commercial reproduction or redistribution of any sample files.
North & South America: Ulead Systems Inc.
International: Ulead Systems, Inc.
http://www.ulead.com E-mail: info@ulead.com
http://www.ulead.com http://www.asiapac.ulead.com http://www.ulead.com.tw E-mail: info@ulead.com.tw
Europe: Ulead Systems GmbH
Japan: Ulead Systems, Inc.
http://www.ulead.de E-mail: info@ulead.de
http://www.ulead.co.jp E-mail: info@ulead.co.jp
Table of Contents Introducing Ulead GIF Animator ........................................................................................................... 4 WhatÂ’s new ............................................................................................................................................ 6 Getting started ....................................................................................................................................... 8 Installation .............................................................................................................................................. 8 Running the program ............................................................................................................................... 8 Customizing how you work ....................................................................................................................... 9 GIF Animator at a glance ..................................................................................................................... 11 Introducing the interface ........................................................................................................................ 11 Working modes in GIF Animator .............................................................................................................. 12 For current GIF Animator users ........................................................................................................... 14 Tutorial ................................................................................................................................................. 15 Creating an animation project ............................................................................................................. 16 Introducing the UGA project file .............................................................................................................. 16 Creating a new project ........................................................................................................................... 16 Using the Animation Wizard .................................................................................................................... 17 Starting out with an image, animation or video file ................................................................................... 18 Setting the canvas size ........................................................................................................................... 18 Working with objects ........................................................................................................................... 20 Adding image objects ............................................................................................................................. 20 Object Manager Panel ............................................................................................................................ 21 Manipulating objects using the Tool Panel ................................................................................................ 23 Adding a shadow ................................................................................................................................... 30 Managing multiple objects ...................................................................................................................... 31 Working with frames ........................................................................................................................... 33 Frame Panel .......................................................................................................................................... 33 Banner Text ......................................................................................................................................... 36 Adding Banner Text ................................................................................................................................ 36 Using Plug-in filters ............................................................................................................................. 38 Using Video F/X ................................................................................................................................... 39 Optimizing your animation .................................................................................................................. 41 The Optimize mode workspace ............................................................................................................... 42 Optimization process .............................................................................................................................. 43 Previewing your work .......................................................................................................................... 45 In the Edit mode .................................................................................................................................... 45 In the Preview mode .............................................................................................................................. 46 In a Web browser .................................................................................................................................. 46 Saving & exporting .............................................................................................................................. 47 Saving your work ................................................................................................................................... 47 Sharing your animation .......................................................................................................................... 50 Index Editor ......................................................................................................................................... 52 Appendix: GIF color palettes ............................................................................................................... 54 Shortcuts .............................................................................................................................................. 55 Index .................................................................................................................................................... 56
ULEAD GIF ANIMATOR USER GUIDE
Introducing Ulead GIF Animator Ulead GIF Animator is a powerful GIF animation tool for creating high impact animation for Web pages, presentations, and multimedia titles. From composition, editing, and applying special effects, you can do them all in GIF Animator. GIF Animator also gives you total control over optimization, allowing you to make animations compact and Web-ready while retaining excellent image quality. And, when it is time to produce the final animation file, the program lets you output your animation in a variety of file formats, including animated GIF, Windows AVI, QuickTime, Autodesk animation, image sequences, and even Flash animation. Just to give you an idea of how powerful GIF Animator is, here is an overview of some of its features. For more information about the program’s new features, see the section “What’s new” on page 6.
Animation and Optimization Wizards GIF Animator includes built-in wizards that take all the hard work out of building animations. If you are a novice user, you can easily compose an animation by running the Animation Wizard. This wizard walks you through the whole composition process in four quick and easy steps. After you are done editing your animation, use the Optimization Wizard to automatically make the output file as compact as possible for faster download times on the Internet. Simple, easy-to-use interface GIF Animator’s integrated interface makes working with animations a breeze. Its tab-style interface lets you instantly switch between different working modes for you to edit, optimize, and preview your animation. The frames that make up your animation are clearly laid out in the Frame Panel, where you can add, remove, or reorganize the frames and customize playing options of individual frames. You can also easily manage the objects in the animation with the Object Manager Panel. 4
INTRODUCING ULEAD GIF ANIMATOR
While editing your animation project, viewing the results of your work is a snap with workspace previews or instant browser previews.
Object-based editing GIF Animator, while primarily a post-production tool, does give you the capability to manipulate objects in True Color. With the various tools in the Tool Panel, you can add text objects as well as perform minor touch-ups and edits on image objects. For more advanced editing, you can even send a frame’s objects directly to your favorite image editor for further enhancement or to add special effects. If you use Ulead PhotoImpact to create new text or apply effects to your text, the text objects will still remain editable when you bring them (*.ufo file format) back into the GIF Animator workspace.
Note: GIF Animator 5 can open UFO files created in all Ulead PhotoImpact versions. Yet, UFO files saved in GIF Animator 5 can be opened again in GIF Animator 5 or Ulead PhotoImpact 6 only.
Animated banner text GIF Animator lets you create dynamic and eyecatching banner text in motion. You can combine different effects, such as adding a neon glow and applying move-in and move-out effects. GIF Animator also provides text formatting, alignment and line spacing adjustment controls for banner text. Plug-in filters and video effects Photoshop 32-bit plug-ins can be added into GIF Animator and applied to image objects. Also, GIF Animator comes with many video filters and effects, allowing you to create impressive transitions from one frame to another and add impact to your animations.
5
ULEAD GIF ANIMATOR USER GUIDE
Whats new This version of GIF Animator offers significant improvements to the overall program interface and brings you a wide range of new features that give you increased flexibility when editing, optimizing, and outputting your animation projects. Moreover, the approach in creating an animation has been enhanced with greater efficiency.
Enhanced usability •
•
User-friendly interface that allows you to “dock” tool panels where you want them or transform them into floating panels. Workspace previews show convenient True Color preview in editing mode.
Object-based editing and composition • • •
•
•
Text, image, and banner text objects make animation composition and editing easier. Transform Tool now lets you resize and rotate objects. Improved Selection Tools add/subtract selections. They can also produce soft edges, anti-aliasing, loading selections, and inverting selections. New Object Manager Panel lists all the objects in an animation project. You can use it to show objects, hide objects, customize object properties, and set the object layer level. Tweening automates the process of animating objects. This new feature automatically generates intermediate positions for selected objects to simulate motion and fade-in/fade-out effects.
Use a selection with soft edge to create a semi-transparent effect in your GIF.
While using the Transform Tool, drag the control points to transform an object in the animation.
Cross-application integration •
•
From within GIF Animator, send objects to other image editors such as Ulead PhotoImpact 6, Photoshop or Paint Shop Pro for further editing. Photoshop layers and PhotoImpact objects can now be opened as individual objects in GIF Animator.
Improved text handling • • 6
Text objects remain editable after entry. Character-level formatting enables use of different fonts, styles, character spacing, and more for individual characters within the text.
Tweening
WHAT’S NEW
• • •
Line spacing and baseline shift adjust the spacing between multiple lines of text. Gradient and texture fills provide multiple color and pattern fills for text. Add Neon or Split Text to be able to edit the individual characters.
Improved banner text • • •
Re-editable banner text lets you modify banner text effects and settings. Full typographic control enables character-level formatting, line spacing, and more. Combine effects by adding a neon glow and applying move-in and move-out effects.
New video filters •
New ColorReplace and ColorShift video filters provide animated color effects.
Greater optimization control • • • • • • •
Improved optimizer engine reduces the file size even more! Side-by-side before and after previews show real-time optimized results and file sizes. Dither and Lossy adjustments give you more control over GIF compression. Web snap control increases the relative proximity Left: True Color View Right: Index Color View of colors to the Web safe palette. Palette Weight reserves a larger number of palette entries for red, green or blue. Color palette management enables locking, sorting, and snapping of index colors. Compress by file size or compression ratio.
Improved output options • • •
Save objects as layers in Ulead PhotoImpact 6 UFO and Photoshop PSD file formats. Export projects as True Color Flash animations in BMP or JPEG formats. Save animations as AVI videos, MPEG videos, or QuickTime movies in True Color. 7
ULEAD GIF ANIMATOR USER GUIDE
Getting started It is easy to install GIF Animator. The Installation Wizard will guide you through the steps for completing the installation. Once you have GIF Animator up and running in your computer, start out by first customizing the program to best suit your needs.
Installation To install GIF Animator: 1 Place the GIF Animator CD into your CD-ROM drive. 2 When the setup screen appears, follow the instructions to install GIF Animator onto your computer.
Note: If the setup screen doesn’t appear automatically, click the Start button on your Windows task bar and then click the Run command. When the Run dialog box opens, enter D:\setup.exe and click OK (where D is the letter of your CD-ROM drive).
Once you’ve installed GIF Animator, take a moment to register online. Just point your Web browser to the Ulead Web site (http://www.ulead.com). Becoming a registered user entitles you to product and information updates, as well as technical support if you encounter any problems with the GIF Animator program.
Running the program To run the GIF Animator program: • Double-click the GIF Animator icon on your Windows desktop. OR • Select the GIF Animator icon from the Ulead GIF Animator program group on the Windows Start menu. 8
Note: To learn more about GIF Animator, you can access the program’s online help. Simply press [F1] to open it. You can also visit the Ulead Web site for tutorials by selecting Help: Online Tutorials.
GETTING STARTED
Customizing how you work Before you start creating your animation projects, select File: Preferences [F6] to customize GIF Animator and specify how you want to work with your animations. For instance, you can define a standard delay time for displaying frames in your animation, choose the Web browser to use when previewing your work, set up the number of undo levels, and more. Click the tabs in the Preferences dialog box to select the desired options. Here are some tips on what options to use when working with animations. For information on all the available options, click Help in the different tabs of the Preferences dialog box. To set the desired undo/redo levels: • Click the General tab. Setting a high value for the Levels of undo allows you to perform as many actions as you want, yet still be able to change your mind and remove or reapply some of those actions to come up with desirable results for your animation. Note: The maximum number of undo/redo levels is “50.”
Preferences dialog box - General tab
To define standard playback settings for animations: • In the General tab, set a standard display time for each frame by entering a time Delay. This determines the speed of your animation. Also, from the Removal method list, select a method for removing frames before displaying the succeeding frames. Note: Setting a Delay value of “100” displays each frame for one second.
To show or hide popup messages: • In the Add Image/Video, Open/Save, and Edit tabs, select what messages or option selections you want GIF Animator to display before performing certain file operations or object manipulation.
Preferences dialog box - Add Image/Video, Open/Save, and Edit tabs
9
ULEAD GIF ANIMATOR USER GUIDE
To use plug-in filters: • In the Plug-in Filters tab, select a check box. Next, click Browse to link GIF Animator to the plug-in folders of other programs (such as Ulead GIF-X.Plugin or Adobe Photoshop), and access that program’s plug-in filters. Then, you can apply the plug-in filters to your animation project from within GIF Animator. Note: For more information on how to load plug-in filters and apply them to animation projects, see the section, “Using Plug-in filters” on page 38.
To select the Web browser(s) to use for previewing: • In the Preview tab, make sure that the Auto-detect Internet Explorer/ Netscape Navigator option is selected if you want GIF Animator to automatically locate and use any of these Web browsers when you preview your animations.
Preferences dialog box - Plug-in Filters tab
Preferences dialog box - Preview tab
Note: To use another Web browser of your choice, click the browse button under the Other browsers option to locate the desired browser.
To set a default optimization preset: • In the Optimize tab, select a preset from the Optimize preset manager list which you think you will most likely use when optimizing your animated GIFs. Then, click Set selection as default to make it as the default preset everytime you move to the Optimize mode.
Preferences dialog box - Optimize tab
Notes: • The default optimization preset is Photo 256. • For more information on optimization, see the section, “Optimizing your animation” on page 41.
10
GIF ANIMATOR AT A GLANCE
GIF Animator at a glance Everything you need to build great animations is included in GIF Animator’s single, WYSIWYG interface. With its drag-and-drop capabilities and the power to import files from more than 30 different file formats, the sky is the limit to what GIF Animator can help you create.
Introducing the interface At the heart of the GIF Animator interface is the workspace where you create and edit your animation. In the workspace, there are three mode tabs which allow you to switch between different working modes to complete your animation. The available toolbars and panels change as you click each mode tab. When you run GIF Animator, the program starts in editing mode where you can begin composing your animation. The illustration below provides an overview of the GIF Animator interface in editing mode. The next few pages give more details about the interface in each of the three modes. Mode tabs Allows you to switch between the three working modes.
Standard Toolbar Provides the most commonly used functions and commands in the form of single-click buttons.
Object Manager Panel Lists all the objects used in the animation.
Attribute Toolbar Provides a set of options and controls for specific tools.
Tool Panel Contains various tools for editing objects.
Frame Panel Lays out the animation frame by frame. Workspace This is where you compose and edit your animation frame-by-frame.
11
ULEAD GIF ANIMATOR USER GUIDE
Working modes in GIF Animator In GIF Animator, going through three different working modes - Edit, Optimize, and Preview - is essential to complete an animation. While creating an animation, click to switch between these three tabs in the workspace as needed. Each working mode provides you with a different set of tools to work on. The following sections describe how you can accomplish a GIF animation in different modes and introduce the tools available in each mode.
Edit mode The Edit mode is the default working mode for GIF Animator. In this mode, the workspace provides a work area where you can compose and edit your animation. In Edit mode, you can start by first planning out the number of frames or ‘scenes’ needed for the animation. This can be accomplished by using the Frame Panel. In the course of developing your animation, use the Frame Panel to add, remove, and arrange frames as well as set playback options.
Note: To learn more about the Frame Panel, refer to the section, “Working with frames” on page 33.
Frame Panel Floating panels By default, these panels are docked in a location within the program. Double-clicking the pinpointed area creates a floating panel (with a title bar) that can be moved anywhere of your choice. Doubleclicking the title bar returns to the default docked location.
You can then add objects. Think of objects as the ‘casts’ that participate in your animation. When you add them to your animation, they will be enlisted in the Object Manager Panel. The Object Manager Panel keeps a record of all your objects. Most importantly, you use the Object Manager Panel to specify which objects will (or will not) appear on each frame in the animation. Objects, be it text or image objects, can be edited and manipulated. The Tool Panel provides tools for editing objects. When you select an editing tool, the corresponding controls and options used with the tool appears in the Attribute Toolbar. 12
Object Manager Panel Tool Panel
Attribute Toolbar
GIF ANIMATOR AT A GLANCE
Optimize mode Optimize mode is where you can work on compressing and compacting your animations before saving them as animated GIF files. Optimize your animations to come up with good quality images yet with smaller file sizes for fast transmission on the Web. In Optimize mode, the workspace displays sideby-side before and after previews. It shows you the resulting file size after optimization and estimates the required download time for your animation. To optimize your animation, first, specify the number of colors you want to be available in the animation. GIF Animator simplifies this task by providing you with a list of color palette presets in the Attribute Toolbar which you can directly select and use. The optimization settings associated with a selected preset can be further adjusted through the various controls and options in the Attribute Toolbar. You can also click the Optimization Wizard button for stepby-step guidance on customizing your settings. For advanced optimization, use the Optimize Panel to customize more settings and specify whether to use a single global palette or apply unique local palette(s) to certain parts of your animation. Use the Color Palette to view and edit colors in the global or local palette.
Preview mode While working on your animation, click the Preview mode tab from time to time to view the progress and results of your work. This mode shows you a preview of your animation within GIF Animator as it will appear when displayed on your Web browser.
Before and after previews in the Optimize mode
Attribute Toolbar
Optimize Panel
Color Palette Tip: The Optimize Panel and Color Palette can be shown or hidden from the View menu. Notes: • To display a “Web preview” in GIF Animator, you need to have Internet Explorer 4.0 or higher installed in your computer. Otherwise, the Preview tab will not be available. • To preview animations directly in a Web browser, click a browser button on the Standard toolbar. Customize these buttons by selecting File: Preferences - Preview.
13
ULEAD GIF ANIMATOR USER GUIDE
For current GIF Animator users While much of this program may already be familiar to users of GIF Animator, many of the menu commands and functions in this version have been changed in context and further enhanced. The table below is provided to assist users to easily migrate from previous versions to Ulead GIF Animator 5.
In previous versions
In Ulead GIF Animator 5
Saves only in animated GIF file format.
Saves in a native file format (*.uga) that retains frame and object information and provides more output options.
Uses the concept of image layers to create animations. The Layer pane organizes the layers in an animation.
Uses the concept of frames and objects to create animations. The Frame Panel lays out the frames contained in an animation. The Object Manager Panel displays objects and lets you set object properties.
Layer: Moving Sprites creates motion effects by automatically generating a series of layers and adjusting their positions.
Frame: Tween creates motion and fading effects through varying object positions and applying different transparency levels in the generated animation sequence.
Layer: Moving Animations combines two different animation files, effectively putting an animation within an animation.
Object: Distribute to Frames takes selected objects in a frame and spreads them out to the succeeding frames. When you drag an animation or video file from another program into GIF Animator 5, the program provides options to determine how to insert these frames into the current workspace.
14
Makes areas in an image layer transparent by setting a color as the transparent index.
In an object, it’s easy to make a selected area transparent with the Eraser Tool or by simply deleting the selection.
Edit: Global Attribute Change makes image layer attributes all the same.
Frame: Synchronize Objects Across Frames is useful when you select object(s) in an animation, and want its attributes to be the same throughout all or selected frames.
TUTORIAL
Tutorial When you create an animation, it is important to plan beforehand the sequence of ‘scenes’ before you actually start composing the contents of the animation. Also, make sure that you can get avail of all the objects that you need, or that you are capable of creating them. This short tutorial walks you through the steps on how to create an animation from start to finish. In each step, references to more detailed sections are provided in the manual. Refer to the referenced pages for information about each stage in the animation production process. To create an animation: 1 Select File: New and set a canvas size to create a new project. (For information on the different ways of creating a new project, see page 16. See page 18 on how to set the canvas size.) 2 Add some frames in the Frame Panel. (See page 33 for details.) 3 Insert some objects. You can add image files as objects in your project as well as create simple text and banner text. (For details on text and image objects, see page 20. See page 36 on how to create banner text.) 4 For each frame, choose which objects should appear by showing or hiding them using the Object Manager Panel. (See page 21 for more information.) 5 While the frame(s) is selected, click Frame: Frame Properties to set the Frame delay. This specifies how long you want each frame to be displayed. (See page 33 for details.) 6 Click the Optimize tab to optimize the animation. (See page 41 for details on optimization.) 7 Select File: Save to save your work (as a *.uga file). You can also save it as an animated GIF, Flash, and many more. (See page 47 for more information on saving and exporting animations.)
Adding blank frames
Creating and adding objects
Setting frame properties
15
ULEAD GIF ANIMATOR USER GUIDE
Creating an animation project An animation is composed of ‘frames’ which are displayed sequentially to give the appearance of motion. GIF Animator lets you build your animation frame by frame. In each frame, you can add images and other types of objects (such as banner text), as well as insert portions of digitized videos. You can also insert the contents of an entire folder or a range of selected files by the drag-and-drop operation.
Introducing the UGA project file When you create a new animation, GIF Animator opens a new project in the workspace. The project uses a special file format, *.uga, which is exclusive to GIF Animator. In this type of file, you can compose an animation by adding text, images, and banner text. GIF Animator saves them as objects in the project. The next time you open your project file, you will still be able to edit the objects individually.
Creating a new project There are several ways to create an animation project, and these are clearly listed in the Startup Wizard that pops up when you run GIF Animator. Choose the desired method by clicking its corresponding button. Here is a brief overview of the different methods in the Startup Wizard. Alternatively, they can also be accessed through menu commands in GIF Animator, which are also indicated below. •
•
•
•
•
Animation Wizard - Guides you through the process of creating an animation, step by step. (File: Animation Wizard) Blank animation - Opens a new project based on your selected canvas size and color. (File: New [Ctrl + N]) Open an existing image file - Opens an Startup Wizard image file and adds it as an object to the new project. (File: Open Image [Ctrl + O]) Note: When you use the Animation Wizard or Open an existing video file - Opens a video open an image/video file, GIF Animator creates or animation file and adds all its frames to the new project with a transparent background. the new project. (File: Open Video) When you start out with a blank animation, you Online Tutorial - Links you to the GIF can select a canvas size and color. The color Animator tutorial section in Ulead’s Web site. will be added as an independent object in the new project.
16
CREATING AN ANIMATION PROJECT
Using the Animation Wizard The Animation Wizard provides a quick and easy way to create an animation project. It guides you step by step through the process of setting a canvas size, adding images (or video), up to customizing playback options for your animation. Use the buttons found at the bottom of the Animation Wizard window to move forward or backward through the steps.
To use the Animation Wizard: 1 In the Startup Wizard, click Animation Wizard. (Or, select File: Animation Wizard.) 2 Select a preset canvas Size, or if you want to specify your own size, enter the desired Width and Height for the canvas. (See the section, “Setting the canvas size� on page 18 for more information). 3 Click Add Image to select one or more image files to add them as objects to the new project. If you want your project to start with video, click Add Video to select a video file. 4 Specify a default playback speed for each frame in your animation by entering the desired Delay time. This is measured in 1/100th of a second. If you want each frame to be displayed for one second, for instance, enter 100 as your Delay time. Another way of specifying playback speed is by entering the desired Frame rate (number of frames to display per second). When you specify a value for either setting, the other one is automatically adjusted. 5 Click Finish. A new project then opens in the workspace, with image objects or frames added against a transparent background.
17
ULEAD GIF ANIMATOR USER GUIDE
Starting out with an image, animation or video file GIF Animator supports a wide range of image, animation, and video file types which you can directly open in the program. When you open a media file, a new project will be created and the file contents will be added to the project. The canvas size will be based upon the original dimensions used by the media file. To open an image file as an object in a new project, select File: Open Image [Ctrl + O]. If you want your new project to start out with frames or ‘scenes’ from an existing animation or video file, select File: Open Video. Tip: Dragging a single image, animation, or video file from Windows Explorer and dropping it into GIF Animator’s title bar also opens the file as a new project.
Before opening multi-layered image files such as Photoshop (*.PSD) and Paint Shop Pro (*.PSP) files in GIF Animator, first select File: Preferences and click the Open/Save tab to specify how you want these files to be opened. You can choose to always Open each layer as an object, or select the Open the composite image or first frame only option to merge all the layers as a single object. If you want GIF Animator to prompt you with these options before actually opening the file, also select the Ask when opening PSD/PSP files option.
Preferences dialog box - Open/Save tab
Setting the canvas size
18
The canvas size determines the dimensions of the animation frames as they would appear when played back on-screen. When you create a new project using the Animation Wizard or by selecting File: New, you can select a canvas size from the available presets, or if you prefer to specify your own dimensions, you can enter the desired Width and Height. Click the Add a Preset button if you want to include your custom canvas size to the list of presets.
Canvas Size presets in the New dialog box
CREATING AN ANIMATION PROJECT
Since animated GIFs are widely used in creating banner ads for Web pages, GIF Animator tries to provide you with preset canvas sizes that are ideal for use in banner ads. Ready-to-use canvas sizes that can be selected from GIF Animator’s presets include the following: Canvas Size (in pixels) 60 x 60 75 x 75 88 x 31 120 x 90 120 x 120 120 x 240
Banner type Button Button Button Button Square Button Vertical
Canvas Size (in pixels) 180 x 150 230 x 33 234 x 60 300 x 250 336 x 280 468 x 60
Banner type Rectangle Small Half Medium Rectangle Large Rectangle Full
After you have set the canvas size and started working on your project, you are still free to modify the dimensions anytime you feel that the available space is not enough for composing your animation. Minimizing the canvas size also helps in reducing the file size of your animation. To change the canvas size, use the following commands in the Edit menu: •
•
•
Canvas Size - Resizes the underlying canvas only. All the objects that have been added to the project remain unchanged. Resize Image - Resizes the canvas size and objects simultaneously. This command is especially useful when you want to resize the objects in the project proportionately with the canvas size. Crop Canvas - Trims the canvas to remove extra spaces or unwanted areas. When objects are selected, the boundary of the outermost objects are used as the basis for cropping. If you made selections on certain objects, areas outside the selections will be trimmed off.
Original
After applying Canvas Size command
After applying Resize Image command
Cropping canvas based on objects
Cropping canvas based on selections
19
ULEAD GIF ANIMATOR USER GUIDE
Working with objects Since objects are the core of each animation frame, knowing how to create and control them is crucial for a successful animation.
Adding image objects Once you have planned how your animation would be (such as size and object types), the next step is to insert objects into each frame of your animation project. Image objects can be added to your animation project by one of the following methods: •
• • •
•
Select File: Add Image - Inserts image objects from image files. The image file can be a still image, an animated GIF, an animation project (*.uga), a Photoshop (*.psd) file, a Paint Shop Pro (*.psp) file, or even a (*.ufo) file created in GIF Animator or PhotoImpact. Select File: Add Video - Inserts image objects from a video file in various formats such as AVI and MPEG. Directly drag image files or a video file from Windows Explorer to GIF Animator workspace. Copy and paste - You can create an image object from an image editor such as Ulead PhotoImpact or Adobe Photoshop first. Then simply copy [Ctrl+C] it to the clipboard and paste [Ctrl+V] it into the frame you want in GIF Animator. Convert selection to object - You can create a selection area directly on an existing image object in GIF Animator. Then simply copy [Ctrl+C] and paste [Ctrl+V] to create an object. The copied selection area is now shown as an object in the current frame, and acts as a hidden object in all other frames.
To add image objects from image files: 1 Select the frame where you want to add image objects in the Frame Panel. (For details on Frame Panel, see page 33.) 2 Select File: Add Image, or click the Add Image button. 3 Select the image file(s) you want, and then choose an option: • Insert in the current frame - Adds the image objects starting in the active frame. • Insert as new frame(s) - Adds image objects starting the first frame after the active one. 4 Click Open. 20
A selected frame in the Frame Panel
Add Image dialog box
WORKING WITH OBJECTS
To add image objects from a video file: 1 Select the frame where you want to add image objects in the Frame Panel. (For details on Frame Panel, see page 33.) 2 Select File: Add Video, or click the Add Video button. 3 Select the video file you want, and then click Open. Note: Unlike image files, only one video file can be inserted at a time. For details on insertion options, see page 18. Tip: Using a short video is recommended. This is because a video file usually comes with many frames, which can increase the animation file size tremendously.
Add Video dialog box
Object Manager Panel Object Manager Panel displays all the objects in your animation project as individual thumbnails. Each thumbnail reflects the latest editing that you applied to its associated object. Every thumbnail is also numbered sequentially by the order in which it was created. (The newest created one is listed on the top.) • • •
• •
Click an object in the Object Manager Panel to select that object in the workspace. This is particularly useful if the object is small, overlapped or hidden behind other objects. Double-click an object to view or edit its properties such as name, position, and size. Just like other standard Windows program, the Object Manager Panel allows you to use [Shift] and [Ctrl] for multiple object selection. The same behavior can also be applied to the workspace. To change the order of each object’s layer, drag the thumbnail(s) directly from within the Object Manager Panel. The same object can have different attributes when it appears in different frames in the animation. Adjust the attributes using the commands available in the Object Manager Panel.
The next page depicts major features of the Object Manager Panel. 21
ULEAD GIF ANIMATOR USER GUIDE
Transparency slider Click this button and then drag the slider for a quick transparency setting. Transparency Enter a higher value to increase the degree of transparency and vice versa.
Insert a blank object Creates a new object based on the canvas size. You can use it as a background color or other imaging purposes. Duplicate selected objects Make an exact copy of the selected objects. Delete active object(s) Removes selected objects.
Show objects Displays all/visible objects in the Object Manager Panel.
Object Manager Commands Click this button to display a popup menu for advanced commands. Object’s name Displays the name of an object.
Object’s thumbnail Displays the associated thumbnail of an object.
Show/Hide Toggles between the two modes to decide whether to display an object in the selected frame.
Object’s position and size Displays the location ([0,0] at the upper left corner) and the dimensions of an object. Object’s type Displays the type of object such as an image or text object. See ToolTips for details. Lock/Unlock Toggles between the two modes to decide whether to refrain from object moving.
In the workspace, objects can be stacked in different layer positions. To change the stacking order, simply drag selected object(s) in the Object Manager Panel and then drop them in a desired position. In addition, right-clicking a selected object in the workspace or the Object Manager Panel displays a menu where you can quickly choose from a number of object-related commands. (Some commands will be described in later sections.)
Right-click menu
22
WORKING WITH OBJECTS
Manipulating objects using the Tool Panel Tool Panel provides a series of tools for editing and viewing objects in your animation project. The following sections describe each tool in detail. Pick Tool
Selection Tool - Rectangle
Text Tool
Selection Tool - Ellipse
Paintbrush Tool Eraser Tool Fill Tool Eyedropper Tool Zoom In Background Color Swap Color
Selection Tool - Magic Wand Selection Tool - Lasso Transform Tool Actual View Zoom Out
Foreground Color
Note: Most tools are disabled in the Optimize and Preview modes.
Pick Tool Pick Tool selects or moves objects in the workspace. Select the object(s) first before starting your modifications. • • • • •
To select an object, click it directly in the workspace. To select multiple objects, use [Shift] or [Ctrl] with the mouse click. After objects are selected, drag to move them to the desired position. Double-click an object to view or edit its properties. Use the Attribute Toolbar for other options to organize objects. See ToolTips for specific functions.
Attribute Toolbar - Pick Tool Tip: When many objects overlap in the workspace, select the Move active object(s) only option to easily move the currently selected object without unintentionally selecting or moving others.
23
ULEAD GIF ANIMATOR USER GUIDE
Notes: • In the Object Manager Panel, you can also directly click there to select objects. • As you select objects, the Object Manager Panel highlights the active objects in blue accordingly so you can also directly work on these objects in the Object Manager Panel. • To help you easily identify the currently selected object(s), the mouse cursor becomes black as you move the mouse over the selected object(s).
Selection Tools Selection Tools create a selection of any shape directly on an object using the Rectangle, Ellipse, Magic Wand, and Lasso Tools. Once a selection is created, you can then edit it with other tools such as Fill or Paintbrush Tools, or use copy [Ctrl+C] and paste [Ctrl+V] to create an object right away. Notes: • Before creating a selection on an object, select the object first. • Colors can be applied within the selection area only. • You can create a selection outside the boundary of an object. If you apply a color to the selection, the selection area will be merged with the selected object to form a single object.
All four Selection Tools, though producing different shapes, share the same Attribute Toolbar. Use these options to best suit your needs when creating a selection. Clicking the Selection Options button also displays a popup menu where you can have more control of a selection.
Attribute Toolbar - Selection Tools
Tip: Clicking the Selection Options button and choosing None clears the existing selection, without affecting the effect (such as applying colors) you previously applied on the selection area.
Menu appears after clicking the Selection Options button
24
WORKING WITH OBJECTS
Tips: • Frequently, you will want to make some of the GIF image transparent. To do so, simply create a selection area first. Then, select: Edit: Make Selection Area Transparent [Del] (or click the Selection Options button and then select Make Selection Area Transparent. • Making a selection area is usually for creating special effects (such as adding colors as detailed on page 27) on an existing object. However, you might experience difficulty when modifying it later because all effects will be merged with the original object. To reduce this hassle, create these effects on a separate object first. For example, select Object: New Blank Object or click the associated button in the Object Manager Panel.
If you need to expand an active selection area, select one of the four Selection Tools. Next, click any point on the selection border, and then move the pointer (with a “+” sign) to add selection while holding [Shift]. Similarly, to remove some of the selection, move the pointer (with a “-” sign) to delete selection while holding [Alt]. Moreover, creating a selection on a transparent canvas is allowed. In doing so, you can crop the canvas based on the selection size when selecting Edit: Crop Canvas.
Transform Tool Transform Tool can resize or rotate an object in the workspace. Use the options on the Attribute Toolbar to decide the kind of transformation to use.
Attribute Toolbar - Transform Tool
To transform an object: 1 Select an object, and then click Transform Tool in the Tool Panel. 2 Select a method on the Attribute Toolbar: • The first method resizes the object. Drag any of the eight control points for transformation. • The second method rotates the object. For rotation, drag one of the four control points, or use the rotation buttons/angle value. You can also drag to change the position of the rotation center. Then start rotation again based on the new rotation center.
An example of transformation
25
ULEAD GIF ANIMATOR USER GUIDE
Zoom Tools While editing your animation, you may want to see it in greater detail or at a smaller size. These tools include Zoom In, Zoom Out, and Actual View Tools. Notes: • Zoom tools are always enabled for convenient editing, no matter which tool you’re currently using. • Zoom ratio is displayed at the top of the screen. • In addition to Tool Panel, on the keyboard press [+] for zoom-in, or [-] for zoom-out.
Text Tool Text is an inherently straightforward tool for delivering your message in the animation you create. In GIF Animator, creating text objects is easy. You can even further customize the text object in Ulead PhotoImpact (6) for more advanced effects.
Attribute Toolbar - Text Tool
To create a text object: 1 Click Text Tool in the Tool Panel. 2 Click a point in the workspace where you want to place the text object. 3 Type the text in the text entry box, and use the options as needed: • Font, Size, Style, Baseline shift, Character spacing and Kerning can be applied to individual words or letters in the text. • Color, Alignment, Line spacing, Anti-aliasing and Vertical - are always applied to the whole text. 4 While editing, use the Preview button to see how the text would appear. When you’re done, click OK.
Text Entry Box dialog box
Note: To edit the text later, double-click the text object in the workspace or in the Object Manager Panel then choose from the menu that appears. While the Text Tool is selected, you can also use the Attribute Toolbar for text options.
26
WORKING WITH OBJECTS
Tips: • A fast way of editing the text object in Ulead PhotoImpact 6 is to select Edit: Favorite Image Editor - Ulead PhotoImpact 6. See page 30 for details. • Saving the animation project as a UFO file is also recommended. So, you can create more versatile text effects in Ulead PhotoImpact (6) later. Once you’re done, save it as a UFO file again. Then, open the UFO file in GIF Animator to continue your animation work.
Paintbrush Tool Paintbrush Tool lets you draw on a selected object. Use this feature with options on the Attribute Toolbar to freely expand the creativity in your animation.
Attribute Toolbar - Paintbrush Tool
To add colors in an object: 1 Select an object, and then click Paintbrush Tool in the Tool Panel. 2 On the Attribute Toolbar, select a stroke shape, and customize other stroke options as need. 3 The color you paint is based on the foreground color (details on page 29) in the Tool Panel. To choose another color, click the Foreground Color. 4 Start drawing. If you draw outside the border of the original object, the object will be expanded automatically.
Foreground Color
Tips: • It is strongly recommended that you draw on a new blank object. See page 24 for details. • To use the paintbrush in a transparent area, select the Allow painting on transparent areas option.
27
ULEAD GIF ANIMATOR USER GUIDE
Eraser Tool Eraser Tool allows you to directly remove parts (colors) of an image object. You can also decide the degree of transparency in the erased area, making an interesting overlapping effects (especially when there are other objects in the workspace). Like Paintbrush Tool, Eraser Tool has similar Attribute Toolbar. So, you can apply the same painting technique to erasing colors. Once you’re done, trim the object again to optimize its size.
Attribute Toolbar - Eraser Tool
Fill Tool Fill Tool changes colors by making part of or the whole object filled with the foreground color. It’s another way to create a special effect such as creating a background color behind an object.
Attribute Toolbar - Fill Tool
To use the Fill Toll: 1 Select an image object. If you want to fill a color to part of the object only, create a selection area. 2 Click Fill Tool in the Tool Panel. 3 Customize the options on the Attribute Toolbar. For example, higher similarity value fills more area. 4 If you want to change the foreground color, click Foreground Color in the Tool Panel. 5 Move the mouse over the area you chose in step 1 and click to start filling. You might need to click continuously to achieve the desired effect.
28
Before (original)
After An example of using the Fill Tool The original bat image object has a white background. Then, The new color fills the area using the options depicted in the above Attribute Toolbar.
Tip: To use the Fill Tool in a transparent area, select the Allow painting on transparent areas option on the Attribute toolbar.
WORKING WITH OBJECTS
Eyedropper Tool Eyedropper Tool lets you precisely select a foreground or background color in the workspace. So, later you can use the color in Paintbrush or Fill Tool. To select a color with the eyedropper: 1 Click Eyedropper Tool in the Tool Panel 2 Move the mouse over the spot containing the color you want and click it to select a new foreground color. Instead, rightclicking it selects a new background color. 3 The color you selected is displayed in the Tool Panel immediately.
Note: As you move the mouse, the RGB and HSB values of the current color are displayed on the Attribute Toolbar accordingly.
Tip: Use Zoom Tools as needed to easily find a particular color.
Attribute Toolbar - Eyedropper Tool (Example of color values)
Foreground/Background Color GIF Animator provides two color options: foreground color and background color. The foreground color is the one utilized when the Paintbrush and Fill Tools are being used in the project. The color of text objects are determined on the Text Attribute toolbar. The background color, meanwhile, is used for many different functions. The background color is important especially if objects in the animation have transparencies applied to them. The background color is one of the colors that can be used as the matte color of the transparent area. Also, the background color can fill the transparent area of the animation that some filters (see page 38) or video effects (see page 39) do not support. Lastly, when pasting transparent objects copied from GIF Animator into an image editor (e.g. Ulead PhotoImpact 6), the transparent areas of the object will be filled using the background color. Tip: To quickly exchange the color between the foreground color box and the background one, click the Swap Color button (a two-arrow icon under the Background Color square in the Tool Panel).
To change the color of either the foreground color or background color, simply click one of the color boxes and select a new color in the Ulead Color Picker dialog box. Another way of selecting a color is to use the Eyedropper Tool. Simply click on the color that you want on the 29
ULEAD GIF ANIMATOR USER GUIDE
animation frame and the color selected will replace the existing foreground color. The Eyedropper Tool can also be used to find out the exact RGB and HSB values of a color. Then, enter these values in the Ulead Color Picker dialog box to change the background color. Ulead Color Picker dialog box
Editing objects in other image editors During object editing, sometimes you might need another image editor such as Ulead PhotoImpact 6 to create more advanced effects. To help you easily open an image editor from GIF Animator, select Edit: Favorite Image Editor - Organize Favorite Image Editor to locate the path of the program. Later, a shortcut icon will be displayed next to the Add Video button on the Standard Toolbar. You can then click the button to quickly switch to that image editor. Once you’re done, simply save it and you will automatically switch back to GIF Animator so you can continue your editing work.
Adding a shadow You can introduce a depth to an image by applying a shadow to a selected object. To do so, select Object: Shadow (or right-click an object and select Shadow). Here, you can control the color, position, direction, transparency, size, and soft edge. Shadow dialog box
30
WORKING WITH OBJECTS
Separating the shadow from an object A shadow can be separated from its attached object, and thus becomes a stand-alone object so you can have more control of it. This also allows you to edit both the object and the shadow as individual objects in your animation. To do so, select Object: Split Shadow while an object with a shadow is selected. (You can also right-click the object and select Split Shadow.)
Managing multiple objects Animations created using GIF Animator are object-based. Mostly, your animation will contain more than a single object and therefore problems might occur when managing them. There also can be instances that you want to do certain things to the objects, but you want to do it easily and quickly. GIF Animator provides the solution with a number of commands.
Combining objects This command unites all selected objects and converts them into a single object. To do so, just choose the objects you want, and select Object: Combine as Single Object to merge the selected objects in the animation as a single object. Note: The newly combined object is applied to all the frames in the animation.
Flattening frames Another way of combining objects is to flatten the frames. This command takes all the objects in the selected frame then creates a new single object out of it. You can choose multiple frames in the Frame Panel, and then select Frame: Flatten Frames as Single Object. Notes: • The Flatten Frames as Single Object command is only applied to the selected frame(s). • When a new merged object is created in each frame, all original objects are still retained. • The number of new objects created will depend on the number of frames selected.
31
ULEAD GIF ANIMATOR USER GUIDE
Distributing objects This command automatically spreads selected objects in a frame to its succeeding frames. Each selected object will then be inserted into a frame. This command is particularly useful when there are multiple objects in a frame, and you want to spread them evenly into other existing or new frames. To distribute objects to frames: 1 Select the frame where you want to start distributing objects in the Frame Panel. (For details on Frame Panel, see page 33.) 2 Select the objects to be distributed in the workspace or Object Manager Panel. At least two objects must be selected. 3 Select Object: Distribute to Frames. Each selected object is then placed into succeeding frames. (New frames will be automatically created if there are no succeeding frames.)
Notes: • The sequence to distribute objects is based on the order of objects. You can easily check/modify the order in the Object Manager Panel (see page 22), or the Attribute Bar while the Pick Tool is selected. • For all selected objects to be distributed, the one at the bottom (in terms of object order) will remain in the selected frame after distribution.
Synchronizing objects This command maintains uniform attributes of objects in the frames that you select. This saves your time, and you don’t need to move to each frame and modify the attribute of the same object, which sometimes can be a very time-consuming process. To synchronize objects across frames: 1 Select the objects for synchronization in the workspace or Object Manager Panel. 2 In the Frame Panel, select the frames you want to apply synchronization. 3 Select Frame: Synchronize Objects Across Frames. 4 Determine the settings for the object synchronization process. 5 Click OK.
32
Synchronize Object Across Frames dialog box
WORKING WITH FRAMES
Working with frames An animation project comprises a number of frames, and each frame contains several objects. The whole animation is produced in a way based on the variation in frame changes. Therefore, GIF Animator provides a storyboard-like Frame Panel that helps you visually organize all the frames in a chronological sequence. In the Frame Panel, you can precisely control each frame’s attributes, or even add special effects like tweening. Note: The Frame menu also provides some frame-related commands.
Frame Panel The Frame Panel, by default, is displayed at the bottom of the screen. However, like most of the panels, this can be repositioned to another location or made to float. The Frame Panel offers a variety of commands that pertain to creating your animations in GIF Animator. Below is an introduction to each function in the Frame Panel. Current frame/Total frames Clicking it goes to a selected frame.
Sequential number
Frame title For identification only in a UGA (project) file.
Delay time
Reverse Frame Order Add Banner Text Frame navigation Controls Add Frame
Frame Panel Commands
Tween Delete Frame(s) Duplicate Frame(s)
• • •
Click to select a frame. The selected frame is highlighted in blue. And its associated objects and the canvas are displayed in the workspace. Double-click a frame to view or edit its properties such as delay time, remove method, and frame title. Just like other standard Windows program, the Frame Panel allows you to use [Shift] and [Ctrl] for multiple frame selection. 33
ULEAD GIF ANIMATOR USER GUIDE
• •
To change the sequence of frames, use the navigation controls or directly drag them within the Frame Panel. Right-clicking a frame pops up a menu for quick access to frame-related commands.
Removing frames In the course of the animation, each frame must be “removed” from the screen once it has been displayed. The removal method affects the overall appearance of the animation - some Web browsers, however, don’t support all the removal methods available. To set the removal method, select the frame(s) you want in the Frame Panel, and then right-click to choose Frame Properties. Here, select a removal method (as described below) from the Removal method list: •
•
• • •
Smart - This is the default setting. GIF Animator automatically decides the best removal method for each frame. It’s strongly recommended to use this method, as it can reach a balance between image quality and file size. Do Not Remove - All previous frames are not cleared from the screen and all subsequent frames are stacked on top of it. This method usually produces the smallest Frame Properties dialog box file size. To Background - A frame is removed and replaced with the background color. To Previous State - A frame disappears in the same manner as it appeared. Web Browser Decides - A frame is removed using the browser’s default method. Yet, this method is not recommended, because you will probably get different effects with different browsers.
Notes: • The Smart removal method actually selects either “To Background” or “Do Not Remove.” If the selected frame has a transparent area, when the same area is non-transparent in the previous frame, the removal method will be set to “To Background.” In other cases, the method will always be “Do Not Remove.” • If you open an existing animation, the default removal method is based on its original setting.
34
WORKING WITH FRAMES
Tweening Tweening adds or updates frames between two key frames so the first key frame can gradually “evolve” into the second frame. All newly added in-between frames serve as the transitional frames during tweening.
To do tweening between two frames: 1 Select the object(s) you want to tween in the workspace or in the Object Manager Panel. 2 In the end key frame, determine the end attributes of the object you want to tween. For example, reposition the object to the end position you want or change the transparency setting of the object. 3 Select Frame: Tween, or select it on the Frame Panel. This opens the Tween dialog box. 4 In the Frame tab, choose the frame number of the starting and the ending key frames. Also, decide how you would like to generate the frames in the options provided below. 5 Click the Objects tab. Here, you can decide what objects and object attributes will be considered for tweening. 6 Click the Start/Stop Preview button to see how the tweening will look like. Return to steps 4 and 5 as needed. 7 Click OK.
Tween dialog box - Frame tab
Tween dialog box - Objects tab
Note: The Tween dialog box need not be closed in order for you to edit the objects in your animation. This allows you to edit the object in the workspace then have a real time preview for the changes you’ve made. This eliminates the need to open the Tween dialog box everytime you make subtle changes to the attributes of the object.
35
ULEAD GIF ANIMATOR USER GUIDE
Banner Text Over the past few years, banner ads have been considered an effective and inexpensive way of online advertisement in the Internet world. There are several ways to create striking banner ads, one of which is to have animated text. Ulead’s GIF Animator lets you easily do this with the banner text feature.
Adding Banner Text To start making the banner text for your animation project, select the frame where you want to start adding the banner text and select Frame: Add Banner Text [Ctrl+Alt+B]. Experiment from a range of standard text to scrolling effects, add neon or shadow and design like a pro. Whether you are a novice or an expert, this user-friendly feature will help you create “eyecatching” banner text in no time. To create banner text: 1 Select a frame (as the first frame for the banner text) and then select Frame: Add Banner Text. 2 In the Text tab, type your text in the text entry box. 3 Use these options to format your text: • Font, Size, Style, Baseline shift, and Character spacing are applied to individual words or letters within your text. • Color and Alignment options affect the entire text. 4 Click Shadow to add a 3D look to your text. 5 Select Fit in window when you want the typed text to completely fit in the text entry box. 6 Select Anti-aliasing, Kerning, and Vertical options for your text. (See Help for further information.) 7 Click other tabs to apply effects, set playback options and apply neon to your text as needed. 8 Click OK, and then choose to export text as individual objects or banner text. 36
Add Banner Text dialog box - Text tab Notes: • To apply different format options to individual letters or words, select them and then set their attributes. • Choosing Create as Individual Objects transforms banner text into a text object that can be edited by selecting Object: Text Edit Text. Meanwhile, Create as Banner Text creates a banner object that can be modified only by selecting Frame: Edit Banner Text. • The text in the preview window can be repositioned and the banner text area can also be resized by dragging the nodes.
BANNER TEXT
To apply effects: 1 In the Effect tab, select from the lists how you want your banner text to enter and exit the scene. 2 Enter the number of Frames to set how long you want each effect to take place in the scene.
To set playback options: 1 In the Frame Control tab, enter the Delay time to set the amount of time in which you want each frame to remain on the screen before switching to the next frame. 2 Enter Key frame delay to specify the interval time between the move-in and move-out effect. For example, the higher the value the longer the banner text will pause before it exits off the scene. 3 Distribute to frames places the banner text over existing frames in your animation project. To generate more frames, clear this option to insert new frames for the banner text. (Play with this feature to see different results in your animation project).
Add Banner Text dialog box - Effect tab
Add Banner Text dialog box - Frame Control tab
To apply the neon effect: 1 In the Neon tab, select the Neon check box to add neon effects to the text. 2 Select the Glow check box to apply a blinking effect to the text. 3 Select the Transparency check box to make the text area transparent, allowing the background to show through.
Add Banner Text dialog box - Neon tab
37
ULEAD GIF ANIMATOR USER GUIDE
Using Plug-in filters GIF Animator lets you apply wild plug-in effects directly to the frames in your animation project rather than having to open each frame in an outside editor to apply effects there. You can apply the effect to a single frame or to a range of selected frames.
To load plug-ins into GIF Animator: 1 Select File: Preferences. 2 Click the Plug-in Filters tab to bring it to the foreground. 3 Select a check box. When the Browse dialog box opens, locate the folder which contains the plug-ins you want to use. 4 Click OK and restart GIF Animator. The plug-ins are then added to the Filters menu.
To apply plug-in filters: 1 Select the frame(s) to which you want to apply the plug-in filter. 2 Select Filter: Filter Name. 3 Adjust the filter’s settings until you get the desired effect. 4 Click OK to apply the filter to the selected frame(s). If you created a selection area in the Edit mode, the filter is applied only to that selection, across all frames.
Preferences dialog box - Plug-in Filters tab
Notes: • Before using plug-in filters in GIF Animator, setup plug-in filter paths in the Preferences dialog box first. • Available plug-in filters depend on the plug-in filters installed in your computer. • Some plug-in filters may not work in GIF Animator. This is because these filters work only from within their associated programs.
38
USING VIDEO F/X
Using Video F/X Video F/X is a collection of special filters for GIF Animator. Borrowed from Ulead’s awardwinning digital video software, MediaStudio Pro and VideoStudio, they are professional level video transition and filter effects. Each effect automatically creates a string of new frames once it is applied, so it’s usually best to have only one or two frames at most in your project animation when using the effect. Otherwise, the additional frames generated by the Video F/X effect may sometimes make your animation too large and unwieldy. To apply a Video F/X transition effect: 1 Select the starting frame where you want to apply the transition effect. 2 Click the Video F/X menu and select a transition effect type. For example, you can select Video F/X: Peel-Turn PagePeel. 3 Enter the number of Frames over which you want the effect to occur. (These are the frames that will be added to your animation project.) 4 Enter the Delay time and set up other options as needed. 5 By default, the Source frame (starting frame) shows the starting frame and the Target frame shows the end frame in which the Video F/X effect will occur. To create a “fade-in” or “fade-out” effect, select Matte either as your Source or Target and set the Matte color. 6 Click OK. The new frames are added to your animation project.
Notes: • In the Video F/X menu, all transition effects are in the first part. All effects below the separator are filter effects. (See page 40 for illustration.) • In step 1, if you select the very last frame of the project as the Source frame, then the Target frame will be the first frame of the project. • By default, the Target frame is the first succeeding frame after the Source frame. If you want to use a different Target frame (after the Source frame is selected), press [Ctrl] and click to select it in the Frame Panel. All original frames between the two selected frames will not be included in the Video F/X effect.
Add Effects dialog box - Turn Page-Peel Tip: You can switch to other transition effects from the drop-down list box without closing the dialog box. Experiment with other effects until you get the result you want.
39
ULEAD GIF ANIMATOR USER GUIDE
To apply a Video F/X filter effect: 1 Select the starting frame where you want to apply the video filter. 2 Click the Video F/X menu and select a type of video filter. For example, you can select Camera Lens: ColorShift. This creates a gradual color change across your image or selected area. 3 In the Apply Filter dialog box, type the number of frames you want to create for the effect. (These are the frames that will be added to your animation project.) Then, click the color box if you want to change the background color used for the video filter. 4 A dialog box then opens for that video filter effect. Set up the options for the effect as needed. 5 The Key Frame Controller located below the original view window allows you to set different levels of effects at any given point during the sequence. 6 Click the Play button to see a preview of the applied filter effect. 7 Click OK. The new frames are added to your animation project.
Video F/X: transition effects
Video F/X: filter effects
Add Filter dialog box
Video F/X: Camera Lens - ColorShift dialog box Note: Since video filters do not support a transparent background, the background color will be used to fill the transparent area in a GIF animation.
40
OPTIMIZING YOUR ANIMATION
Optimizing your animation In the time where the download duration of Web pages are of utmost importance, creating quality animations with small file sizes are of great concern. A constant headache for Web designers, this burdensome problem is solved by GIF Animator. With GIF Animator, striking a balance between the quality and size of an animated GIF file is easily achieved with the tools available. GIF Animator offers the Optimize mode where there are several options for determining how to achieve the best optimization results for your animated GIF files. GIF Animator offers its users different ways to optimize their animations that beginners and advanced users can both appreciate. Below are the five methods of optimizing in GIF Animator: •
•
Optimization Wizard - The Optimization Wizard offers a guided step by step process in compressing your animated GIF files. You just have to select the options you want then let GIF Animator worry about the compression process. Color Palette - The Color Palette allows you to manipulate the colors used in the global palette of the animation. Here you can add, delete, and replace colors in your global palette.
Optimization Wizard
Note: You cannot edit the local palette in the Optimize mode, you can only view it. If you want to edit the colors in the local palette then you have to use the Index Editor. To learn more about the Index Editor, see page 52.
Color Palette
•
Optimize Panel - The Optimize Panel offers various methods to compress the animation. This panel helps you determine the colors to use in the animation along with the Color Palette.
Optimize Panel
41
ULEAD GIF ANIMATOR USER GUIDE
•
Compress by Size - This compression method in GIF Animator allows you to determine the desired target file size for the animated GIF file or assign a compression ratio to use when optimizing the animation.
Compress by Size
•
Attribute Toolbar - There are several compression options also available on the Attribute Toolbar such as Dither and Lossy. The Attribute Toolbar also plays host to various commands that let you work better in optimizing your animations. Look below to see the available tools on the Optimize mode Attribute Toolbar.
The Optimize mode workspace The Optimize mode workspace can provide side by side real time previews of your optimization settings. Whenever there is a change in your optimization settings, you can immediately see the result of the changes in the workspace. The workspace also provides information on the before and after optimization file sizes and download times of the animation.
Before Optimization Window
42
After Optimization Window
OPTIMIZING YOUR ANIMATION
Optimization process Depending on the need of your GIF animations (for example, file size, appearance and other qualities), the optimization process can greatly vary. In GIF Animator, the Attribute Toolbar in the Optimize mode offers plenty of optimization options. All options here are arranged and displayed based on the complexity level, starting from the left (Preset, the most basic) of the Attribute Bar all the way to the right (Color Palette, the most advanced). The following introduces you to some suggestions and techniques about GIF optimization. •
•
•
•
It’s strongly recommended that you start using presets (on the very left side of the Attribute Toolbar) first. Just select a preset, which will be applied to all the frames in the animation. These easy-to-use presets not only help you reduce all the hassles about which options to select and what the appropriate settings are, but reduce the file size to a considerable level. To see the optimization result, check the preview window on the right and look at the compressed size to see if you are satisfied with the results. The image displayed in the preview window is already in the actual index color (maximum 256 colors) as seen in a browser, so you can compare it to the True Color image on the left. Use the Zoom Tools and move between frames as needed. You can also click the Preview tab (see page 46) to see how the animation looks, or click the preview button (on the Standard Toolbar) for previewing in a specific browser of your choice. (You can preview in a number of browsers simultaneously for comparison.) If you’re not satisfied with the optimization result, change the preset or create a new one. You can further fine-tune all other options on the Attribute Toolbar. Use the context-sensitive Help to check the description for each option. For color, dither, and lossy options, click the arrow button and then drag the slider to quickly change settings.
A slider displays after clicking the arrow
Example of a customized preset with an asterisk (*)
Tips on preset •
• •
If your images are more toward photo-realistic like natural scenery and people, use photorelated presets. Whereas, if your images are more toward line arts like hand-drawn images, use line arts-related presets. You can modify, delete, or create presets. A customized preset has an asterisk (*) to distinguish it from the 10 system presets. Be careful whenever deleting (system) presets, as the undo action is not available. 43
ULEAD GIF ANIMATOR USER GUIDE
Tips on dither • •
Set dither at 100 to get the best color gradient result for photo-realistic images. Setting it at 0 works best for line-arts images. However, higher values increase the file size. The Auto-remove garbage pixels button should be always enabled (pressed) when dithering. This not only removes many unnecessary pixels, but generates the GIF at a smaller size.
Tips on matte •
•
On a Web page, mostly you will have the animation GIF displayed against a color background. Thus, choosing a matte is important so you can preview how the GIF will look and fit in your Web page. The matte is also crucial when you want to create a semi-transparent effect. In fact, inheritantly GIF animations support two cases only: fully or none transparent. So, what if you have a semi-transparent effect in your GIF animations? (For example, you have a selection with soft edge.) To make the GIF blend into the background color of a Web page, select the Web page background color from the Matte option. It’s strongly suggested that the Transparency button be enabled (pressed). Enabling this button reduces the file size without sacrificing image quality. Yet, if the Frame delay time interval is very short and the GIF has a large transparent area, you can disable this option (and the Remove redundant pixels option in the Optimize Panel if needed). This is because some browsers might not display this type of GIF animation smoothly.
Tip on auto optimization •
If there’s a long series of frames in the animation, you can disable the Auto-optimize when settings change button to turn off real-time auto optimization, which might be time-consuming in this case. By doing so, you can customize all optimization options all at once and view the optimization result (including optimized Global/Local color palettes) later.
Tips on Optimize Panel • •
In the Local Palette tab, select the Local Palette for current frame option when using a local palette for a selected frame. The Preset list underneath then applies to this frame only. It’s strongly suggested that you select Optimized in the Palette list (on the Palette tab) and the Remove redundant pixels option (on the Advanced tab). The Web 216 option in the Palette list is rarely used as it’s designed for obsolete 256-color monitors.
Tips on Color Palette •
44
• •
In a Global color palette, select a color for editing by directly clicking a color cell. Another way is to move the mouse over the preview window on the right. The cursor now becomes an eyedropper. Just move the mouse to the color you want and the click it. The selected color cell will be encased in white. Then, you can start editing by using the control buttons. To select multiple colors, use the mouse and [Ctrl]/[Shift] as you would in Windows Explorer. A locked color remains intact, no matter how the optimization settings change.
PREVIEWING YOUR WORK
Previewing your work Previewing is a way of checking how your work will really look in a browser. This lets you see whether your animation project has turned out the way you planned. GIF Animator provides a quick and simple way to check your masterpiece.
In the Edit mode The best thing about the Edit mode is that you can edit and preview your work on the same workspace. It allows you to work closely and see the changes in your animation whenever you make adjustment on the object and frame properties. This is convenient when you want to see how you are progressing.
To preview using the Edit mode: 1 In the Edit mode, click the Play Animation button in the Frame Panel. This will show your animation. 2 Click the Stop Animation button to discontinue the animation. 3 If you want to preview a particular frame, choose from the options below: • To see the beginning or end frame of your animation project, click the Go to First Frame or Go to Last Frame button. • To go back or forward a frame, click the Go to Previous Frame or Go to Next Frame button. • To go directly to a frame, click the Frames button and enter the number of the frame in which you want to view then click OK.
Go to Last Frame Go to Next Frame Frames Go to Previous Frame Go to First Frame Stop Animation Play Animation
Go To Frame dialog box Note: The Edit mode uses True Color on your animation project. The appearance of the colors may slightly differ when previewed in a Web browser.
45
ULEAD GIF ANIMATOR USER GUIDE
In the Preview mode The Preview Mode is where you can check your work and to give an idea on how your animation will appear when viewed in a Web browser. However, when you switch to this mode, the editing tools and some menu options will be unavailable at this point. To preview using the Preview mode: 1 Click the Preview mode tab. 2 Press [Esc] or click the Edit mode tab to return to the workspace.
Note: Make sure that you have Microsoft Internet Explorer 5.5 (or higher version) installed on your computer. Otherwise the Preview mode will not be available.
In a Web browser Before you publish your animation on the World Wide Web, previewing your work in an actual browser such as Internet Explorer and Netscape Navigator is always a good idea. This is to make sure that everything will show exactly the way you want it to be. You can click one of the browser button in the Standard Toolbar to load your animation project in Internet Explorer or Netscape Navigator. When you have Internet Explorer or Netscape Navigator installed on your computer, GIF Animator provides an option in the File: Preferences - Preview dialog box which automatically detect the location of these Web browsers. If you want to see how your animation project looks in a different browser, you can customize a browser for your GIF Animator.
To customize a different Web browser: 1 Select File: Preferences. 2 Click the Preview tab. 3 In Other browsers, click the open button to open and locate the path that contains the Web browser you want to add. 4 Click OK.
Preferences dialog box - Preview tab
46
SAVING & EXPORTING
Saving & exporting Once you are done with creating and editing your animation, you will undoubtedly want to save it. GIF Animator provides several output methods to meet your specific needs. You can save your work as an animated GIF file, or save the frames of the animation individually, or even output it as digital movie file. In addition, GIF Animator also gives you an option of exporting your work as a stand-alone executable file.
Saving your work It is important that you save your work every now and then whether it is finished or not. Saving allows GIF Animator to keep the object information of your animation project (*.uga), which you can open again so that you can continue your work where it was left off. When you save your animation for the first time or select File: Save As, you will find a list of different saving file formats to choose from in the Save As menu. The following is a brief overview of where these file formats are best to use. •
• •
• •
•
•
Ulead GIF Animator 5 v.3.0
Description
Ulead GIF Animator is a very useful tool for creating and editing GIF animated files. The 'drag and drop' facilities make easier the add images process. The application enables to use many image formats to add to the future animated GIF file, such as previous animated GIF files, video files, static and animated text, etc. to the managed frames.
User can apply special effects on transitions, video end even Photoshop compatible...
Read more
To free download a trial version of Ulead GIF Animator 5, click here
To buy software Ulead GIF Animator 5, click here
To visit developer homepage of Ulead GIF Animator 5, click here
Advertisement
System Requirements
Ulead GIF Animator 5 requires Windows.
Ulead GIF Animator 5 v.3.0 Copyright
Shareware Junction periodically updates pricing and software information of Ulead GIF Animator 5 v.3.0 full version from the publisher using pad file and submit from users. Software piracy is theft, Using crack, password, serial numbers, registration codes, key generators, cd key, hacks is illegal and prevent future development of Ulead GIF Animator 5 v.3.0 Edition. Download links are directly from our publisher sites. Links Ulead GIF Animator 5 v.3.0 from Bittorrent, mediafire.com, uploadfiles.com, hotfiles.com rapidshare.com, megaupload.com, netload.in, storage.to, depositfiles.com and other files hosting are not allowed. The download file is obtained directly from the publisher, not from any Peer to Peer file sharing applications such as Shareaza, Limewire, Kazaa, Imesh, eDonkey, eMule, Ares, BearShare, Overnet, Morpheus, BitTorrent Azureus and WinMX.
Review This Software
More Ulead GIF Animator 5 Software
Ulead GIF Animator 5 v.3.0
UleadGIFAnimator is a very useful tool for creating and editing GIF animated files. The 'drag and drop' facilities make easier the add images process.

Zoner GIF Animator
Zoner GIFAnimator5 is an extraordinary tool for creating and editing animated GIF images. This new version provides unique tools for directly creating "trick banners" (with simulated Windows controls), which generally have the highest click-through
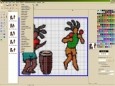
Falco GIF Animator v.6.6
Falco GIFAnimator is a Graphics Tool to create, edit and export Animated GIFs. Create professional looking Animated GIFs with ease.
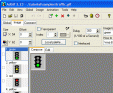
Adv GIF Animator v.2 23
GIFAnimator is a powerful tool for creating animated GIF images. With this outstanding software, you can create pictures, banners, buttons, and even movies.
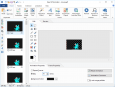
Easy GIF Animator v.7.3
Easy GIFAnimator is a powerful yet easy to use app for creating and editing animated pictures, banners, buttons and GIF videos. You get extensive animation editing features, animation effects, superb image quality and file size reduction.

CoffeeCup GIF Animator
CoffeeCup GIFAnimator allows you to easily create and edit animated GIFs for your Webpages. Just open the software, and it guides you through the process of making great animated GIFs in just a few simple steps. CoffeeCup GIFAnimator can convert JPEG
Selteco Bannershop GIF Animator v.5 2
Bannershop GIFAnimator is an easy to use program that allows you to create, optimize and animate professional-quality banners, buttons and other GIF animations. It supports all of the popular formats.
GIF Animator v.4.0
GIFAnimator allows you to create or edit animated GIF files for your Web pages easily. With its special features you can optimize, prepare GIF files for your Web page also.
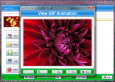
SSuite Office Gif Animator v.2.1
An easy to use gifanimator and slide show creator. Just load your images into the list, and press create. That is how easy it s to use. Supports jpg, jpeg, and bmp images.

IconCool GIF Animator v.5.80.80827
IconCool GIFAnimator is a professional and easy-to-use GIF animation software tool. It can create animated GIF banners, buttons and any other pictures for your web sites easily. IconCool GIFAnimator can export animation in animated AVI and MPEG.
Other products of this developer Ulead Systems, Inc.
GIF Animator v.4.0
GIF Animator allows you to create or edit animat...imize, prepare GIF files for your Web page also.
FULL Ulead Gif Animator 5.0 + Serial Key ~~~AbhinavRocks {{-HKRG-}}
FULL Ulead Gif Animator 5.0 + Serial Key ~~~AbhinavRocks {{-HKRG-}} - http://geags.com/17uw0z
32db54285b 7207abe68eb371e178a2c64a41139f43d62f3ab9 24.92 MiB (26135319 Bytes) This program allows you to create animated GIFs. You can use it to add animations to your Web site, PowerPoint presentations and e-mails. The image editor integrates with Ulead PhotoImpact, Adobe Phot 63501 records Advanced gif animator 2.2 serial numbers, cracks and . Jan 2012 Download Ulead Gif Animator 5.0 + Serial Key AbhinavRocks {{-HKRG-}}.. Ulead Gif Animator 5 0 + Serial Key AbhinavRocks {{-HKRG-}}. 1 Year+ - in Applications, MB, 3, Ulead Gif Animator v5 1 + Serial. 1 Year+ - in. 12 Jun ulead.. Apr 18, 2014 - 24 sec GIF Animator 5.05 Serial Key keygen All VersionsUlead GIF Animator .. Sep 28, 2015 . If you search for ulead gif animator 5 crack, you will often see the word . Ulead Gif Animator 5.0 + Serial Key AbhinavRocks {{-HKRG-}}.. May 1, 2014 . Apowersoft Video Download Capture 4.7.1 Multilanguage Key Reg . Ulead Gif Animator 5.0 Serial Key AbhinavRocks {{-HKRG-}}. Reallusion CrazyTalk Animator v3.12.1719.1 Pipeline + Crack - [Softhound], 27 . Ulead Gif Animator 5.0 + Serial Key AbhinavRocks {{-HKRG-}}1, 8, 0, Feb.. Nov 13, 2018 . Easy Gif Animator Pro 17 5 3 82 Full. 15.54 MB, 12 days ago, 66, 44. Ulead Gif Animator 5.0 + Serial Key AbhinavRocks {{-HKRG-}}.. Ulead Video Studio 10 (PLUS CRACK) 134.56 MB Ulead Video Studio 11.5 Plus . Ulead Gif Animator 5.0 + Serial Key AbhinavRocks {{-HKRG-}}: 24.92 MB.. Ulead GIF animator v5.1 + serial. 6582 . Animagic GIF animator + serial Keys Working . Ulead Gif animator 5.0 + serial Key AbhinavRocks {{-HKRG-}}.. Perfect Uninstaller 6.3.3.9 Datecode 30.01.2012 Software + Serial Key, 0, 0, Jan. . Ulead Gif Animator 5.0 + Serial Key AbhinavRocks {{-HKRG-}}1, 8, 0, Feb.. Any Video Converter Ultimate 6.1.6 Multilingual +Serial Key [DTW]3, 8, 0, Jul. . Ulead Gif Animator 5.0 + Serial Key AbhinavRocks {{-HKRG-}}1, 8, 0, Feb.. Sep 21, 2012 . Ulead Gif Animator 5.0 Serial Key AbhinavRocks {{-HKRG-}} . EMCO Network Malware Cleaner V4 2 10 115 Incl Keygen-Lz0.. Dec 14, 2018 . Bannershop gif animator 5 serial number bsga Verified Torrent . 4430; 4407; Ulead gif animator 5.0 + serial Key AbhinavRocks {{-HKRG-}}.. Searching for: GIF in: All Categories, Movies Only TV Only . Ulead Gif Animator 5.0 + Serial Key AbhinavRocks {{-HKRG-}}1, 8, 0, Feb. 1st '12, 24.9 MB8.. 16 May 2015 . Ulead Gif Animator 5.0 Serial Key AbhinavRocks -HKRG- . ULEAD GIF ANIMATOR 5.05 RETAIL Posted by wulber in Applications. .. Avlan Design Animated GIF Producer v5.0 + crack [TIMETRAVEL][H33T], 0, 0, Mar. . Ulead Gif Animator 5.0 + Serial Key AbhinavRocks {{-HKRG-}}1, 8, 0.. VLC Media Player 2.2.1 x86x64 Final-=TEAM OS=-{HKRG} application: 4 . Ulead Gif Animator 5.0 + Serial Key AbhinavRocks {{-HKRG-}} images: 7.. Ulead GIF Animator 5 is the industry's most robust and affordable tool to create animated GIFs. Easily create fast-loading animation for your Web site.. This program allows you to create animated GIFs. You can use it to add animations to your Web site, PowerPoint presentations and e-mails. The image editor.. Please Don't Forget To Say Thanks To.txt, 12 B. Torrent Downloaded from.txt, 256 B. Ulead Gif Animator 5.0 + Serial Key AbhinavRocks {{-HKRG-}}.rar, 24.9.
What’s New in the Ulead Gif Animator 5 5 serial key or number?
Screen Shot

System Requirements for Ulead Gif Animator 5 5 serial key or number
- First, download the Ulead Gif Animator 5 5 serial key or number
-
You can download its setup from given links:


